Niezidentyfikowana sieć systemu Windows 7 bez dostępu do Internetu

- 1130
- 333
- Janusz Baranowski
Co zrobić, jeśli niezidentyfikowana sieć zapisuje w systemie Windows 7 - jeden z najczęstszych problemów, które pojawiają się wśród użytkowników podczas konfigurowania Internetu lub routera WI -FI, a także po ponownej instalacji systemu Windows i w niektórych innych przypadkach. Nowa instrukcja: niezidentyfikowana sieć systemu Windows 10 - jak to naprawić.
Przyczyna pojawienia się wiadomości o niezidentyfikowanej sieci bez dostępu do Internetu może być inna, postaramy się rozważyć wszystkie opcje w tych instrukcjach i szczegółowo przeanalizować, jak to naprawić.
Jeśli problem występuje podczas łączenia za pośrednictwem routera, wówczas instrukcja Wi-Fi jest odpowiednia do połączenia bez dostępu do Internetu, ta instrukcja jest zapisywana dla tych, którzy mają błąd z bezpośrednim połączeniem w sieci lokalnej.
Opcja pierwsza i najłatwiejsza - niezidentyfikowana sieć ze względu na wadę dostawcy
Ponieważ praca z ich własnego doświadczenia pokazuje mistrza, który ludzie dzwonią, jeśli potrzebują naprawy komputerów w prawie połowę przypadków, komputer pisze „niezidentyfikowaną sieć” bez dostępu do Internetu w przypadku problemów z boku Internetu dostawca lub z problemami z kablem internetowym.

Ta opcja Najprawdopodobniej W sytuacji, w której Internet pracował dziś rano lub zeszłej nocy, a wszystko było w porządku, nie ponownie zainstalułeś systemu Windows 7 i nie zaktualizowałeś żadnych sterowników, a komputer nagle zaczął zgłaszać, że sieć lokalna jest niezidentyfikowana. Co zrobić w tym przypadku? - Poczekaj, aż problem zostanie naprawiony.
Z tego powodu nieobecny dostęp do Internetu jest nieobecny:
- Zadzwoń do usługi referencyjnej dostawcy.
- Spróbuj podłączyć kabel internetowy do innego komputera lub laptopa, jeśli istnieje, niezależnie od zainstalowanego systemu operacyjnego - jeśli zapisuje również niezidentyfikowaną sieć, to sprawa jest tak naprawdę o tym.
Nieodpowiednie ustawienia połączenia za pośrednictwem sieci lokalnej
Innym powszechnym problemem jest obecność nieprawidłowych rekordów w parametrach protokołu IPv4 dla lokalnego połączenia sieciowego. Jednocześnie możesz niczego nie zmienić - czasami są za to wirusy i inne złośliwe oprogramowanie.
Jak sprawdzić:
- Przejdź do panelu sterowania - Centrum sterowania siecią i całkowity dostęp po lewej stronie Wybierz „Zmiana parametrów adaptera”
- Kliknij prawy przycisk myszy do ikony połączenia w sieci lokalnej i wybierz „Właściwości” w menu kontekstowym
- W oknie dialogowym otwieranym przez okno dialogowe sieci lokalnej zobaczysz listę komponentów połączenia, wybierz spośród nich „Protokół internetowy w wersji 4 TCP/IPv4” i kliknij przycisk „Właściwości” znajdujące się obok niego.
- Upewnij się, że wszystkie parametry są wyświetlane w „automatycznie” (w większości przypadków powinno tak być) lub właściwe parametry są wskazane, jeśli dostawca wymaga wyraźnego wskazania adresu IP, bramy i adresu serwera DNS Server.
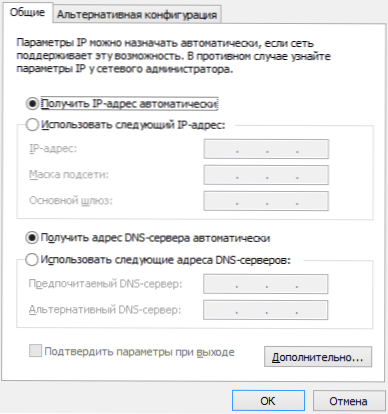
Zapisz zmiany wprowadzone, jeśli zostały dokonane i sprawdź, czy napis na temat niezidentyfikowanej sieci pojawi się ponownie podczas łączenia.
Problemy TCP/IP w systemie Windows 7
Kolejny powód, dla którego pojawia się „niezidentyfikowana sieć” - wewnętrzne błędy protokołu internetowego w systemie Windows 7, w tym przypadku resetowanie TCP/IP pomoże. Aby zresetować ustawienia protokołu, wykonaj następujące czynności:
- Uruchom wiersz poleceń w imieniu administratora.
- Wprowadź polecenie Netsh int Ip Resetowanie Resetlog.tekst I kliknij Enter.
- Załaduj ponownie komputer.
Podczas wykonywania tego polecenia dwa klucze rejestru Windows 7 odpowiadają ustawieniom DHCP i TCP/IP:
System \ CurrentControlset \ Services \ TcPip \ Parameters \
System \ CurrentControlset \ Services \ Dhcp \ Parameters \
Sterowniki karty sieciowej i pojawienie się niezidentyfikowanej sieci

Problem ten zwykle powstaje, jeśli ponownie zainstalowałeś system Windows 7, a teraz pisze „niezidentyfikowaną sieć”, podczas gdy w dyspozytorze urządzeń widać, że wszystkie sterowniki są zainstalowane (Windows zainstalowano automatycznie lub użyłeś pakietu sterownika). Jest to szczególnie charakterystyczne i często powstaje po ponownej instalacji okien na laptopie, ze względu na pewną specyficzność wyposażenia przenośnych komputerów.
W takim przypadku instalacja sterowników z oficjalnej witryny laptopa lub producenta karty sieciowej pomoże Ci usunąć niezidentyfikowaną sieć i korzystać z Internetu.
Problemy z DHCP w systemie Windows 7 (najpierw podłączasz kabel internetowy lub kabel sieciowy lokalnej i powstaje niezidentyfikowany komunikat sieciowy)
W niektórych przypadkach problem z systemem Windows 7 pojawia się, gdy komputer nie może automatycznie odbierać adresu sieci. Jednocześnie zdarza się, że wcześniej wszystko działało dobrze.
Uruchom wiersz polecenia i wprowadź polecenie Ipconfig
Jeśli w rezultacie, które podasz zespół, który zobaczysz w kolumnie adresu IP lub głównym adresie bramy typu 169.254.X.x, jest bardzo prawdopodobne, że problem dotyczy DHCP. Oto, co możesz spróbować zrobić w tym przypadku:
- Przejdź do Windows 7 Device Manager
- Kliknij ikonę swojego adaptera sieciowego z prawym przyciskiem myszy, kliknij „Właściwości”
- Kliknij kartę „Dodatkowo”
- Wybierz element „Adres sieciowy” i wprowadź wartość IT, która jest 12-cyfrową liczbą 16-bitową (t.mi. Możesz użyć liczb od 0 do 9 i liter od A do F).
- Kliknij OK.
Następnie wprowadź wiersz polecenia w wierszu poleceń:
- Ipconfig /wydanie
- Ipconfig /odnowienie
Uruchom ponownie komputer, a jeśli problem był spowodowany tym powodem, najprawdopodobniej wszystko zadziała.
- « Jak otworzyć plik MDF
- Jak zrobić w systemie Windows 8.1 natychmiast załadował komputer stacjonarny »

