Niewystarczające bezpłatne zasoby do działania tego kodu urządzenia 12 - Jak naprawić błąd
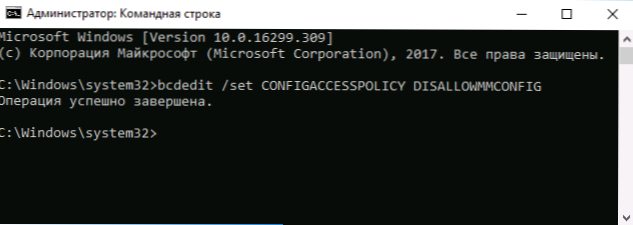
- 1821
- 257
- Pan Natan Sawicki
Jedno z błędów, które użytkownik Windows 10, 8 i Windows 7 może napotkać podczas podłączania nowego urządzenia (karta graficzna, karta sieciowa i adapter WI -FI, urządzenie USB i inne), a czasem na istniejącym sprzęcie jest wiadomość, która niewystarczająca Bezpłatne zasoby do działania tego urządzenia (kod 12).
W tych instrukcjach szczegółowo, jak poprawić błąd „za mało darmowych zasobów do działania tego urządzenia” z kodem 12 w menedżerze urządzeń na różne sposoby, z których niektóre są odpowiednie dla początkującego użytkownika.
Proste sposoby skorygowania błędu „kod 12” w menedżerze urządzeń
Przed podjęciem bardziej złożonych działań (które są również opisane w instrukcjach), zalecam wypróbowanie prostych metod (jeśli nie zostałeś jeszcze przetestowany), co może pomóc w pomocy.
Aby poprawić błąd „za mało darmowych zasobów do działania tego urządzenia” najpierw spróbuj następujących czynności.
- Jeśli jeszcze tego nie zostało zrobione, ręcznie pobierz i zainstaluj wszystkie oryginalne sterowniki chipsetu płyty głównej, jego kontrolery, a także sterowniki samego urządzenia z oficjalnych miejsc producentów.
- Jeśli mówimy o urządzeniu USB: spróbuj podłączyć go nie do przedniego panelu komputera (zwłaszcza jeśli coś jest już do niego podłączone) i nie do piasty USB, ale do jednego z złącza na tylnym panelu komputer. Jeśli mówimy o laptopie, do złącza po drugiej stronie. Możesz także przetestować połączenie USB 2.0 i USB 3 osobno.
- Jeśli problem pojawił się podczas podłączania karty wideo, sieci lub karty dźwiękowej, wewnętrznego adaptera Wi-Fi, a na płycie głównej znajdują się dla nich dodatkowe odpowiednie złącza, spróbuj połączyć się z nimi (nie zapomnij o całkowitym odejściu komputera ).
- W przypadku, gdy pojawił się błąd dla wcześniej działającego sprzętu bez żadnego działania z Twojej strony, spróbuj usunąć to urządzenie w menedżerze urządzeń, a następnie wybierz „Action” - „Zaktualizuj konfigurację sprzętu” i poczekaj, aż urządzenie zostanie ponownie Zainstaluj urządzenie.
- Tylko dla Windows 10 i 8. Jeśli wystąpi błąd na istniejącym sprzęcie podczas włączania (po „zakończeniu pracy”) komputera lub laptopa i jego zniknięciu podczas „ponownego uruchomienia”, spróbuj wyłączyć funkcję „szybkiego uruchamiania”.
- W sytuacji, w której komputer lub laptop z pyłu został niedawno wyczyszczony, a losowy dostęp do obudowy lub uderzenia był również możliwy, upewnij się, że urządzenie problemowe jest dobrze połączone (najlepiej wyłącz i ponownie zapominając o wyłączeniu moc przed).
Osobno wspomnę jeden z nie często, ale najnowsze przypadki błędów, które zostały znalezione, dla dobrze znanych celów, są kupowane i podłączone do płyty głównej (MP) karty wideo według liczby PCI -e -e -e Dostępne złącza i mają do czynienia z tym, co, na przykład z 4 -x karty wideo Work 2, a 2 inne pokazują kod 12.
Może to być spowodowane ograniczeniami samego MP, w przybliżeniu tego rodzaju: jeśli jest 6 złączy PCI-E, możliwe jest podłączenie nie więcej niż 2 karty wideo NVIDIA i 3 z AMD. Czasami zmienia się to wraz z aktualizacjami BIOS, ale w każdym razie, jeśli masz do czynienia z rozważanym błędem w tym kontekście, przede wszystkim studiuj zarządzanie lub skontaktuj się z usługą wsparcia producenta płyty głównej.
Dodatkowe metody ustalenia błędu niewystarczającego bezpłatnych zasobów do działania tego urządzenia w systemie Windows
Przechodzimy do następujących, bardziej złożonych metod korekcji, które mogą potencjalnie doprowadzić do pogorszenia się w sytuacji (więc używaj tylko jeśli jesteś pewny swoich umiejętności).
- Uruchom wiersz poleceń w imieniu administratora, wprowadź polecenie
BCDEDIT /SET ConfigAccessspolicy DisallowmmMconfig
I kliknij Enter. Następnie uruchom ponownie komputer. Jeśli błąd nie zniknął, zwróć poprzednią wartość do polecenia BCDEDIT /SET ConfigAccesSpolicy Domyślnie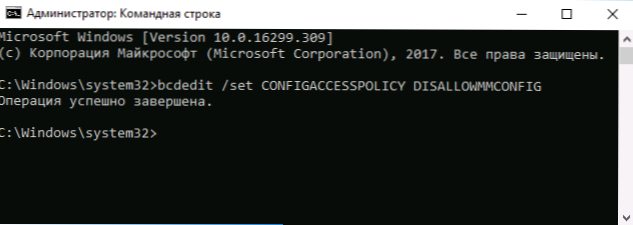
- Przejdź do menedżera urządzeń i w menu „Wyświetl” wybierz „Urządzenia połączenia”. W sekcji „Komputer z ACPI” w podsekcjach znajdź urządzenie problemowe i usuń kontroler (kliknięcie prawym przyciskiem myszy jest usuwane), do którego jest podłączony. Na przykład w przypadku karty graficznej lub adaptera sieciowego jest to zwykle jeden z kontrolerów PCI Express, dla urządzeń USB, odpowiedniego „głównego koncentratora USB” i t.D., Kilka przykładów jest oznaczonych strzałką na zrzucie ekranu. Następnie, w menu „Action”, zaktualizuj konfigurację sprzętu (jeśli usunąłeś kontroler USB, do którego podłączona jest również mysz lub klawiatura, mogą przestać działać, po prostu podłącz je do osobnego złącza z osobnym koncentratorem USB.
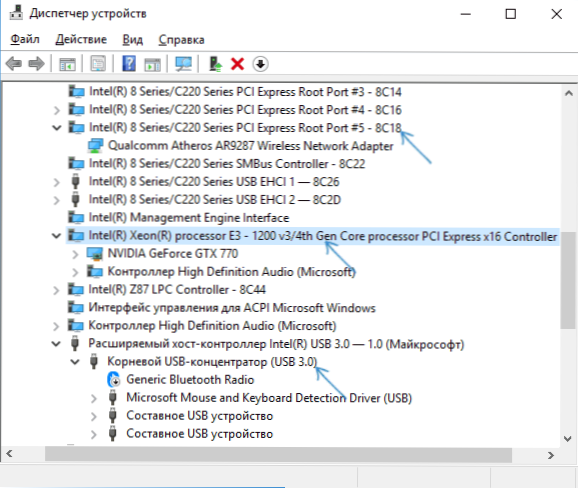
- Jeśli to nie pomogło, spróbuj podobnie w dyspozytorze urządzenia, aby otworzyć typ „zasobów połączenia” i usuń urządzenie z błędem w sekcji „żądanie przerw” i sekcja głównego dla urządzenia (jeden poziom wyższy) w ” Podmioty/wniosek „i„ pamięć sekcji ”(może prowadzić do tymczasowej nieoperacyjności innych powiązanych urządzeń). Następnie wykonaj konfigurację sprzętu.
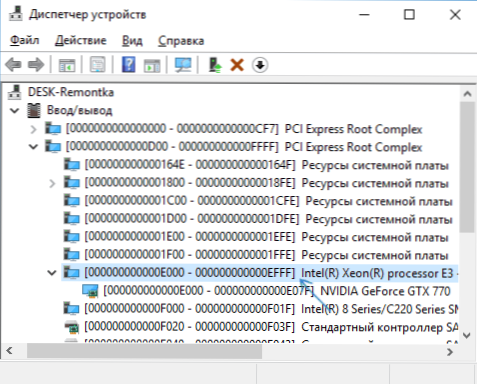
- Sprawdź, czy aktualizacje BIOS są dostępne dla Twojej płyty głównej (w tym laptopa) i spróbuj je zainstalować (patrz. Jak aktualizować BIOS).
- Spróbuj zresetować BIOS (weź pod uwagę, że w niektórych przypadkach, gdy standardowe parametry nie odpowiadają aktualnie dostępnym, rozładowanie może prowadzić do problemów z ładowaniem systemu).
I ostatnia chwila: na niektórych starych płytach głównych w BIOS może istnieć opcja uwzględnienia/odłączenia urządzeń PNP lub wybór obsługi OS-z obsługą PNP (Plug-N-Play) lub bez niego. Wsparcie powinno być włączone.
Jeśli nic z kierownictwa nie pomoże wyeliminować problemu, opisz szczegółowo w komentarzach dokładnie o tym, jak powstał błąd „niewystarczająco wolnych zasobów” i na jakim sprzęcie, być może ja lub jeden z czytelników będzie mógł pomóc.
- « Przeglądarka Google Chrome zwalnia - co robić?
- Urządzenie nie jest certyfikowane przez Google na rynku play i innych aplikacji na Androida - jak to naprawić »

