Wartość nie do przyjęcia dla rejestru podczas otwierania zdjęcia lub wideo w systemie Windows 10 - jak to naprawić
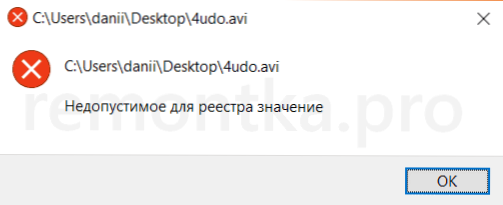
- 4969
- 1247
- Roman Pawlik
Czasami, po następnej aktualizacji systemu Windows 10, użytkownik może napotkać fakt, że po otwarciu wideo lub zdjęcia nie otwiera się, ale pojawia się komunikat o błędzie wskazujący lokalizację otwartego elementu i komunikat „Niedopuszczalny dla rejestru ".
W tej instrukcji szczegółowo sposób na poprawienie błędu i dlaczego się pojawia. Zauważam, że problem może pojawić się nie tylko podczas otwierania zdjęć (JPG, PNG i innych) lub wideo, ale także podczas pracy z innymi typami plików: w każdym przypadku logika rozwiązywania problemu pozostanie taka sama.
Korekta błędu „Niedopuszczalna wartość dla rejestru” i jego przyczyny
Błąd „nie do przyjęcia dla rejestru” zwykle występuje po zainstalowaniu dowolnych aktualizacji systemu Windows 10 (ale czasami można go powiązać z twoimi własnymi działaniami), gdy standardowe „zdjęcia” lub „kina” i „kina” i „kina” i „ Wideo „są instalowane jako telewizor ze zdjęciem i wideo” (najczęściej występuje z nimi awaria).
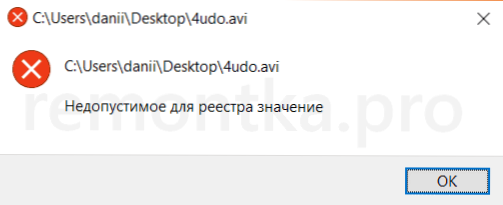
W jakiś sposób powiązanie, które pozwala automatycznie otwierać pliki we właściwej aplikacji „przerwy”, co prowadzi do problemu. Na szczęście jest stosunkowo łatwe do rozwiązania. Przejdźmy od prostego sposobu na bardziej skomplikowane.
Najpierw spróbuj wykonać następujące proste kroki:
- Przejdź do start - parametry - aplikacje. Na liście aplikacji po prawej stronie wybierz aplikację, która powinna otworzyć plik problemu. Jeśli błąd wystąpi, gdy zdjęcie zostanie otwarte, kliknij aplikację „Photography”, jeśli otwierając wideo - „Cinema and TV”, a następnie kliknij „Dodatkowe parametry”.
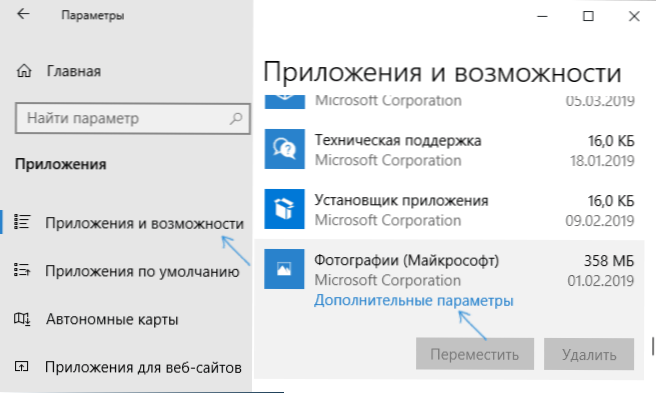
- W dodatkowych parametrach naciśnij przycisk „Reset”.
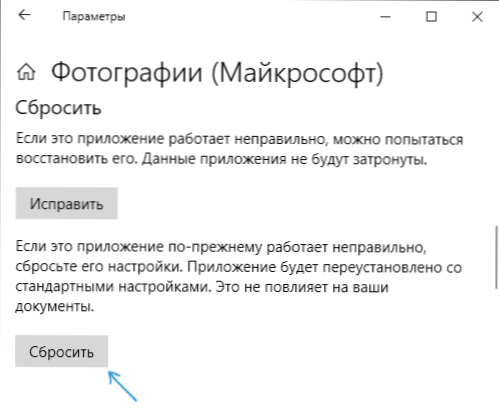
- Nie przegap tego kroku: Uruchom aplikację, z którą wystąpił problem z menu „Start”.
- Jeśli aplikacja pomyślnie otworzyła się bez błędów, zamknij ją.
- Teraz ponownie spróbuj otworzyć plik zgłoszony na temat wartości nie do przyjęcia dla rejestru - po tych prostych działaniach można go najprawdopodobniej otworzyć, jakby nie było z tym problemów.
Jeśli metoda nie pomogła lub aplikacja nie rozpoczęła się na trzeci krok, spróbujmy ponownie zarejestrować tę aplikację:
- Uruchom PowerShell w imieniu administratora. Aby to zrobić, możesz kliknąć przycisk „Start” i wybrać „Windows PowerShell (administrator)”. Jeśli taki element nie zostanie znaleziony w menu, zacznij wpisywać PowerShell w wyszukiwaniu panelu zadań, a gdy zostanie znaleziony pożądany wynik, kliknij go za pomocą odpowiedniego przycisku myszy i wybierz „Uruchom w imieniu administratora”.
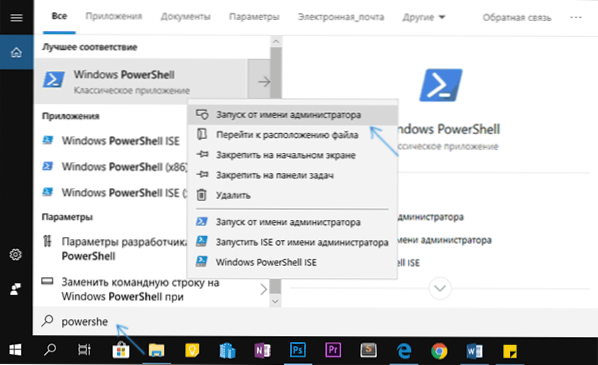
- Następnie wprowadź jedno z następujących poleceń do okna PowerShell, a następnie kliknij Enter. Zespół w pierwszym wierszu wykonuje aplikację „Fotografia” (jeśli masz problem ze zdjęciem), drugi to „Cinema and TV” (jeśli masz problem z filmem).
Get-AppxPackage * Zdjęcia * | Foreach add -appxpackage -DisableDevelopmentMode -rigister "$ ($ _.Instalacja) \ appxManifest.Xml " get -ppxpackage * Zunevideo * | foreach add -appspackage -DisableDevelopmentMode -Register" $ ($ _.Instalacja) \ appxManifest.Xml "
- Zamknij okno PowerShell po wykonaniu polecenia i uruchom aplikację problemową. Rozpoczęty? Teraz zamknij tę aplikację i uruchom zdjęcie lub wideo, które nie otworzyły się - tym razem powinien otworzyć.
Jeśli to nie pomogło, sprawdź, czy zachowałeś punkty przywracania systemu w dniu, w którym problem jeszcze się nie udowodnił.
I podsumowując: pamiętaj, że istnieją doskonałe bezpłatne programy do oglądania zdjęć, a na temat odtwarzaczy wideo polecam zapoznanie się z materiałem: VLC - więcej niż tylko odtwarzacz wideo.
- « Askadmin - Zakaz uruchamiania programów i systemów systemowych Windows
- Monitory USB Type-C i Thunderbolt 3 2019 »

