Wi-Fi nie włącza laptopa z przyciskiem, w ustawieniach i przełączniku sprzętowym Wireless
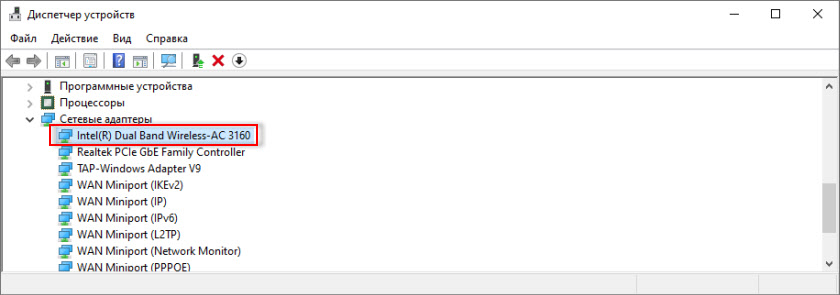
- 615
- 128
- Pan Ludwik Żak
Wi-Fi nie włącza laptopa z przyciskiem, w ustawieniach i przełączniku sprzętowym Wireless
W tym artykule opowiem o jednym interesującym rozwiązaniu bardzo popularnego problemu na laptopie z systemem Windows 11, Windows 10, Windows 8 lub Windows 7, nie można włączyć Wi-Fi. Połączenie klawiszy na klawiaturze laptopa nie aktywuje sieci bezprzewodowej lub klawisze nie działają. Oddzielny przełącznik sprzętowy na korpusie laptopa (jeśli istnieje) również nie działa. Cóż, nie można włączyć sieci bezprzewodowej przez ustawienia w systemie Windows.
Główną cechą lub objawem (jeśli mogę to powiedzieć) jest to, że dyspozytor urządzenia ma moduł Wi-Fi. Pracuje, sterownik jest zainstalowany, wszystko jest w porządku. Ale Wi-Fi nie włącza się, a laptop nie widzi sieci bezprzewodowych. Po prostu istnieje problem, gdy sterownik nie jest zainstalowany na Wi-Fi, to nic nie zadziała. Ale nie chodzi o to.
Zgodnie z moimi obserwacjami problem ten bardzo często pojawia się w wyniku zainstalowania starego systemu Windows na nowym laptopie lub odwrotnie - nowe okna na starym laptopie. Na przykład, gdy na laptopie, który został wyprodukowany przez producenta w ramach systemu Windows 10 (sterowniki na stronie producenta tylko dla tego systemu) instalujemy system Windows 7. I już w systemie Windows 7 nie możemy w żaden sposób włączyć Wi-Fi. Ani przyciski, ani przełączniki - nic. Ale system widzi adapter bezprzewodowy, sterownik jest zainstalowany. Cóż, odwrotnie. Myślę, że rozumiesz.
Problem polega na tym, że stary system na nowym laptopie (lub odwrotnie) nie rozumie, jak zarządzać pracą sieci bezprzewodowej. Po prostu nie ma programu (sterowników), który „powiedziałby” systemowi, jak włączyć Wi-Fi, w jaki sposób klawisze funkcjonalne powinny działać na klawiaturze laptopa itp. D.
Jak wygląda problem?
Dyspozytor urządzeń ma moduł Wi-Fi, jest bez błędów, ale Wi-Fi nie działa. To jest główny wskaźnik, że masz ten problem.
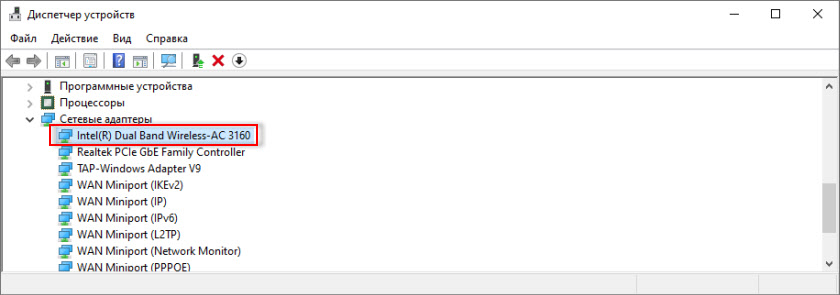
Jeśli nie masz adaptera w urządzeniu na urządzeniach w menedżerze urządzeń w adapterze sieci.11 ", najprawdopodobniej nie zainstalowałeś sterownika. W takim przypadku zobacz ten artykuł, jeśli masz system Windows 10 lub ten, jeśli Windows 7.
W oknie „Połączenia sieciowe” w pobliżu adaptera bezprzewodowego najprawdopodobniej pojawi się napis „bez połączenia”.
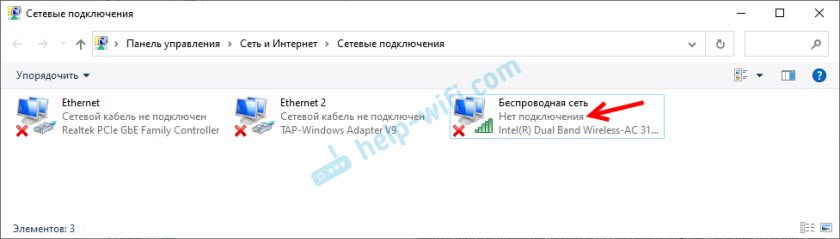
Ikona na tacy prawdopodobnie będzie taka (jeśli masz Internet za pośrednictwem kabla, nie jest podłączony):
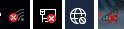
Jeśli spróbujesz włączyć komunikację bezprzewodową za pośrednictwem centrum mobilności (spowodowanego kombinacją klawiszy Win+X oraz w systemie Windows 10 Win+X i wybierz element „Centrum mobilności”), najprawdopodobniej albo w ogóle nie będzie tego nie W ogóle „Włącz komunikację bezprzewodową” lub będzie nie można nacisnąć (nieaktywne).
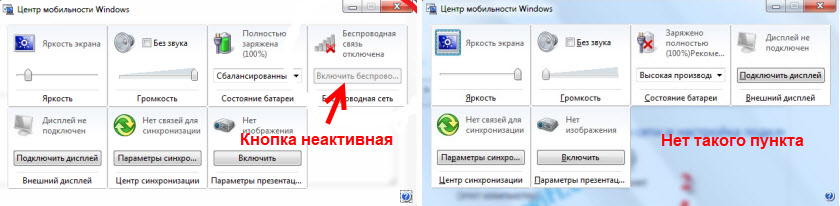
Windows 10 może mieć problemy z przełącznikiem Wi-Fi w parametrach. Albo nie ma sekcji Wi-Fi w parametrach, albo przełącznik jest nieaktywny (wraca do „wyłączania”.").

A podczas wykonywania diagnozy awarii sieci Windows najprawdopodobniej zgłosi, że komunikacja bezprzewodowa jest wyłączona i aby ją włączyć, musisz użyć przełącznika na przednim lub bocznym panelu komputera lub klawisze funkcjonalne.
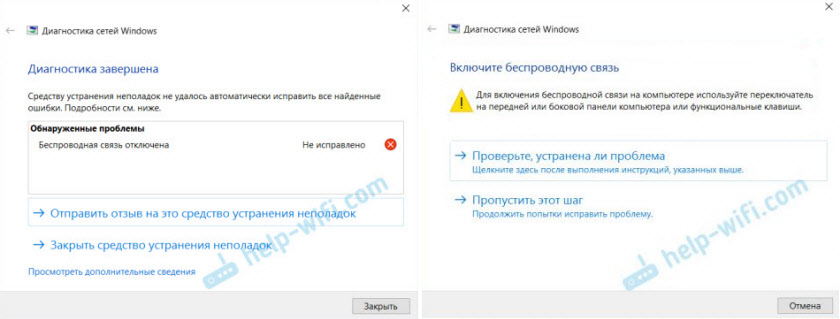
Automatycznie system nie może rozwiązać tego problemu.
Co zrobić, jeśli Wi-Fi nie włącza za pomocą przycisków?
Ponieważ główne rozwiązanie, o których mówię w artykule, nie jest zbyt proste (będę musiał zdemontować laptopa, wyodrębnić moduł Wi-Fi i uszczelnić jeden kontakt), zdecydowanie zalecam, abyś często stosował inne rozwiązania, które często to często stosujesz, tak Pomóż rozwiązać problem z włączeniem relacji bezprzewodowych do laptopa.
Na ten temat przygotowałem więcej niż jeden artykuł:
- Wi-Fi W systemie Windows 11: Jak włączyć, dlaczego nie ma przycisku Wi-Fi, nie ma ustawień i sieci bezprzewodowej ”?
- Sieć bezprzewodowa - wyłączona w systemie Windows 10. Wi-Fi nie włącza
- Jak włączyć Wi-Fi na laptopie z systemem Windows 7?
- Wskaźnik Wi-Fi nie pali się na laptopie. Co robić?
- Komunikacja bezprzewodowa jest wyłączona - nie ustalona. Jak to włączyć?
- Jak włączyć Wi-Fi na laptopie, jeśli klawiatura jest zepsuta lub klawisz FN nie działa?
- Wi-Fi nie działa na laptopie. Co robić?
- Jak włączyć Wi-Fi w systemie Windows 10, gdy nie ma przycisku Wi-Fi, a błąd „nie udało się znaleźć urządzeń bezprzewodowych na tym komputerze”
Oraz kilka instrukcji dotyczących określonych laptopów:
- Jak włączyć Wi-Fi na laptopie HP?
- Jak włączyć Wi-Fi na laptopie Lenovo?
- Jak włączyć i podłączyć Wi-Fi na laptopie ASUS?
Znajdź odpowiednie instrukcje dotyczące swojej sprawy lub kilku i spróbuj zastosować rozwiązania. Tam pokazałem, jak włączyć Wi-Fi za pomocą przełącznika lub klawiszy funkcjonalnych, jak zainstalować pożądany sterownik, narzędzie itp. D.
AKTUALIZACJA: Rada komentarzy
Przed przejściem do następnego rozwiązania i demontaż laptopa, wypróbuj sposób, w jaki Arthur udostępnił komentarze.
Najważniejsze jest rozpoczęcie ponownego ładowania laptopa (uruchom - ponowne uruchomienie), a gdy tylko się wyłączy i zaczyna ładować, aktywnie naciskać na klawisz funkcjonalny, który jest odpowiedzialny za włączenie/wyłączenie sieci sieci WI -FI bezprzewodowej WI -FI. Tak jak przy wejściu do BIOS. Na różnych laptopach są to różne klucze. Najczęściej jest to F2, F5, F12. Na kluczu jest odpowiednia ikona.
Rozwiązanie - bliski kontakt na module WI -FI
Sam nie wymyśliłem tej decyzji, ale szpiegowałem w Internecie. I to działa. Teraz wyjaśnię, jak i dlaczego. Moduł Wi-Fi to niewielka płyta, która łączy się wewnątrz laptopa z złączem mini PCI-E lub M.2 i jest odpowiedzialny za pracę Wi-Fi i Bluetooth (lub tylko Wi-Fi). Istnieje wiele kontaktów na module Wi-Fi, z którym łączy się on z laptopem płyty głównej. A jeden z tych kontaktów jest odpowiedzialny za włączenie i wyłączanie Wi-Fi za pomocą osobnego przełącznika lub klawiszy funkcjonalnych na klawiaturze.
Gdy ta zmiana obudowy laptopa lub klawisze funkcjonalne nie działają (rozkład sprzętowy lub problem programowy z powodu sterowników), moduł Wi-Fi jest cały czas w stanie wyłączonym i nie możemy włączyć metod, które i ja pisał o artykułach, o których linki są powyżej.
Dlatego wystarczy odizolować ten kontakt, który jest odpowiedzialny za stan modułu Wi-Fi (włączony/wyłączony). Najłatwiejszym sposobem na to jest uszczelnienie tego. Aby nie było kontaktu. Następnie moduł Wi-Fi zawsze będzie włączony. Niezależnie od kluczy, przełącznik sprzętowy zainstalowany przez system Windows, sterowniki itp. D.
Jaki kontakt musi zostać zapieczętowany?
Na module Wi-Fi, który jest podłączony do złącza Mini PCI-E, musisz uszczelnić styk 20. Ale 20. nie jest konto (okazuje się 17), ale ponieważ ma taką liczbę na temat programu tej tablicy.
Zobacz adapter Mini PCI-E Wi-Fi20 kontakt jest podpisany jako „w_disable#”.
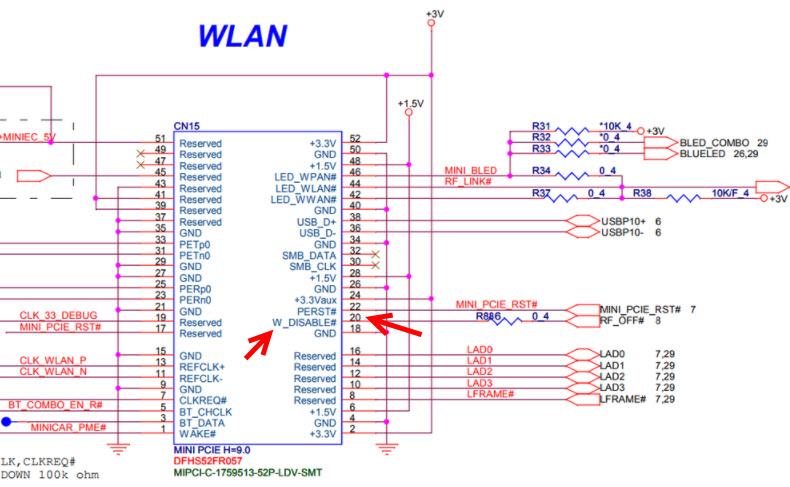
Jeśli w module Wi-Fi laptopa m.2, potem musisz odizolować kontakt 56. Ale jeśli nie wiesz, który moduł jest w twoim laptopie, to jest w porządku. Nie są trudne do odróżnienia wyglądu i znaleźć pożądany kontakt. Pokazuje:
 Jeśli policzysz kontakty, na mapie mini PCI-e znajduje się 17 kontakt (od lewej do prawej), na module Wi-Fi M.2 to 10 kontakt (jeśli zostanie policzony od prawej do lewej). Pamiętaj, aby zwrócić uwagę na to, po której stronie tablica jest obracana, ponieważ kontakty po obu stronach.
Jeśli policzysz kontakty, na mapie mini PCI-e znajduje się 17 kontakt (od lewej do prawej), na module Wi-Fi M.2 to 10 kontakt (jeśli zostanie policzony od prawej do lewej). Pamiętaj, aby zwrócić uwagę na to, po której stronie tablica jest obracana, ponieważ kontakty po obu stronach.
Jeśli masz węższy i długi adapter (gdzie w najszerszym obszarze, a nie 22 kontaktów (jak na zdjęciu powyżej, po prawej), ale 13), musisz uszczelnić dwa ostatnie kontakty.

Wszystko działa. W komentarzach Eugene sprawdził wszystko i potwierdził te informacje. Tylko Wi-Fi jest odpowiedzialny za jeden kontakt tych dwóch. Co - nie wiem. Nie mogłem znaleźć schematu dla tego modułu. Drugi jest najprawdopodobniej odpowiedzialny za Bluetooth. Ale to nawet dobre, nie będzie problemów z włączeniem Bluetooth.
Jak to zrobić?
Ważny! Robisz wszystko na własne ryzyko i ryzyko. Jeśli nie jesteś pewien, czy możesz zdemontować laptopa, zrób wszystko i zrób go z powrotem - lepiej nie robić tego samego.Najpierw musisz odkręcić i usunąć dolną pokrywę laptopa.

Odłącz anteny od modułu Wi-Fi.
Rada! Przed wyłączeniem anten zrób zdjęcie lub pamiętaj, jak zostały połączone. Aby nie mylić podczas montażu.Odkręć śrubę, która trzyma płytę i zdejmij moduł z złącza.
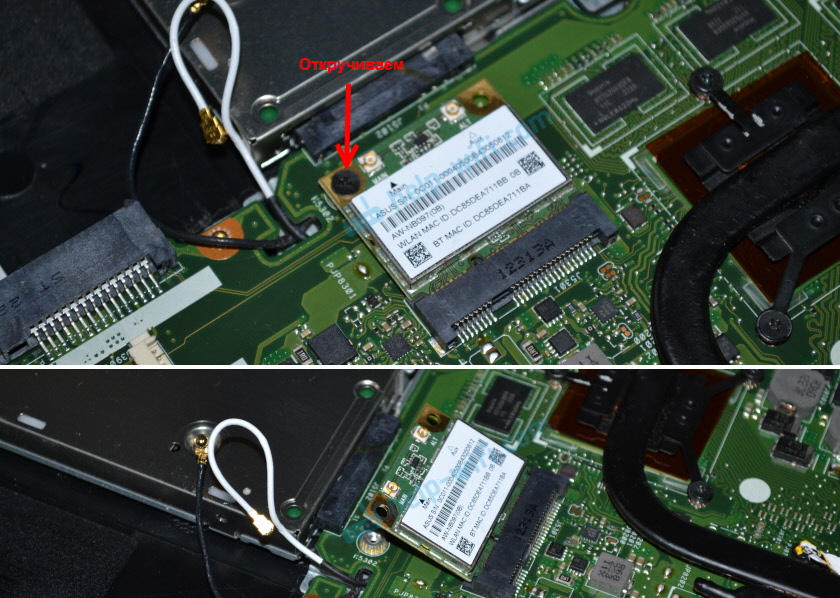
Następnie musimy odizolować pożądany kontakt. Można to zrobić z wyspą lub taśmą. Musisz wyciąć cienki pasek i uszczelnić pożądany kontakt na module Wi-Fi. Możesz to również zrobić za pomocą lakieru do paznokci. Ale użyłem Isolet.

Sama tablica jest bardzo mała i nie jest łatwo uszczelnić pożądany kontakt. Ale wszystko się udało. Myślałem, że będzie trudniej.
Teraz ostrożnie włóż tablicę Wi-Fi do złącza laptopa, zapięć ją i podłącz anteny.

Zainstaluj pokrywkę i mocuj. Wszystko jest gotowe!
Natychmiast po włączeniu laptopa Wi-Fi laptop zobaczy sieć Wi-Fi.
Dla mnie bardzo ważne jest uzyskanie informacji zwrotnych. Napisz w komentarzach, jeśli udało ci się rozwiązać problem z tą metodą. Jeśli nie, być może masz pewne trudności lub pytanie pozostaje. Napisz o tym.
- « Recenzja i konfiguracja Mercusys AC10 to najtańszy dwupasmowy router
- Xiaomi Mi Box S lub Mi TV Stick nie widzi Wi-Fi, nie łączy się, Internet nie działa, traci sieć, Wi-Fi spada »

