Nie było możliwe uruchomienie umieszczonej sieci w systemie Windows

- 4678
- 1273
- Pani Lilianna Janowski
Nie było możliwe uruchomienie umieszczonej sieci w systemie Windows
Najpopularniejszym błędem, który można napotkać w trakcie uruchamiania punktu dostępu Wi-Fi w systemie Windows: „Nie było możliwe uruchomienie umieszczonej sieci”. Sam błąd może mieć różne opisy. Ale problem jest zawsze w jednym: nie można rozpowszechniać Wi-Fi z komputera lub laptopa. Ten błąd pojawia się po wykonaniu polecenia netsh WLAN start hostEdNetwork w wierszu poleceń. Sama wirtualna sieć Wi-Fi jest tworzona (pierwszy zespół), ale nie można jej uruchomić.
Błąd „nie udało się uruchomić rozmieszczonej sieci”, który zaobserwowałem w systemie Windows 11, Windows 10, Windows 8 i Windows 7. Rozwiązania będą w przybliżeniu takie same. Szczerze mówiąc, nie ma jednego konkretnego i działającego rozwiązania. W oparciu o moje doświadczenie, komentarze do różnych artykułów i informacji w Internecie, postaram się zebrać najpopularniejsze i działające rozwiązania. Opiszę szczegółowo i pokażę, co należy zrobić, jeśli nie jest możliwe rozpoczęcie rozkładu Wi-Fi za pośrednictwem wiersza poleceń.
Aktualizacja: Ważne informacje dla systemu Windows 11 i Windows 10! Jeśli nie możesz uruchomić punktu dostępu przez wiersz polecenia w systemie Windows 11 lub Windows 10, najprawdopodobniej powodem jest to, że masz nowy sprzęt (adapter Wi-Fi), w którym nie ma już miękkiej obsługi AP dla miękkiego AP. Microsoft całkowicie usuwa funkcję Soft AP (uruchamiając wirtualną sieć Wi-Fi za pośrednictwem wiersza poleceń) z sterownika dla nowych urządzeń, zaczynając od systemu Windows 10, przez który Wi-Fi Direct, przez który działa „mobilny hotspot”.Dlatego jeśli masz ten problem w systemie Windows 11 lub Windows 10 - użyj funkcji „Hotspot Mobile”. Oto szczegółowe instrukcje:
- Mobilny punkt gorący w systemie Windows 10. Uruchomienie punktu dostępu w prosty sposób
- Mobilne miejsce w systemie Windows 11: Konfigurowanie i uruchomienie punktu dostępu Wi-Fi
Jak napisałem powyżej, sam błąd pojawia się po wykonaniu komendy netsh WLAN start hostedNetwork. I może z różnymi opisami. Wiem trzy:
- Nie udało się uruchomić umieszczonej sieci. Grupa lub zasób nie jest w odpowiednim stanie, aby wykonać wymaganą operację.
 W systemie Windows 11:
W systemie Windows 11: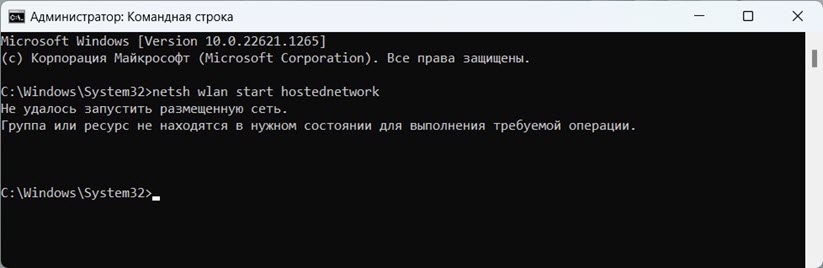
- Nie udało się uruchomić umieszczonej sieci. Interfejs sieci lokalnej bezprzewodowej jest wyłączony.
- Lub: „Załączone urządzenie nie działa”.
Najprawdopodobniej masz pierwszą opcję na zrzucie ekranu. Ponieważ jest to najpopularniejszy przypadek. Ale jeśli masz inny opis błędu, to nie jest tak ważne, ponieważ rozwiązania będą takie same. Zrobię wszystko na przykładzie Windows 10. Jeśli masz system Windows 7 lub Windows 8, wszystkie rozwiązania będą Ci odpowiadać.
Rozwiązanie błędu „nie udało się uruchomić opublikowanej sieci” podczas dystrybucji sieci Wi-Fi
Najczęściej błąd ten jest powiązany dokładnie z pracą bezprzewodowego adaptera Wi-Fi. Być może jest przez ciebie odłączony. Nie zainstalowany sterownik lub instalowany sterownik bez pracy. Lub w ogóle nie masz bezprzewodowego adaptera.
Na początek kilka ważnych punktów:
- Jeśli chcesz dystrybuować Wi-Fi z komputera stacjonarnego, upewnij się, że komputer ma adapter Wi-Fi i sterownik jest zainstalowany. Z reguły nie ma wbudowanych odbiorników w komputerach. Dlatego użyj adapterów USB lub PCI.
- Jeśli masz laptopa, jest to zabudowana adapter. Ale można go odłączyć lub sterownik nie jest na nim zainstalowany. Wi-Fi na laptopie powinno działać.
- Zobacz szczegółowe instrukcje: Jak dystrybuować Wi-Fi w systemie Windows 10 i jak dystrybuować Wi-Fi w systemie Windows 7. Być może robisz coś złego.
- Uruchom wiersz poleceń w imieniu administratora.
Przechodzimy do poważniejszych rozwiązań.
Sprawdzanie adaptera Wi-Fi (opublikowana sieć) w menedżerze urządzeń
Musimy otworzyć menedżera urządzeń. W systemie Windows 10 najłatwiej jest kliknąć menu uruchom za pomocą odpowiedniego przycisku myszy i wybierz „Menedżer urządzeń”. W każdym razie możesz nacisnąć Win + R, wprowadź polecenie MMC Devmgmt.MSC I naciśnij OK. Lub uruchom go przez właściwości do „mojego komputera”. Jest wiele sposobów.
W dyspozytorze natychmiast otwieramy kartę „Adaptery sieciowe”. Patrzymy na to, czy istnieje adapter w imieniu, którego jest „Wi-Fi”, „Wireless”, czy „Wlan”. Jeśli tak, to już jest dobre. Jeśli nie, to najprawdopodobniej nie zainstalowałeś sterownika na Wi-Fi lub w ogóle nie ma adaptera w komputerze. Musisz zainstalować sterownik. Artykuł może się przydać: instalacja sterownika na Wi-Fi w systemie Windows 10 lub na przykład Windows 7.
Jeśli masz bezprzewodowy adapter w menedżerze urządzeń, to Zwróć uwagę na ikonę Obok niego. Jeśli w pobliżu ikony znajduje się strzelec, kliknij adapter i wybierz „Użyj”.

Następnie spróbuj rozpocząć dystrybucję sieci Wi-Fi.
Sprawdź pracę wirtualnego adaptera Microsoft Hosted Network
Jeśli w pobliżu adaptera nie ma ikon, jest on włączony i działa idealnie, musisz sprawdzić „wirtualny adapter umieszczonej sieci (MyCosoft)
„,„ Microsoft Hosted Network Virtual Adapter ”lub„ Wirtualny adapter wirtualny Wi-Fi (Microsoft) ”(Microsoft Wi. To oni są odpowiedzialni za dystrybucję sieci Wi-Fi.
Aby je zobaczyć, musisz przejść do menu „gatunki” i umieścić znak wybuchowy w pobliżu „Pokaż Ukryte urządzenia”.
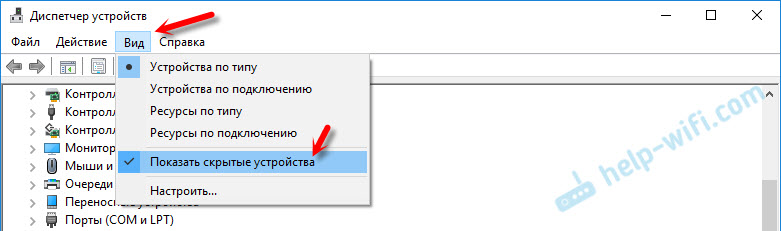
Być może te adaptery są również wyłączone i należy je użyć.
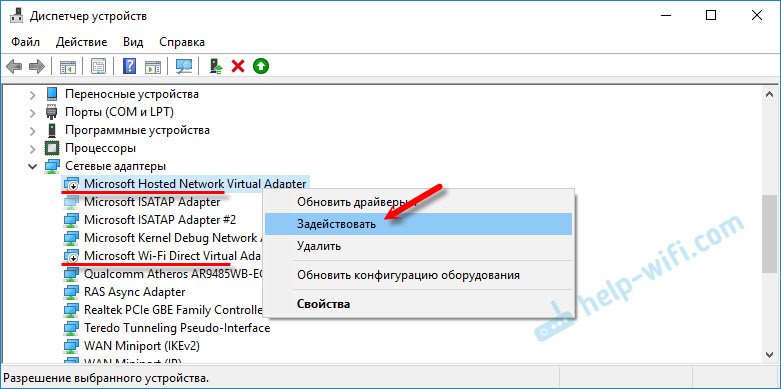
Wynika to z niewłaściwego działania tych adapterów, najczęściej nie można uruchomić wirtualnej sieci Wi-Fi w systemie Windows.
Ponownie zainstaluj adapter Wi-Fi
Najpierw po prostu wyłącz i ponownie włącz adapter. Być może to pomoże.

Jeśli ikona znajduje się w pobliżu adaptera Przezroczysty (wymarły) (Jest jeden na powyższym zrzucie ekranu) i nie ma opcji „użycia”, a otwierając właściwości adaptera, widzisz napis „Teraz to urządzenie nie jest podłączone do komputera. (Kod 45) ”, następnie musisz spróbować włączyć Wi-Fi kombinację klawiszy na laptopie. Sama kluczowa kombinacja zależy od producenta laptopa. Na Asus jest to fn + f2. Przeczytaj więcej o tym, że napisałem tutaj.
Również w pobliżu adaptera może być Żółty wykrzyknik, I we właściwościach wiadomości „To urządzenie działa źle”. W takim przypadku najpierw spróbuj usunąć adapter Wi-Fi i kliknij przycisk „Zaktualizuj konfigurację sprzętu”.

Załaduj laptopa. Jeśli to nie pomogło, ponownie zainstaluj sterownik adaptera Wi-Fi. Podałem linki do artykułów na ten temat powyżej. Pobierz sterownik ze strony producenta dla modelu laptopa i zainstalowanego systemu Windows i zainstaluj go.
Spróbuj uruchomić sieć opublikowaną przez Netsh WLAN START Command.
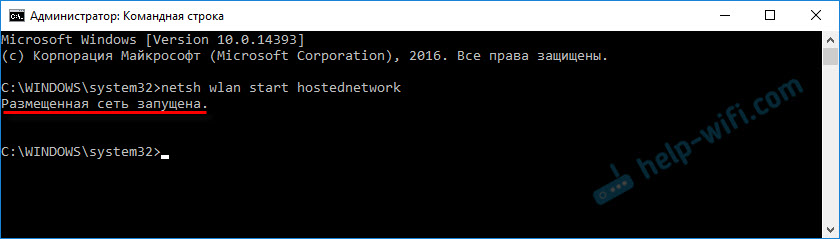
Ja to zrobiłem.
Popraw problem z uruchomieniem sieci za pomocą poleceń
Uruchom wiersz poleceń w imieniu administratora. Jeśli chcesz uruchomić wirtualną sieć Wi-Fi, twój wiersz poleceń jest najprawdopodobniej otwarty.
Z kolei postępuj zgodnie z następującymi poleceniami:
Netsh WLAN SET TRYB HOSTEDNETROKNapis powinien pojawić się: tryb sieci jest zabroniony w usłudze sieci bezprzewodowej.
Netsh WLAN SET TRYB HOSTEDNETWORK = ZezwalajWynik: Tryb sieci jest dozwolony w usłudze sieci bezprzewodowej.

Następnie spróbuj rozpocząć dystrybucję zespołów Wi-Fi:
Netsh WLAN SET TRYB HOSTEDNETWORK = Zezwalaj na ssid = "help-wifi.Com "key =" 11111111 "keyusage = trwałe netsh wlan start hostedNetworkWszystko powinno się wypracować.
Netsh WLAN Pokaż sterowniki: Sprawdzanie obsługi sieci Capted Network
W wierszu poleceń w imieniu administratora wykonaj polecenie:
Netsh Wlan Show SterversZnajdź wiersz „Obsługa opublikowanej sieci”, przeciwnie powinien być napisany „Tak”.
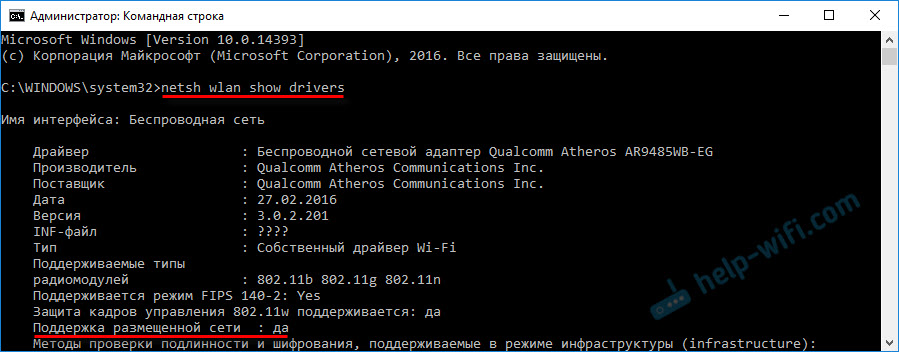
Jeśli nie masz „nie”, oznacza to, że adapter nie wie, jak dystrybuować Wi-Fi. Być może dzieje się tak z powodu tego samego sterownika, który należy zaktualizować lub ponownie zainstaluj. Może nie obsługuje tej funkcji.
Mam nadzieję, że moja rada pomogła ci pozbyć się błędu: „Nie było możliwe uruchomienie rozmieszczonej sieci. Grupa lub zasób nie jest w odpowiednim stanie, aby wykonać wymaganą operację.„Byłeś w stanie rozpowszechniać Internet ze swojego komputera.
Możliwe jest, że po uruchomieniu sieci stajesz przed innym problemem: kiedy Internet nie będzie działał po połączeniu z Wi-Fi. Pisałem o rozwiązaniu tego problemu w artykule: Rozdałem Wi-Fi z laptopa, a Internet nie działa „bez dostępu do Internetu” i nie jest możliwe zapewnienie ogólnego dostępu do Internetu za pośrednictwem Wi-Fi za pośrednictwem Wi-Fi W systemie Windows 10.
Zadawaj pytania w komentarzach, załącz zrzuty ekranu z błędami, udostępnij porady i rozwiązania!

