Nie udało się uzyskać dostępu do usługi instalatora instalatora Windows - jak to naprawić
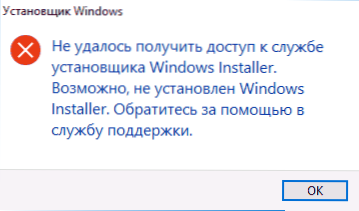
- 2947
- 68
- Pani Lilianna Janowski
Podczas instalowania programów i komponentów systemu Windows dystrybuowanych jako instalator z rozszerzeniem .MSI Możesz napotkać błąd „nie udało się uzyskać dostępu do usługi instalatora instalatora Windows”. Możesz napotkać problem w systemie Windows 10, 8 i Windows 7.
W tej instrukcji szczegółowo, jak poprawić błąd „nie udało się uzyskać dostępu do usługi instalatora instalatora Windows” - przedstawiono kilka sposobów, zaczynając od prostszych i częściej skutecznych i kończąc się bardziej złożonymi.
Uwaga: Przed rozpoczęciem następnych kroków zalecam sprawdzenie, czy są punkty odzyskiwania (panel sterowania - przywracanie systemu) na komputerze i użyj ich, jeśli są dostępne. Ponadto, jeśli masz odłączone aktualizacje systemu Windows, włącz je i wykonaj aktualizację systemu, często rozwiązuje to problem.
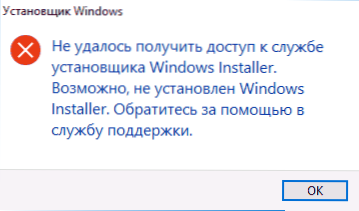
Sprawdzanie pracy „Windows Installer”, rozpoczynając w razie potrzeby
Pierwszą rzeczą do sprawdzenia jest to, czy usługa instalatora Windows jest wyłączona z dowolnego powodu.
Aby to zrobić, wykonaj następujące proste kroki
- Naciśnij klawisze Win+R na klawiaturze, wprowadź Usługi.MSC W oknie „wykonaj” i kliknij Enter.
- Otworzy się okno z listą usług, znajdź na liście „Windows Installer” i dwa razy kliknij tę usługę. Jeśli usługa jest nieobecna na liście, spójrz, jeśli jest tam instalator Windows (to jest to samo). Jeśli nie ma nikogo, to o decyzji - dalej w instrukcjach.
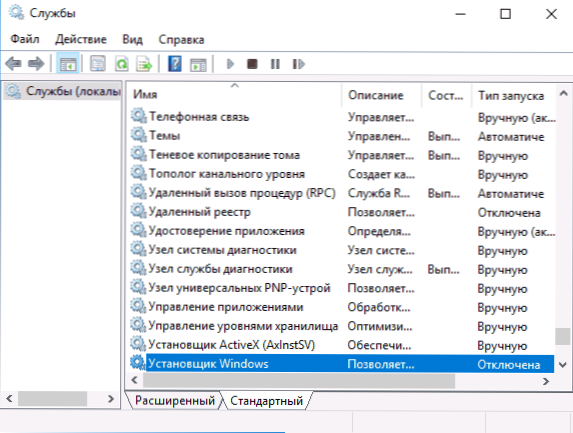
- Domyślnie rodzaj uruchomienia usługi powinien być ustawiony na pozycję „ręcznie”, a zwykły stan jest „zatrzymany” (jest uruchamiany tylko podczas instalacji programów).
- Jeśli masz Windows 7 lub 8 (8.1), a rodzaj uruchamiania systemu instalatora usług jest instalowany w „Wyłączony”, zmień na „ręcznie” i zastosuj ustawienia.

- Jeśli masz Windows 10 i typ uruchomienia jest zainstalowany „Odłączony”, możesz napotkać fakt, że nie możesz zmienić typu uruchamiania w tym oknie (może to być 8-Ke). W takim przypadku wykonaj kroki 6-8.
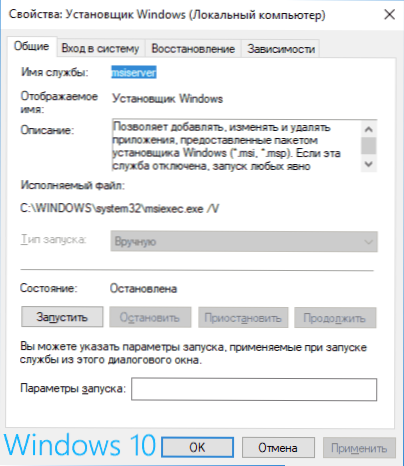
- Uruchom edytor rejestru (Win+R, Wprowadź Regedit).
- Przejdź do sekcji rejestru
HKEY_LOCAL_MACHINE \ System \ CurrentControlset \ Services \ Misserver
i dwukrotnie naciśnij parametr startowy w prawym panelu.
- Zainstaluj wartość 3, kliknij OK i ponownie uruchom komputer.
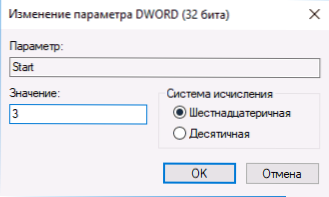
Ponadto, na wszelki wypadek, sprawdź rodzaj premiery procedur RPC Red Calling (Windows Installer Service zależy od tego) - musi być zainstalowana w „automatycznie”, a sama usługa - do pracy - działać -. Można również wpłynąć również na odłączone usługi „moduł uruchamiania procesów serwera DCOM” i „Komparator punktów końcowych RPC”.
W następnej sekcji opisano, jak zwrócić usługę instalatora Windows, ale ponadto proponowane poprawki zwracają również domyślne parametry uruchomienia usługi, które mogą pomóc w rozwiązaniu problemu.
Jeśli nie ma instalatora „Windows” lub „Windows Installer” w usługach.MSC
Czasami może się okazać, że usługa instalatora Windows jest nieobecna na liście usług. W takim przypadku możesz spróbować go przywrócić za pomocą pliku REGI.
Możesz pobrać takie pliki ze stron (na stronie znajdziesz tabelę z listą usług, pobrać plik dla instalatora systemu Windows, uruchomić go i potwierdzić powiązanie z rejestrem, po fuzji ponownie uruchom komputer):
- https: // www.Dziesięćforum.Com/samouczki/57567-Restore-Default-Service-Windows-10-.HTML (dla Windows 10)
- https: // www.Siedemforum.Com/samouczki/236709-services-Restore-Default-Service-Windows-7-A.HTML (dla systemu Windows 7).
Sprawdź zasady usługi instalatora systemu Windows
Czasami ulepszenia systemu i zmiana zasad instalatora Windows mogą prowadzić do omawianego błędu.
Jeśli masz Windows 10, 8 lub Windows 7 Professional (lub korporacyjny), możesz sprawdzić, czy instalator Windows został zmieniony w następujący sposób:
- Naciśnij klawisze Win+R i wprowadź Gpedit.MSC
- Przejdź do sekcji konfiguracji komputera - Szablony administracyjne - Komponenty - Windows Installer.
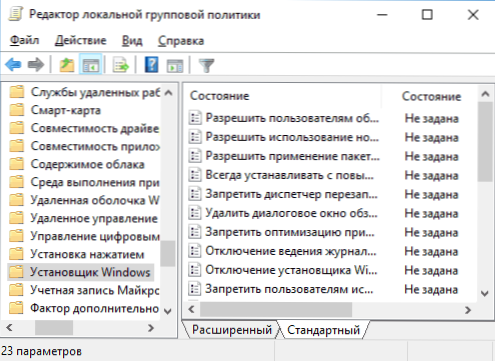
- Upewnij się, że dla wszystkich polityków ustalono „nie ustawione”. Jeśli tak nie jest, naciśnij dany stan dwa razy dwa razy i zainstaluj go w „Not Set”.
- Sprawdź zasady w podobnej sekcji, ale w „konfiguracji użytkownika”.
Jeśli Twój komputer zostanie zainstalowany w Home Editorial Office of Windows, ścieżka będzie następująca:
- Przejdź do redaktora rejestru (Win+r - Regedit).
- Przejdź do sekcji
HKEY_LOCAL_MACHINE \ Software \ polityki \ Microsoft \ Windows \
i sprawdź, czy jest w nim podsekcja z instalatorem nazwy. Jeśli istnieje - usuń go (kliknij prawym przyciskiem myszy instalator „folder” - usuń). - Sprawdź obecność podobnej sekcji w
HKEY_CURRENT_USER \ Software \ Policies \ Microsoft \ Windows \
Jeśli podane metody nie pomogły, spróbuj ręcznie przywrócić pracę usługi instalatora systemu Windows-druga metoda w osobnej instrukcji jest usługa instalatora systemu Windows, zwróć uwagę na 3. opcję, może działać.

