Nie można znaleźć adresu DNS serwera. Rozwiązanie błędu
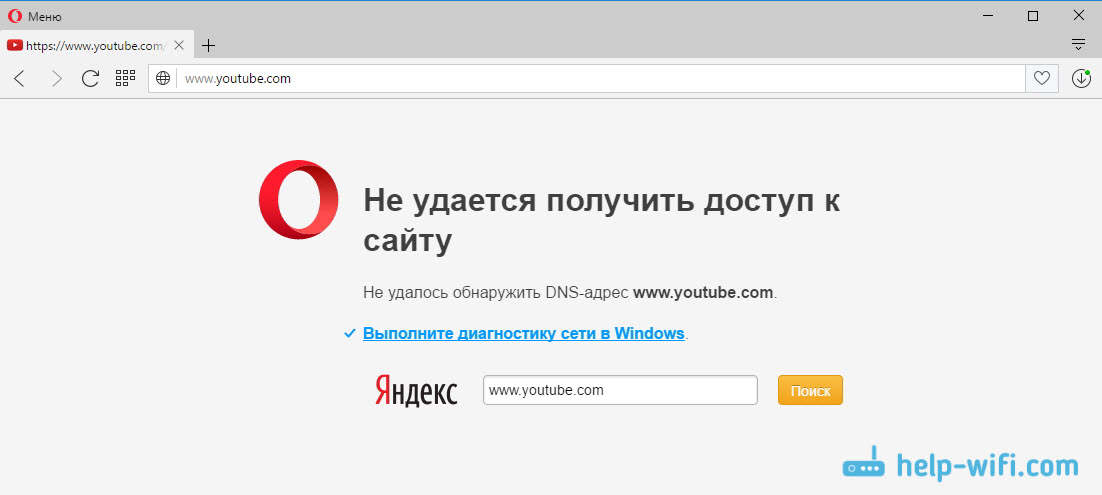
- 2514
- 384
- Pan Natan Sawicki
Nie można znaleźć adresu DNS serwera. Rozwiązanie błędu
Bardzo często na stronie zostawiaj komentarze, z których biorę tematy nowych artykułów. Niedawno pozostawiono komentarz do błędu Windows 10, w którym był to komentarz, w którym nie można było znaleźć „adresu DNS serwera”. Internet znika, strony przestają się otworzyć, a w przeglądarce pojawia się błąd, którego adres DNS nie mógł wykryć. Po czym Internet przestaje działać, ani jedna strona nie otwiera się.
Jest taki problem, a błąd związany z problemami z DNS jest bardzo popularny. Windows rozwiązane dla wszystkich wersji będą takie same. To nie ma znaczenia, Windows 7, 8 lub tuzin masz. I nie ma znaczenia, w którym przeglądarka pojawia się błąd i dla której witryny. Pokażę na przykładzie systemu Windows 10. Spróbujmy wyeliminować błąd „Nie udało się otworzyć tej strony” lub „nie dostępu do witryny”. Z reguły główny komunikat o błędzie zależy od samej przeglądarki, której używasz.
Radzę zapoznać się z artykułem, nie otwieraj niektórych witryn w przeglądarce przez router. Napraw ten błąd w systemie Windows 11, możesz użyć rozwiązań z artykułu Serwer DNS nie odpowiada na system Windows 11.Nie można znaleźć serwera DNS-Address: co to jest?
Przed przejściem do decyzji chcę napisać kilka słów o samym pomyłce. DNS jest potrzebny do konwersji adresów witryn (które wskazujemy w literach) na adresy cyfrowe. Przeglądarki rozumieją tylko swoje. W związku z tym, gdy DNS nie może przekonwertować adresu, przeglądarka zgłasza błąd, że nie można otworzyć witryny, i pisze, że adres serwera DNS.
Sam błąd może wyglądać inaczej. Wszystko zależy od przeglądarki.
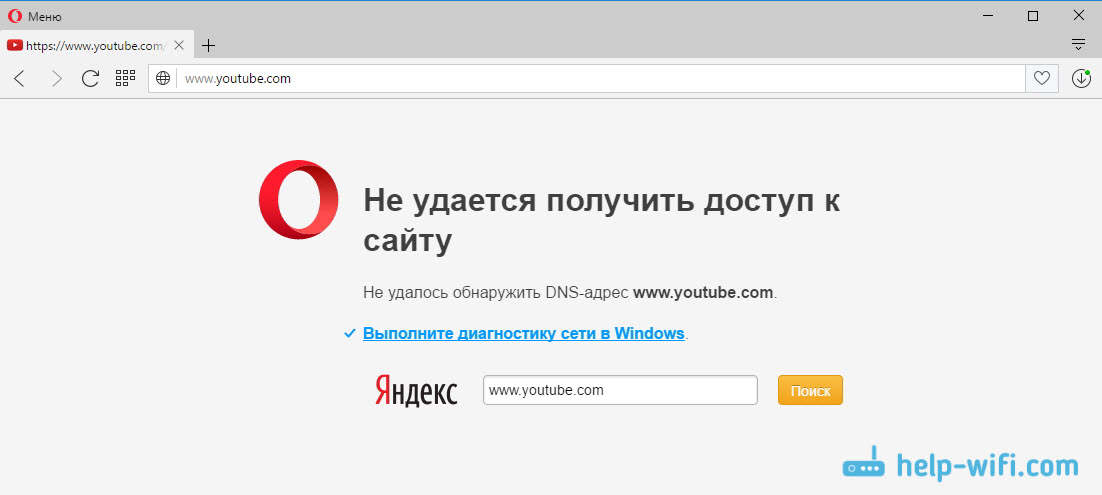
Jak widać, na moim zrzucie ekranu powyżej błędu dostępu do strony YouTube.Com. Nie jest to ważne, błąd może dotyczyć każdej witryny. Na przykład dla VK.com, Facebook.Com, Google.Com, yandex.ua i t. D. Wszystko zależy od strony, którą chciałeś otworzyć.
Określ przyczynę błędu DNS
Powody, z których napotkałeś ten błąd, może to być kilka: dostawca Internetu, problemy z witryną, błąd w routerze lub awarie na komputerze. Nie jest trudno je ustalić. W porządku:
- Problem z boku strony. Jeśli błąd „nie znajdzie adresu DNS serwera”, który widzisz, próbując przejść tylko do jednej witryny, a inne witryny otwierają się normalnie, najprawdopodobniej problem jest na boku określonej witryny. Możesz po prostu trochę poczekać lub spróbować otworzyć witrynę z innego urządzenia (poprzez inne połączenie). Jeśli się otworzy, spróbuj rozwiązać problem na urządzeniu.
- Błąd DNS z powodu dostawcy Internetu lub routera. Jeśli masz wiele urządzeń i nie możesz otwierać witryn, ten sam błąd, to problem jest najprawdopodobniej po stronie dostawcy Internetu lub w routerze. Najpierw po prostu wyłącz router na minutę, włącz go i sprawdź, czy błąd zniknął. Jeśli nie, podłącz Internet bezpośrednio do komputera (jeśli to możliwe) i spróbuj otworzyć witryny. Jeśli błąd pozostaje, skontaktuj się z dostawcą Internetu.
- Problem na komputerze (laptop). Najprawdopodobniej tak jest. W takim przypadku na innych urządzeniach (jeśli w ogóle) wszystko działa dobrze, witryny są otwarte. W takim przypadku spróbuj spełnić porady z tego artykułu.
Co zrobić i jak wyeliminować błąd (za pomocą przykładu Windows 10)
Pozwól, że przypomnę ci, że końcówki są odpowiednie, niezależnie od tego, które zainstalowane okna. Radzę postępować zgodnie z zaleceniami w tym samym zamówieniu.
Sprawdź usługę „DNS-CLIENT”
Musimy sprawdzić, czy usługa DNS-CLIENT działa i ponownie ją uruchomić. Aby to zrobić, kliknij myszą ikonę „komputer” (ten komputer) i wybierz „Zarządzanie”. Lub kliknij kombinację kluczy Win+r, I wykonaj polecenie Kompromgmt.MSC.
W nowym oknie wybierz „Usługi” i znajdź na liście „Klient DNS”. Kliknij usługę za pomocą odpowiedniego przycisku myszy i wybierz „Właściwości”.
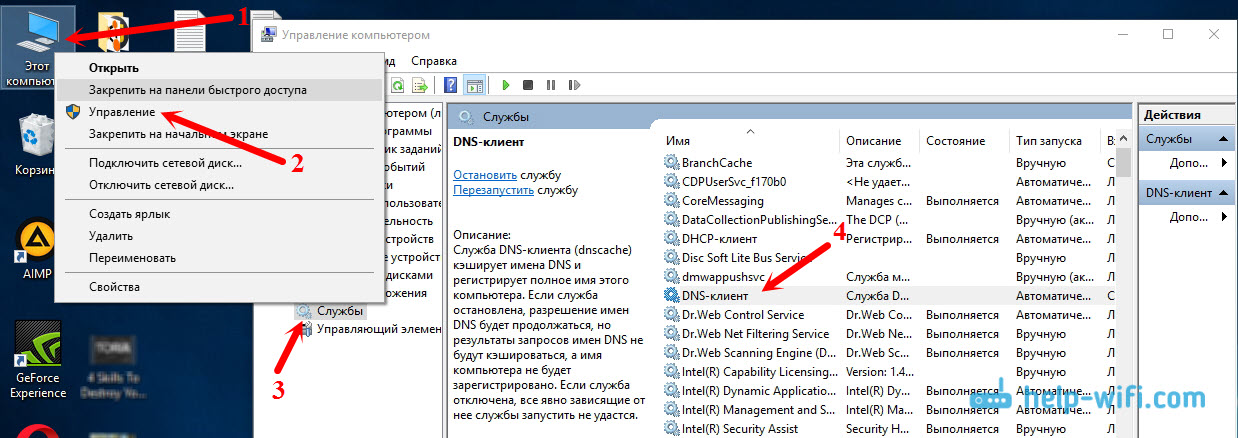
Sprawdź, czy ustawiony jest status początkowy „automatycznie” i kliknij OK.

Następnie ponownie kliknij usługę za pomocą odpowiedniego przycisku myszy i wybierz „Uruchom ponownie”. Załaduj ponownie komputer.
Zresetuj pamięć podręczną DNS
Jeśli po ponownym uruchomieniu usługi strony nie zostały otwarte, spróbuj upuścić pamięć podręczną DNS. To jest bardzo proste. Uruchom wiersz poleceń. W systemie Windows 10 wystarczy kliknąć menu, rozpocznij odpowiedni przycisk myszy i wybierz „wiersz polecenia (administrator)”. Jeśli istnieje Windows PowerShell (administrator) - uruchom go. Lub znajdź i uruchom wiersz poleceń poprzez wyszukiwanie.
Wykonujemy polecenie Ipconfig /flushdns.
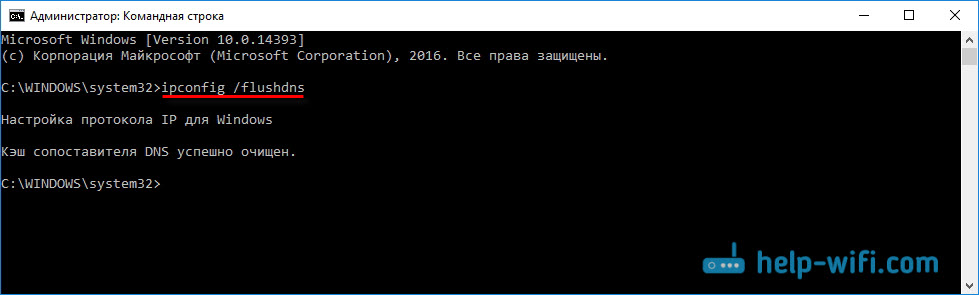
Załaduj ponownie komputer i sprawdź wynik.
Przepisujemy alternatywne DNS z Google
Ta metoda pomaga prawie zawsze. Domyślnie adres DNS jest nam przypisywany przez dostawcę Internetu. A problem może się z nich składać. Dlatego możemy przepisać nasze statyczne DNS właściwości naszego połączenia z Internetem na komputerze. Najlepiej korzystać z Google DNS:
8.8.8.8
8.8.4.4
Są niezawodne i pracują wystarczająco szybko. Chociaż adresy lokalne mogą szybciej przetwarzać żądania. Ale nie możesz nawet zwrócić na to uwagi. Duża liczba użytkowników jest używana przez adres DNS od Google. Zdecydowanie nie zalecam używania żadnych innych adresów, może nawet być niebezpieczne.
Naciśnij odpowiedni przycisk myszy w ikonie połączenia internetowego (na panelu powiadomień) i wybierz „Centrum sterowania sieciami i ogólnego dostępu”. Przejdź do sekcji „Zmiana parametrów adaptera”.

Dalsza uwaga! Kliknij prawym przyciskiem myszy do połączenia, przez które jesteś podłączony do Internetu i wybierz „Właściwości”. Jeśli komputer jest podłączony przez WI -fi, to jest to połączenie sieci bezprzewodowej (w Windows 10 - Sieć bezprzewodowa). Jeśli po prostu podłączysz kabel sieciowy, kliknij „Połączenie za pośrednictwem sieci lokalnej” (lub Ethernet w systemie Windows 10). Możesz także mieć połączenie o wysokiej prędkości z nazwą swojego dostawcy.
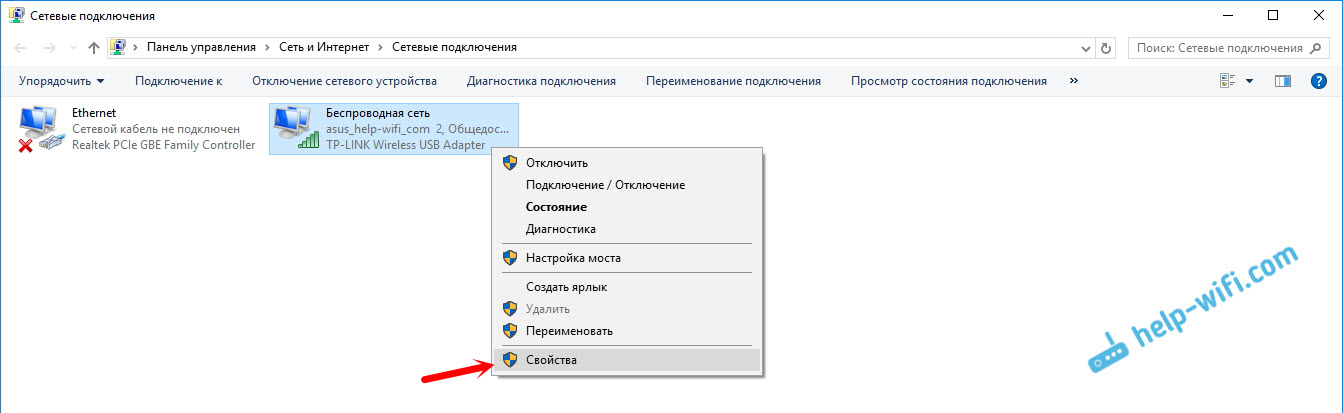
Wybierz element „IP wersja 4 (TCP/IPv4)” i kliknij przycisk „Właściwości”. Następnie umieść przełącznik w pobliżu „Użyj następujących adresów serwerów DNS” i przepisuj adresy, jak pokazano na zrzucie ekranu poniżej.

Jeśli błąd „nie znajdzie adresu DNS serwera”, to ponownie uruchom komputer i spróbuj ponownie otworzyć witrynę.
Kilka kolejnych wskazówek, aby wyeliminować błąd
1 Staraj się tymczasowo odłączyć antywirus. Być może problem z otwarciem miejsc pojawia się właśnie z tego powodu. Jeszcze lepiej, pobierz komputer w trybie awaryjnym i spróbuj otworzyć witryny w przeglądarce. 2 Jeśli problem dotyczy wszystkich urządzeń podłączonych do jednego routera, a zmiana DNS pomogła na jednym z urządzeń, możesz zmienić DN na adresy Google w ustawieniach routera. Następnie wszystkie urządzenia automatycznie ich używają. Na różnych routerach ten proces wygląda inaczej. Te parametry zawsze zmieniają się na stronie z ustawieniami połączenia z dostawcą. Na TP-Link wygląda tak: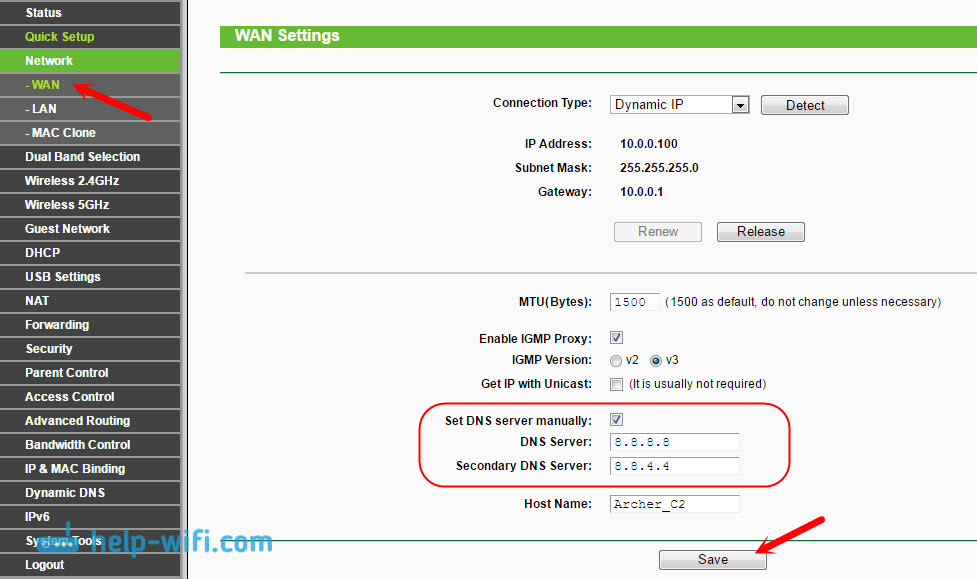
Jeśli masz inny router i nie wiesz, jak zmienić, napisz model w komentarzach, postaram się powiedzieć.
3 Tworzymy reset parametru TCP/IP. Otwórz wiersz poleceń w imieniu administratora i postępuj zgodnie z następującymi poleceniami:Netsh Winsock Reset
Netsh int Reset
Ipconfig /wydanie
Ipconfig /odnowienie
Ipconfig /flushdns
Załaduj ponownie komputer i sprawdź pracę.
Jeśli są pytania, zapytaj je w komentarzach. Nie zapomnij podzielić się nowymi rozwiązaniami i napisz o tym, w jaki sposób, które pomogły ci się pozbyć błędów w poszukiwaniu adresów DNS podczas surfowania w Internecie.
- « TP-Link Archer C3200 Recenzje i recenzje. Potężny router do domu lub biura
- Wi-Fi przez adapter sieciowy. Nie ma połączenia »

