Panel zadań w trybie pełnego ekranu Windows 11 nie jest ukryty - rozwiązania
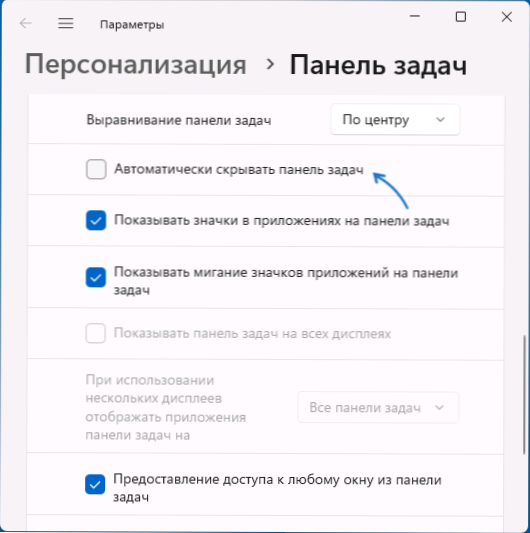
- 4692
- 274
- Pani Patrycjusz Sokołowski
Podczas gry, oglądanie wideo lub wykonywanie innych zadań w trybie Windows 11 w pełnym ekranie, niektórzy użytkownicy mogą napotkać fakt, że pasek zadań nie znika, ale nadal wyświetla.
W niniejszych instrukcjach o tym, co można zrobić, jeśli pasek zadań nie jest automatycznie ukryty podczas korzystania z trybu pełnego ekranu i tego, jak można to spowodować.
Pasek zadań nie znika - proste sposoby rozwiązania problemu
Na początku kilka prostych rozwiązań, które czasami mogą działać, jeśli pasek zadań zatrzymał się automatycznie ukrywając się przed ekranem:
- Podczas pełnej aplikacji ekranowej spróbuj nacisnąć klawisz Wygrać (Windows emblemat na klawiaturze (menu startowa się otworzy), a następnie naciśnij go ponownie - jeśli problem był spowodowany losową awarią przewodu Windows, być może po drugim naciśnięciu panelu zadań zniknie.
- Możesz włączyć automatyczne ukrywanie paska zadań w ustawieniach personalizacji. Jednak w tym przypadku będzie ukryty nie tylko w pełnych aplikacjach ekranowych, ale także przez cały czas, gdy nie jest używany. Aby włączyć opcję: kliknij przycisk myszy w pustym miejscu paska zadań, wybierz element „Parase Pararts Pararts” oraz w sekcji „Panelu zadań” „Włącz opcję” Automatycznie ukryj panel zadania ”.
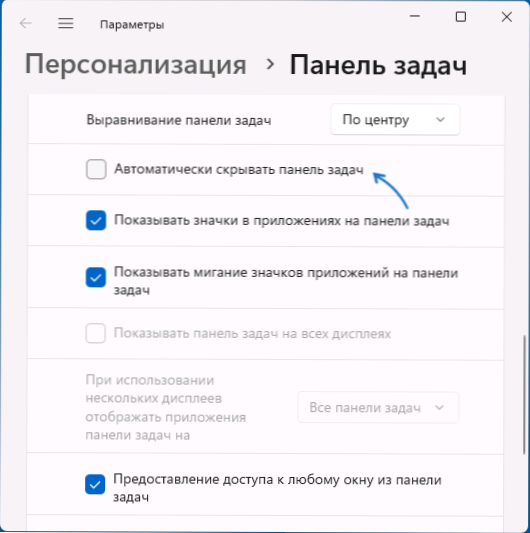
- Jeśli po raz pierwszy napotkasz problem (wcześniej w tej samej grze lub programie na tym samym komputerze, pasek zadań był ukryty), możesz po prostu ponownie uruchomić komputer lub ponownie uruchomić przewodnik. Aby zrestartować przewodnik, otwórz „dyspozytor zadań” (możesz wykonać przycisk Start za pomocą menu kontekstowego), znajdź „przewodnik” na liście uruchomionych procesów, wybierz go, a następnie użyj pozycji menu „Uruchom ponownie” ”.
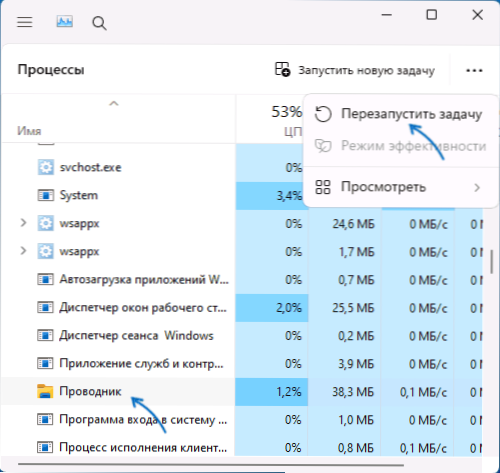
- Pamiętaj, że pasek zadań można wyświetlić, jeśli jakaś inna aplikacja na nim wymaga twojej uwagi i powiadomi o tym. W takiej sytuacji wystarczy albo zobaczyć powiadomienia w aplikacji, albo zamknąć.
- Jeśli przyczyną jest precyzyjnie powiadomienie o aplikacjach, możesz włączyć tryb „nie przeszkadzać”, gdy gry i działanie aplikacji w trybie pełnometekowym w parametrach - Powiadomienie systemowe lub całkowicie odłącz powiadomienia. Weź jednak pod uwagę, że niektóre aplikacje, których powiadomienia nie są wdrażane przez Windows 11, mogą nadal powodować wygląd paska zadań.
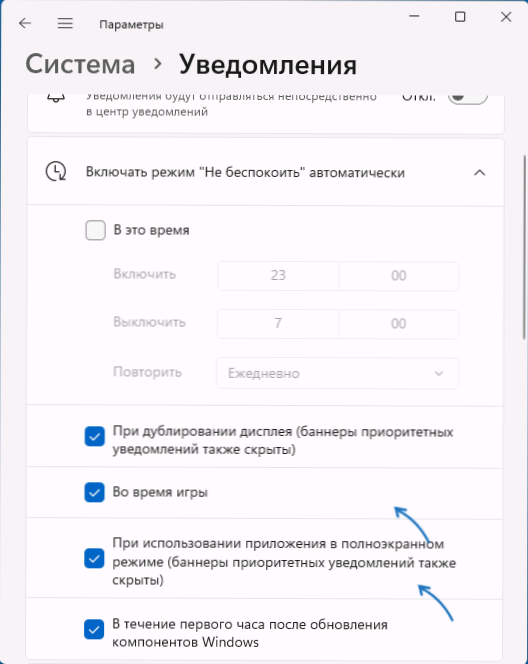
- Czasami problem może być spowodowany przez aplikacje znajdujące się w systemie Windows Trey: możesz spróbować wyjść z odpowiednich programów (zwykle można to zrobić za pomocą menu przy ikonie prawym przyciskiem myszy) i sprawdzić, czy to zmieni sytuację na lepsze.
- Spróbuj zainstalować dostępne aktualizacje systemu Windows 11, jeśli ich instalacja nie została wykonana przez długi czas.
Uwaga: jeśli problem pojawia się tylko w konkretnej grze lub programie, podczas gdy w innych programach pełnoekranowych pasek zadań jest ukryty, powód powinien zostać przeszukany w samym programie: być może w ustawieniach jego pracy na pełnym ekranie lub niektórych inne parametry.
Dodatkowe metody
Jeśli poprzednie opcje nie pomogły, kilka dodatkowych możliwych rozwiązań:
- Przejdź do redaktora lokalnej polityki grupy (Win+r - Gpedit.MSC, Niedostępne w systemie Windows 11 Home) i sprawdź, czy jakiekolwiek zasady w sekcji „Konfiguracja komputerowa” - „Szablony administracyjne” - „Menu rozpoczęcia i pasek zadań” oraz w podobnej sekcji w „Konfiguracji użytkownika” są ustalone. Domyślnie wszyscy politycy w tych sekcjach powinni mieć państwo „nie ustawione”.
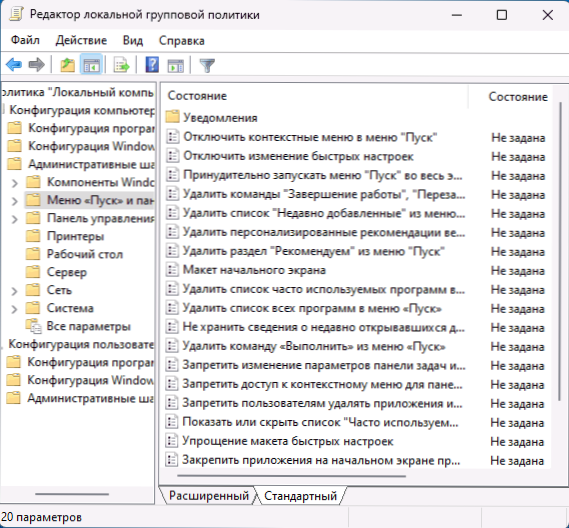
- Uruchom wiersz poleceń w imieniu administratora i wypełnij następne polecenie, aby zresetować ustawienia paska zadań (uwaga: komputer zostanie ponownie uruchomiony, automatycznie zapisz ważne dane):
Reg usuń HKCU \ Software \ Microsoft \ Windows \ CurrentVersion \ irisservice /f && scutdown -r -t 0
- Jeśli używasz jakichkolwiek narzędzi zewnętrznych do zmiany konstrukcji standardowego menu Start i Panelu zadań w systemie Windows 11, mogą one potencjalnie doprowadzić do rozważanego problemu.
- Jeśli problem miał miejsce ostatnio, na przykład po zainstalowaniu jakichkolwiek aktualizacji, możesz usunąć aktualizacje systemu Windows 11 lub użyć punktów odzyskiwania systemu.
W skrajnym przypadku możesz użyć trzeciego - narzędzia do użytku, który działa w tle i ukrywa lub pokazuje zadanie naciśnięcia klawiszy CTRL + ESC - początkowo program został opracowany dla systemu Windows 7, ale działa również w systemie Windows 11, możesz pobrać narzędzie z tej strony
https: // www.TheWindowsClub.Com/Hide-Taskbar-Windows-7-Hotkey
- « Parsec - zdalny pulpit z wysokim FPS i rozdzielczością
- Usługa węzłów Sysmain ładuje procesor, dysk lub pamięć - opcje rozwiązania »

