Przyciski F1 -F12 nie działają na klawiaturze - wyszukiwanie przyczyny i rozwiązania

- 4292
- 920
- Pani Lilianna Janowski
Zgadzam się, że wszelkie odchylenia od zwykłej/pełnej pracy komputera (stacjonarne lub laptopa) zawsze powodują pewien niepokój, ponieważ uczucie, że jest to dopiero początek łańcucha awarii, zaczyna się natychmiast kształtować. Wielu użytkowników ma takie zdanie i jest to dość rozsądne. Jeśli coś się nie powiodło, wówczas jakiekolwiek zdarzenia lub działania powinny być poprzedzone, a jeśli tak, to z powtórzenia użytkownika nie jest bezpieczne. Powyższe dotyczy nie tylko poważnych awarii komputera lub nieprawidłowych działań systemu operacyjnego, ale także do małych (jak jest to teraz nazywane - krajowe) trudności, które czasem są jeszcze trudniejsze do rozwiązania. A jeden z przedstawicieli takich „małych” problemów zostanie omówiony w tym artykule.

Spotkanie
Tak więc, jak już wynika z nazwy artykułu, istotą problemu jest to, że na laptopie lub na klawiaturze komputera stacjonarnego, przyciski od F1 do F12 odmawiają pracy. I pomimo faktu, że większość użytkowników woli ignorować funkcjonalność oferowaną przez jednostkę klawiatury, ich faktyczna nieoperacyjność powoduje oszołomienie w prawie wszystkim. Na początek przydatne będzie przypomnienie, że są to dane przycisków, a dla większej wygody ta lista funkcjonalna w formie tabeli powinna zostać przedstawiona:
| guziki | Funkcjonalność (główna) |
| F1 |
|
| F2 |
|
| F3 |
|
| F4 |
|
| F5 |
|
| F6 |
|
| F7 |
|
| F8 |
|
| F9 |
|
| F10 |
|
| F11 |
|
| F12 |
|
Jak widać, tylko powyższe zdolności funkcjonalne już wskazują na duże znaczenie tych kluczy, a na tym lista ich możliwego użycia nie jest ograniczona.
Przyczyny i rozwiązania
Warto zauważyć, że nie ma tak wielu powodów rozważanej sytuacji, że nie ułatwia to ich decyzji.
opcja 1
Zwróć uwagę na dostępne klawisze na bloku klawiatury. Być może obok określonego bloku znajduje się dedykowany przycisk, który jest odpowiedzialny za włączenie/odłączenie F1-F12. W nowoczesnych laptopach można to znaleźć wyjątkowo rzadko, ale w już przestarzałych modelach były wcześniej przyciski, które nazywały się „F -Lock” i „Trybą F”. Dlatego jeśli twój model ma podobną funkcjonalność, spróbuj po prostu kliknąć żądany przycisk. Wszystko jest proste.
Opcja 2
Druga opcja to standardowa i znana akcja w przypadku większości problemów na komputerze. Jest to weryfikacja sterowników oprogramowania, w szczególności rozważane urządzenie wejściowe/wyjściowe. Aby sprawdzić znaczenie, wykonaj następujące czynności:
- Kliknij prawym przyciskiem myszy na etykiecie „Ten komputer” (mój komputer) i wybierz „Zarządzanie”;
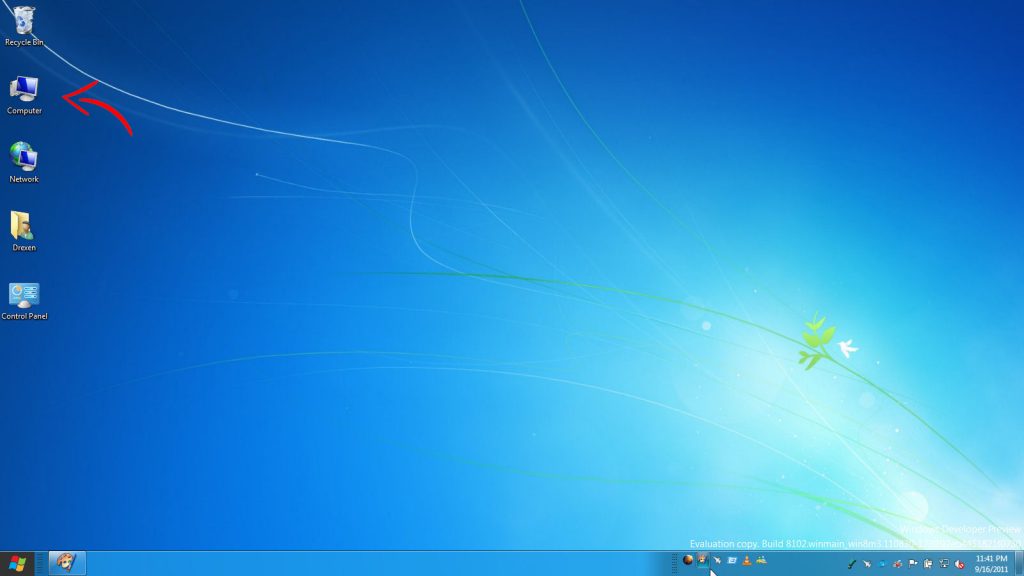
- Otwórz sekcję „Menedżer urządzeń” i rozwinąć katalog klawiatury;
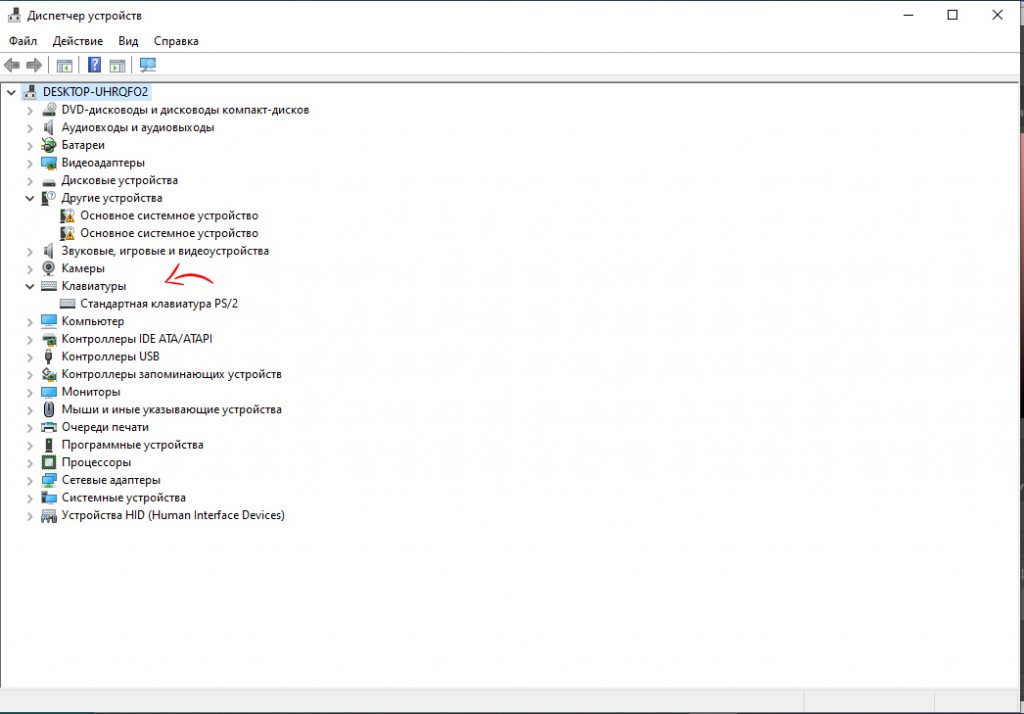
- Otwórz właściwości każdego urządzenia, które są dostępne w tej kategorii i przejdź do zakładki „Driver”;
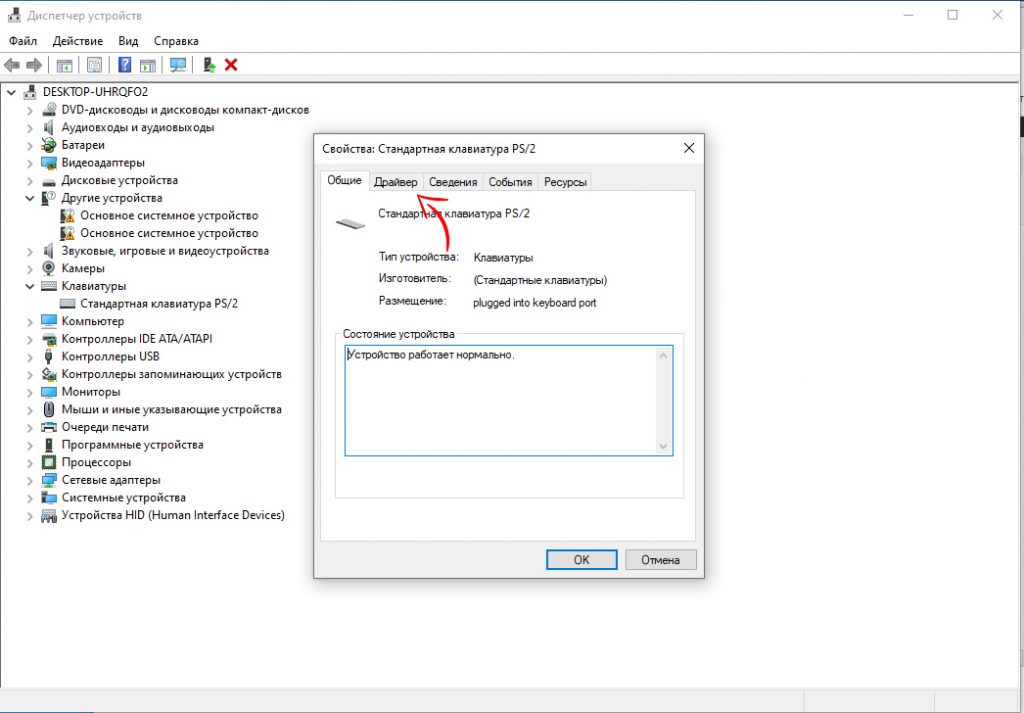
- Zwróć uwagę na blok „Wersja i data” i porównaj informacje z oficjalnymi danymi, które można znaleźć na stronie internetowej dewelopera komputera lub osobnego urządzenia.
W razie potrzeby przeprowadzaj ich pobieranie i ustaw najnowszą bieżącą wersję.
3 opcja
Trzecia opcja, jest najtrudniejsza w swojej wydajności, polega na aktualizacji sterowników BIOS. Z oczywistych powodów ten akt powinien być bardzo ostrożnie podjęta, ponieważ pochopne manipulacje mogą prowadzić do faktycznej odmowy pracy, ale ogólnie komputer. Dlatego ta opcja powinna zostać pozostawiona jako ostatnia alternatywa, zwłaszcza jeśli użytkownik nie ma określonych umiejętności. Być może najlepszą opcją byłoby zakup nowej klawiatury (zewnętrznej). A plik aktualizacji BIOS można znaleźć na oficjalnej stronie internetowej programisty.
Rozwiązanie problemu dla różnych producentów laptopów
Odmowa klawiszy funkcjonalnych dla niektórych użytkowników może być całkowicie niepozorna. Inni będą z tego powodu cierpieć.
Biorąc pod uwagę możliwości i zadania, które spełniają, najlepszym rozwiązaniem byłoby ustalenie powodu i próba go poprawić.
W przypadku różnych marek są decyzje.
Takie laptopy zostaną tutaj rozważane:
- Asus;
- Dell;
- Lenovo;
- HP;
- Acer.
Teraz dla każdej marki osobno.
Asus

Możesz zacząć od rozwiązania problemu na laptopie ASUS, jeśli klawisze funkcjonalne nie działają na urządzeniu. W przypadku funkcjonowania klawiszy FN, a także F1-F12 w laptopach ASUS, odpowiedzialny jest specjalny zestaw oprogramowania i sterowników. Pakiet nazywa się Atkacpi Driver i Hotkey.
Można je pobrać bezpośrednio z oficjalnej strony producenta. Zdecydowanie zaleca się wykorzystanie do tego zasobów trzeciego punktu.
Po zainstalowaniu sterowników ważne jest, aby upewnić się, że specjalne narzędzie z nazwą Hcontrol.EXE znajduje się na liście obciążeń samochodowych. Ogólnie rzecz biorąc, podczas instalowania ATKPACKAGE powinien się tam automatycznie dotrzeć.
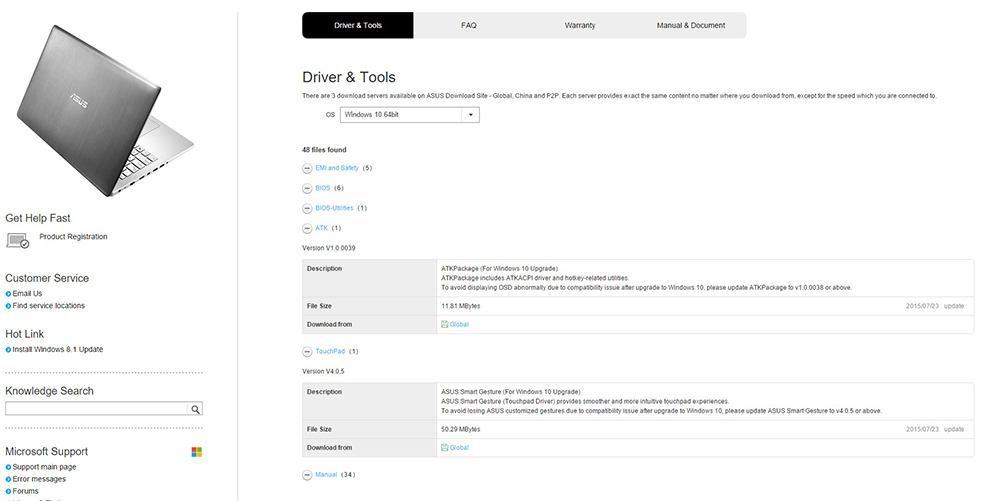
Po wejściu na oficjalną stronę ASUS, przejdź do sekcji sterowników i UTLIT. Znajdź tam potrzebne rozwiązania, wybierz wersję systemu operacyjnego i jego rozładowanie.
Następnie pakiet aktualizacji jest pobierany i instalowany zgodnie ze standardowym algorytmem. Podsumowując, pozostaje tylko ponowne uruchomienie laptopa. Następnie klawisze należy przywrócić.
HP
Zdarza się również, że klawisze funkcjonalne również nie działają na laptopie HP. A regularne pragnienie użytkownika rozwiązuje ten problem.
W przypadku komputerów przenośnych z HP problem ten nie jest rzadki. Ale możesz to również rozwiązać. Będzie to wymagało określonego zestawu komponentów załadowanych i zainstalowanych z oficjalnej strony. Zaleca się pobrać następujące:
- Wsparcie skrótów;
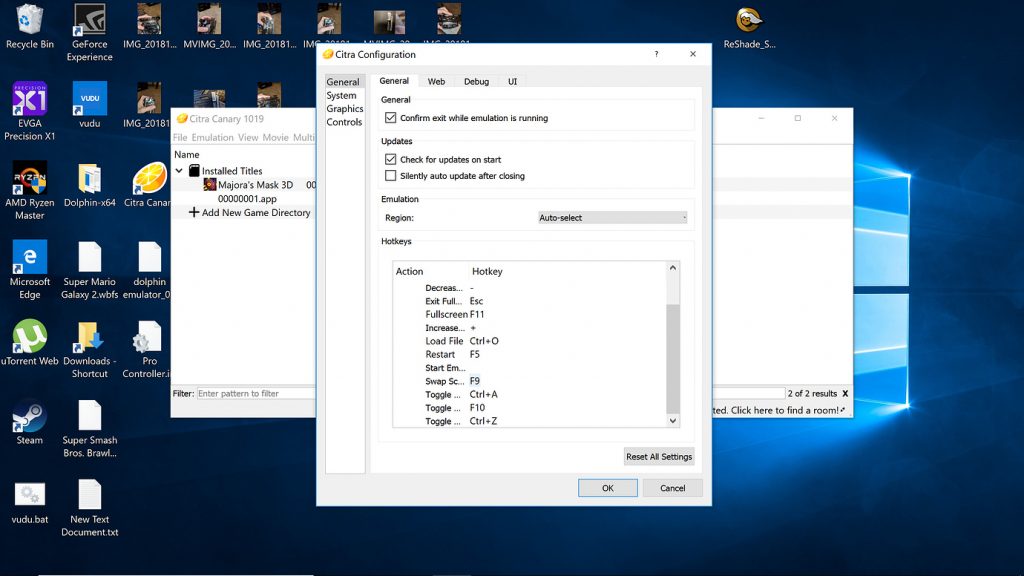
- Szybki start;
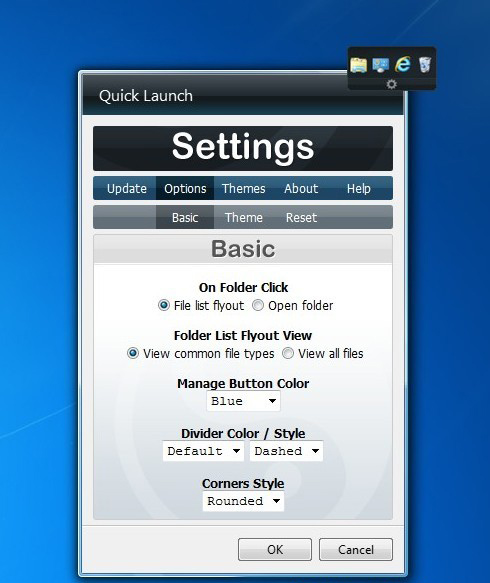
- Framework oprogramowania;
- Na ekranie.
Ponadto zaleca się ich załadowanie i zainstalowanie wszystkiego naraz. Tak, głównym rozwiązaniem problemu odmowy klawiszy funkcjonalnych będzie właśnie skrótem skrajnym, ale kierowcy i narzędzia pomocnicze cię nie skrzywdzą. Dodatkowo rozwiążą kwestię awarii klucza FN.
Zestaw sterowników i narzędzi jest wybierany na podstawie określonego modelu laptopa, a także wersji używanego systemu operacyjnego. Konieczne jest tylko wypełnienie niezbędnych pól, po czym użytkownik otrzyma link do pobierania. Zainstaluj, uruchom ponownie przenośny komputer HP, a funkcjonalność zostanie przywrócona.
Lenovo
Jeśli klawisze funkcjonalne nie działają, możesz również rozwiązać ten problem na laptopie Lenovo. To nie jest takie trudne.
Głównym sposobem na wyeliminowanie nieprawidłowości będzie pobieranie sterowników Keyey Cechy.
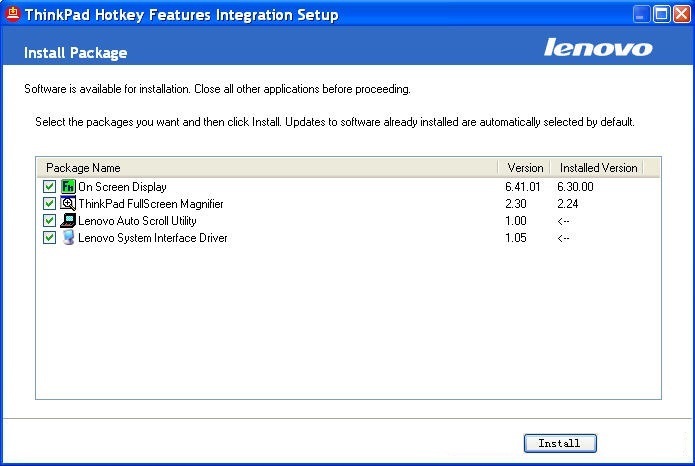
Ważne jest, aby wziąć pod uwagę, że sterownik jest dostępny dla niektórych wersji systemów operacyjnych, a także nie działa ze wszystkimi modelami przenośnych komputerów. Pełna lista jest dostępna na stronie internetowej programisty.
Jeśli w twoim przypadku ten sterownik nie jest istotny, spróbuj użyć komponentu Power Manager. Jest dostępny dla większości nowoczesnych laptopów produkcyjnych Lanovo.
Ponadto wszystko jest zgodnie ze standardowym schematem. Załadowany, zainstalowany, ponownie uruchomił laptopa i przekonany do przywrócenia wydajności klawiszy funkcjonalnych.
Dell
Aby klawisze funkcjonalne działały normalnie na laptopach Dell, zdecydowanie musisz zainstalować kilka sterowników i aplikacji na przenośnym komputerze. Mianowicie:
- Usługi fundamentów;
- Sadzonka;
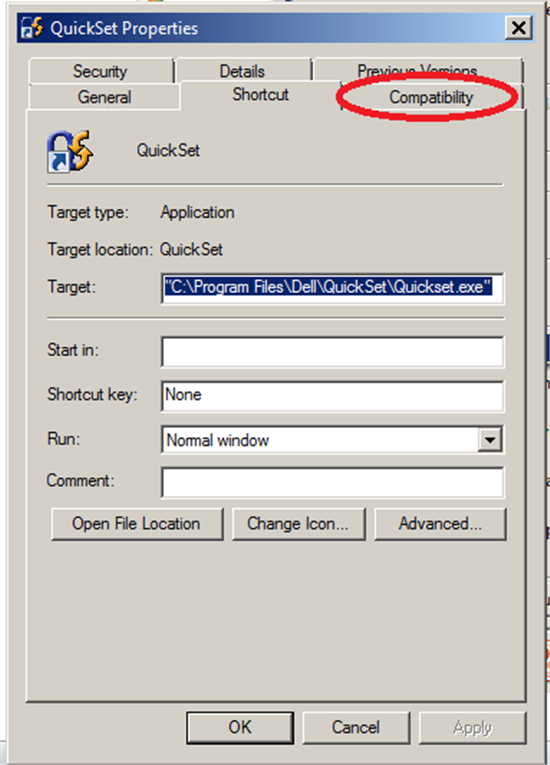
- Power Manager Lite;
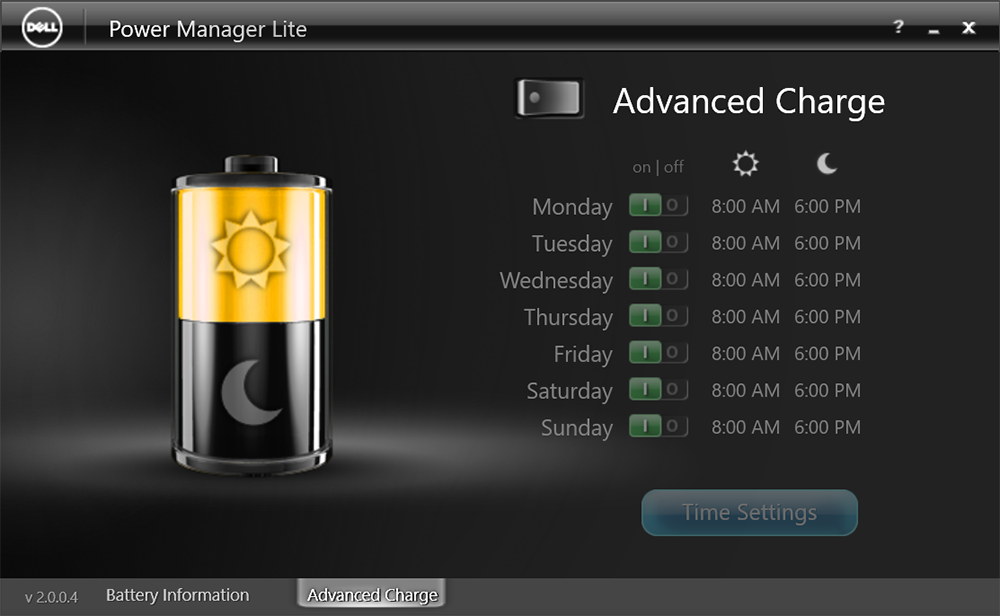
- Klawisze funkcyjne.
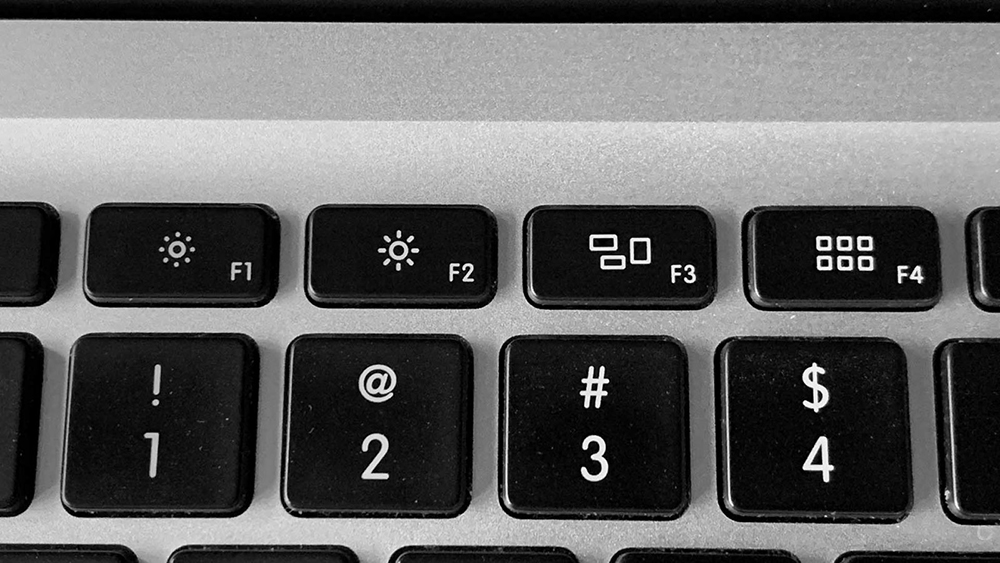
Ostatni dodatek będzie istotny dla użytkowników, którzy pracują z laptopem z systemem Windows Vista lub Windows XP.
Nawet jeśli te sterowniki i aplikacje zostały już zainstalowane, użyj ich ponownie. To z pewnością poprawi wszystkie błędy, a klucze funkcjonalne zaczną działać normalnie.
Acer
Inny popularny producent laptopów.
W przypadku Acer rozwiąż problem niezbadania klawiszy funkcjonalnych, podobnie jak przyciski FN, jest łatwe. Aby to zrobić, wystarczy zainstalować sterownik menedżera uruchomienia dostępnego do pobrania na oficjalnej stronie internetowej. Dodatkowo możesz pobrać i korzystać z Power Manager i szybki dostęp.
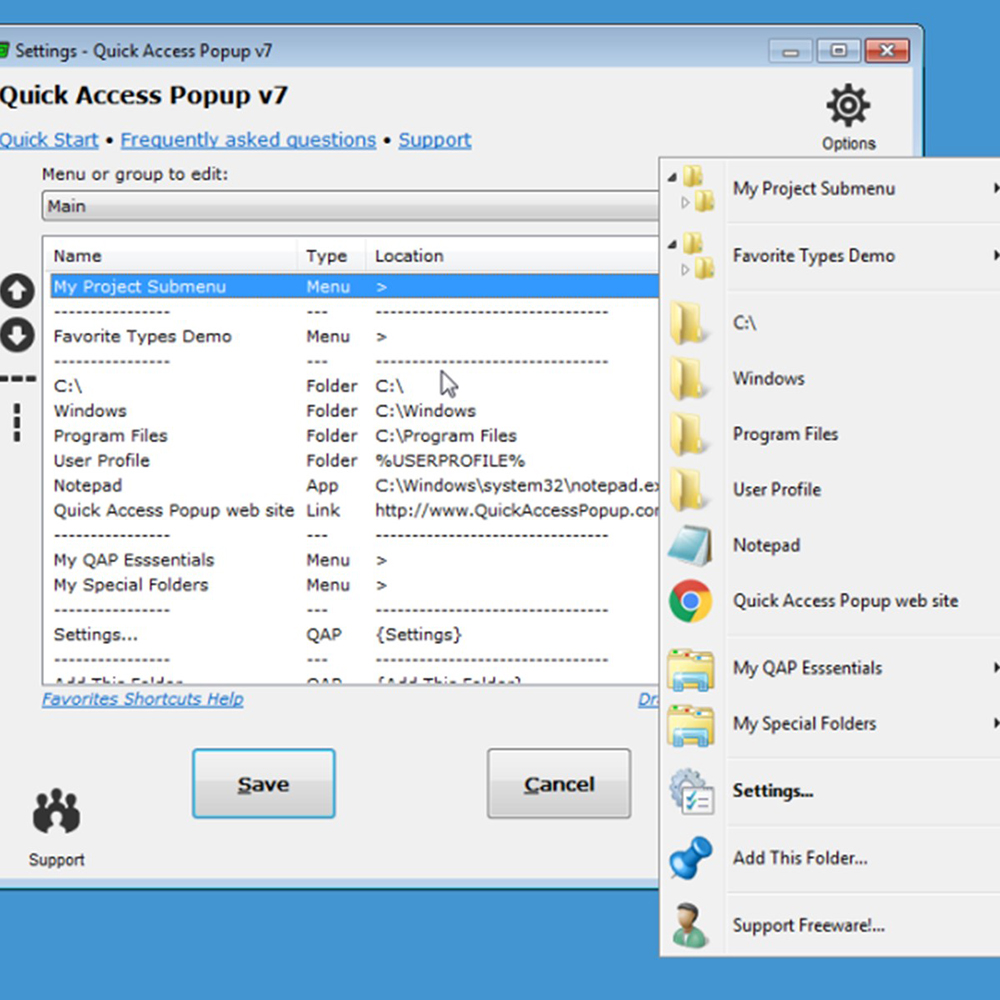
Musisz załadować oprogramowanie pod modelem laptopa i pod używaną wersją systemu operacyjnego. Po zainstalowaniu i ponownym uruchomieniu funkcjonalność powinna powrócić. Jeśli nie, upewnij się, że menedżer uruchamiania znajduje się na liście ankiet samochodowych Windows.
Wniosek
Niektórzy użytkownicy zauważają, że rozważany problem był powiązany z przyleganiem jednego z klawiszy, a także postanowili po powtarzaniu naciśnięcia F11 i F12. Jak skuteczne można to sprawdzić dla wszystkich samych.
- « Błąd 0x80070666 w Microsoft Visual C ++ Przyczyny i rozwiązanie
- Który system operacyjny wybrać laptopa »

