Wi-Fi nie działa na laptopie

- 1482
- 30
- Pan Sara Łapiński
W tych instrukcjach - szczegółowo, dlaczego połączenie wi -fi na laptopie w systemie Windows 10, 8 i Windows 7 może nie działać. Dalsze krok po kroku opisuje najczęstsze scenariusze związane z wydajnością sieci bezprzewodowej i sposobami ich rozwiązania.
Najczęściej problemy z połączeniem Wi-Fi, wyrażone przy braku dostępnych sieci lub dostęp do Internetu po połączeniu, występują po zaktualizowaniu lub zainstalowaniu (ponownych instalacji) systemu na laptopie, aktualizowaniu sterowników, instalowaniu programów stron trzecich ( zwłaszcza przeciwwirusy lub grzejniki). Możliwe są jednak inne sytuacje, również prowadzące do wskazanych problemów.
Materiał rozważy następujące główne opcje sytuacji „Wi-Fi” w systemie Windows:
- Nie można włączyć Wi-Fi na laptopie (czerwony krzyż na połączeniu, wiadomość, że nie ma dostępnych połączeń)
- Laptop nie widzi sieci Wi-Fi twojego routera, a jednocześnie widzi inne sieci
- Laptop widzi sieć, ale nie łączy się z nią
- Laptop jest podłączony do sieci Wi-Fi, ale strony i strony nie otwierają
Moim zdaniem wskazał wszystkie najbardziej prawdopodobne problemy, które mogą pojawić się przy łączeniu laptopa z siecią bezprzewodową, zacznijmy rozwiązywać te problemy. Materiały mogą być również przydatne: Internet przestał działać po aktualizacji systemu Windows 10, połączenie Wi-Fi jest ograniczone bez dostępu do systemu Windows 10.
Jak włączyć Wi-Fi na laptopie
Nie na wszystkich laptopach, moduł sieci bezprzewodowej jest domyślnie włączony: w niektórych przypadkach konieczne jest wykonanie określonych działań, aby działał. Warto zauważyć, że wszystko opisane w tej sekcji ma całkowicie zastosowanie tylko wtedy, gdy nie zainstalowałeś systemu Windows, zastępując ten, który został zainstalowany przez producenta. Jeśli to zrobiłeś, to część tego, co jest teraz napisane, może nie działać, w tym przypadku - przeczytaj artykuł dalej, postaram się wziąć pod uwagę wszystkie opcje.
Włączanie Wi-Fi za pomocą klawiszy i przełącznika sprzętowego
Na wielu laptopach, aby umożliwić połączenie się z bezprzewodowymi sieciami Wi-Fi, musisz nacisnąć kombinację klawisza, jeden klawisz lub użyć przełącznika sprzętowego.
W pierwszym przypadku Wi-Fi zawiera tylko kluczowy klucz na laptopie lub kombinację dwóch klawiszy obracających się Wi-Fi (może mieć obraz emblematu Wi-Fi, anten radiowych, samolotów).

W drugim - tylko przełącznik „włączony” - „Off”, który może znajdować się w różnych miejscach komputera i wyglądać inaczej (przykład takiego przełącznika, który można zobaczyć na zdjęciu poniżej).

Jeśli chodzi o klawisze funkcjonalne na laptopie, aby zawierać sieć bezprzewodową, ważne jest, aby zrozumieć jeden niuans: jeśli ponownie zainstalowałeś Windows na laptopie (lub zostałeś zaktualizowany, zresetuj) i nie martwiłeś instalacji wszystkich oficjalnych sterowników z producenta Witryna (i użyła pakietu sterownika lub jeśli montaż systemu Windows, który rzekomo ustawia wszystkie sterowniki), klucze te najprawdopodobniej nie będą działać, co może prowadzić do niemożności włączenia Wi-Fi.
Aby dowiedzieć się, czy tak jest - spróbuj użyć innych działań przewidzianych przez górne klucze na laptopie (weź tylko pod uwagę, że wolumin i jasność mogą działać bez sterowników w systemie Windows 10 i 8). Jeśli również nie działają, najwyraźniej powód tylko funkcjonalnych klawiszy, szczegółowe instrukcje tutaj: Klucz FN na laptopie nie działa.
Zazwyczaj nawet kierowcy nie są wymagane, ale specjalne narzędzia dostępne na oficjalnej stronie internetowej producenta laptopów i są odpowiedzialne za działanie określonego sprzętu (w tym klawisze funkcjonalne), takich jak HP Software Framework i HP UEFI Environment for Pavilion, AtKACPI Użytkowe dla laptopów ASUS-RECKEY-REKEY-REKEY, KLUCZOWE KLUCZOWE Użyteczność i zarządzanie ENAERGY dla Lenovo i innych. Jeśli nie wiesz, jakie konkretne narzędzie lub sterownik jest wymagane, patrz w Internecie w odniesieniu do modelu laptopa (lub poinformuj model w komentarzach, postaram się odpowiedzieć).
Włączenie sieci bezprzewodowej w systemach operacyjnych Windows 10, 8 i Windows 7
Oprócz włączenia adaptera Wi-Fi klawiszy laptopa, może wymagać włączenia do systemu operacyjnego. Zobaczmy, jak włącza się sieć bezprzewodowa w najnowszych wersjach Windows. Na tym temacie mogą istnieć przydatne instrukcje, że nie ma dostępnych połączeń Wi-Fi z systemem Windows.
W systemie Windows 10 kliknij ikonę połączenia sieciowego w obszarze powiadomień i sprawdź, czy przycisk Wi -fi jest włączony, a przycisk odpowiedzialny za tryb „płaszczyzny” jest wyłączony.

Ponadto w najnowszej wersji systemu operacyjnego włączanie i wyłączanie sieci bezprzewodowej jest dostępne w parametrach - sieci i Internecie - wi -fi.

Jeśli te proste punkty nie pomogą, polecam bardziej szczegółowe instrukcje dotyczące tej wersji systemu operacyjnego z Microsoft: Wi-Fi nie działa w systemie Windows 10 (ale opcje przedstawione w bieżącym materiale mogą być również przydatne).
W systemie Windows 7 (jednak można to zrobić w systemie Windows 10) przejdź do centrum kontroli sieci i całkowity dostęp (patrz. Jak przejść do sieci sieci i całkowity dostęp do systemu Windows 10), wybierz element „Zmiana parametrów adaptera” po lewej stronie (możesz również nacisnąć klawisze Win + R i wpisać polecenie NCPA.CPL, aby dostać się na listę połączeń) i zwróć uwagę na ikonę sieci bezprzewodowej (jeśli jej nie ma, możesz pominąć tę sekcję instrukcji i przejść do następnej, o instalacji sterowników). Jeśli sieć bezprzewodowa jest „wyłączona” (szary), kliknij ikonę z prawym przyciskiem myszy i kliknij „Włącz”.
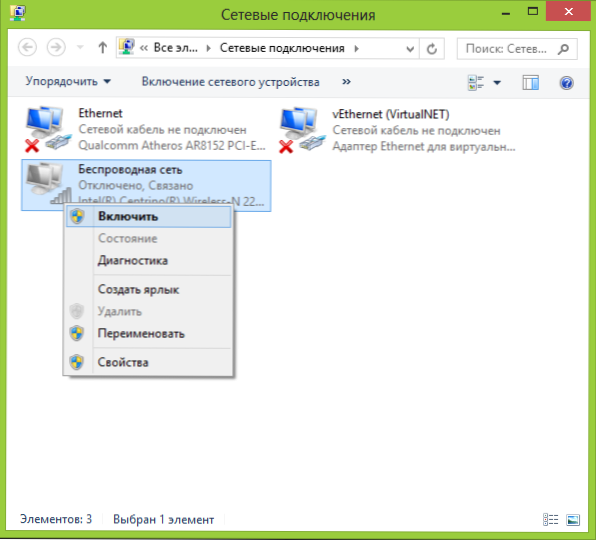
W systemie Windows 8 najlepiej działać w następujący sposób i wykonać dwa działania (t.Do. Dwa ustawienia, zgodnie z obserwacjami, mogą działać niezależnie od siebie - w jednym miejscu, w drugim - wyłączone):

- Wybierz „Parametry” - „Zmiana parametrów komputerowych” na prawym panelu, a następnie wybierz „Sieć bezprzewodową” i upewnij się, że jest włączona.
- Wykonaj wszystkie działania opisane dla systemu Windows 7, t.mi. Upewnij się, że połączenie bezprzewodowe jest zawarte na liście połączeń.
Kolejna akcja, która może być potrzebna do laptopów z wstępnie zainstalowanym systemem systemu Windows (niezależnie od wersji): Uruchom program zarządzania sieciami bezprzewodowymi od producenta laptopów. Prawie każdy laptop z wstępnie zainstalowanym systemem operacyjnym ma program zawierający bezprzewodowy lub Wi-Fi w nazwie. W nim możesz również zmienić stan adaptera. Ten program można znaleźć w menu Start lub „wszystkich programów”, a także może dodać skrót do panelu sterowania Windows.
Ostatni skrypt- ponownie zainstalowałeś Windows, ale nie zainstalowałeś sterownika z oficjalnej strony. Nawet jeśli kierowcy włączają WI-FI został zainstalowany automatycznie podczas instalacji Windows, albo umieszczasz je za pomocą plecaka sterownika, aw dyspozytor urządzenia pokazuje „urządzenie działa dobrze” - przejdź na oficjalną stronę internetową i zabierz kierowców stamtąd - W zdecydowanej większości przypadków rozwiązuje to problem.
Wi-Fi jest włączone, ale laptop nie widzi sieci lub nie łączy się z nią
W prawie 80% przypadków (z osobistego doświadczenia) przyczyną tego zachowania jest brak prawicowych sterowników WI -FI, co jest konsekwencją ponownej instalacji okien na laptopie.
Po ponownej instalacji systemu Windows możliwe jest pięć opcji wydarzeń i twoich działań:
- Wszystko zostało ustalone automatycznie, pracujesz za laptopem.
- Instalujesz poszczególnych kierowców, którzy nie zdecydowali się na oficjalną stronę.
- Używasz pakietu sterownika, aby automatycznie zainstalować sterowniki.
- Coś z urządzeń nie było zdeterminowane, no dobrze.
- Cały kierowca bez wyjątku odbiera oficjalną stronę producenta.
W pierwszych czterech przypadkach adapter może nie działać tak, jak następuje, nawet jeśli wyświetlacz urządzeń jest wyświetlany w dyspozytorze urządzeń, że działa normalnie. W czwartym przypadku możliwa jest opcja, gdy urządzenie bezprzewodowe jest na ogół nieobecne w systemie (t.mi. Windows nie wie o nim, chociaż jest fizycznie). We wszystkich tych przypadkach rozwiązaniem jest instalacja sterowników ze strony internetowej producenta (według linku - adresów, w których można pobrać oficjalne sterowniki dla popularnych marek)
Jak dowiedzieć się, który sterownik na Wi-Fi stoi na komputerze
W dowolnej wersji systemu Windows naciśnij klawisze Win + R na klawiaturze i wprowadź polecenie DevMGMT.MSC, a następnie kliknij „OK”. Windows Dyspozytor otworzy.
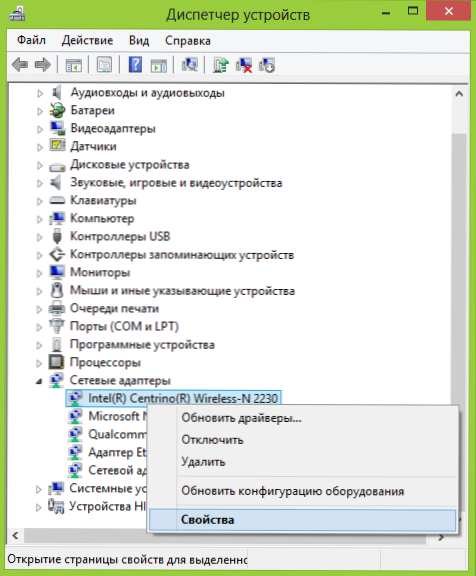
Adapter Wi-Fi w menedżerze urządzeń
Otwórz element „Adaptery sieciowe” i znajdź adapter Wi-Fi na liście. Zwykle ma w nazwie Wireless lub Wi-Fi. Kliknij go za pomocą odpowiedniego przycisku myszy i wybierz „Właściwości”.
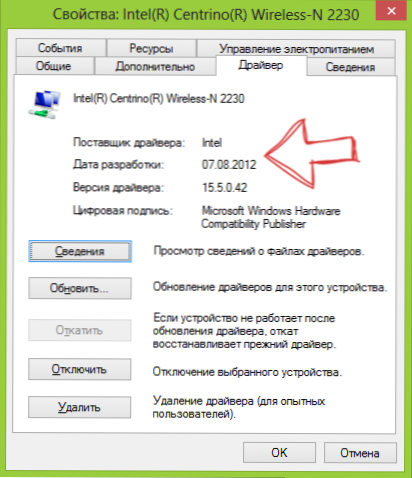
W otwartym oknie otwórz kartę „sterownik”. Zwróć uwagę na punkty „Dostawca kierowcy” i „Data rozwoju”. Jeśli dostawcą jest Microsoft, a data jest rozstrzygana od dziś przez kilka lat - przekazuj oficjalną stronę laptopa. Jak pobrać sterownik stamtąd opisany przez link, który cytowałem powyżej.
Aktualizacja 2016: W systemie Windows 10 jest możliwa opcja odwrotna - instalujesz odpowiednie sterowniki, a sam system „aktualizuje” je dla mniej wydajnych. W takim przypadku możesz cofnąć sterownik Wi-Fi w dyspozytorze urządzeń (lub poprzez załadowanie go z oficjalnej strony producenta laptopa), a następnie zakazać automatycznej aktualizacji tego sterownika.
Po zainstalowaniu sterowników może być konieczne włączenie sieci bezprzewodowej, jak opisano w pierwszej części instrukcji.
Dodatkowe powody, dla których laptop może nie łączyć się z Wi-Fi lub nie zobaczyć sieci
Oprócz opcji zaproponowanych powyżej, możliwe są inne przyczyny wystąpienia problemów z pracą sieci Wi-Fi. Bardzo często - problem polega na tym, że ustawienia sieci bezprzewodowej zmieniły się, rzadziej - że nie można użyć określonego kanału lub standardu sieci bezprzewodowej. Niektóre z tych problemów zostały już opisane na stronie.
- Internet nie działa w systemie Windows 10
- Parametry sieci zapisane na tym komputerze nie spełniają wymagań tej sieci
- Połączenie jest ograniczone lub bez dostępu do Internetu
Oprócz sytuacji opisanych w tych artykułach, inne są możliwe, warto spróbować w ustawieniach routera:
- Zmień kanał z „Auto” na specyficzne, wypróbuj różne kanały.
- Zmień typ i częstotliwość sieci bezprzewodowej.
- Upewnij się, że znaki cyryliczne nie są używane do hasła i nazwy SSID.
- Zmień region sieci z Federacji Rosyjskiej na USA.
Wi-Fi nie włącza się po aktualizacji systemu Windows 10
Dwie kolejne opcje, które sądząc po recenzjach, działają dla niektórych użytkowników, którzy mają Wi-Fi na laptopie, przestali się włączać po aktualizacji systemu Windows 10, pierwsza:
- W wierszu poleceń w imieniu administratora wprowadź polecenie Netcfg -s n
- Jeśli w odpowiedzi, którą dostaniesz na wiersz polecenia, istnieje element DNI_DNE, wprowadź następujące dwa polecenia i po ich wykonaniu ponownie uruchom komputer
Reg delete hkcr \ clsid \ 988248f3-a1ad-49bf-9170-676cbc36ba3 /va /f netcfg -v -u dni_dne
Drugą opcją jest to, że jeśli masz oprogramowanie innych firm do pracy z VPN przed aktualizacją, opóźnienie, ponownie uruchom komputer, sprawdź Wi-Fi i, jeśli pracujesz, możesz go zainstalować ponownie.
Być może wszystko, co mogę zaoferować w tej sprawie. Pamiętam coś innego, uzupełnię instrukcje.
Laptop jest połączony przez Wi-Fi, ale strony nie otwierają
Jeśli laptop (a także tablet i telefon) połączą się z Wi-Fi, ale strony nie otwierają się, istnieją dwie opcje:
- Nie skonfigurowałeś routera (jednocześnie wszystko może działać na komputerze stacjonarnym, ponieważ w rzeczywistości router nie jest zaangażowany, pomimo faktu, że przewody są przez niego podłączone), w tym przypadku potrzebujesz tylko Aby skonfigurować router, można znaleźć szczegółowe instrukcje: https: // remontka.Pro/router/.
- Są naprawdę problemy, które są rozwiązywane dość łatwo i jak znaleźć przyczynę i naprawić ją, możesz przeczytać tutaj: https: // remontka.Pro/BEZ-Dostupa-K-Internet/lub tutaj: Strony w przeglądarce nie otwierają (w niektórych programach jest Internet).
To może wszystko, myślę, że spośród wszystkich tych informacji możesz wyodrębnić siebie dokładnie to, co jest odpowiednie dla Twojej sytuacji.
- « Odzyskiwanie danych w transcent odzyskiwanie
- Usuwanie niechcianych programów w narzędziu do usuwania śmieci »

