Kamera internetowa Windows 10 nie działa

- 4014
- 234
- Wiara Kita
Niektórzy użytkownicy, częściej po aktualizacji systemu Windows 10 i rzadziej-podczas czyszczenia systemu operacyjnego, stają w obliczu wbudowanej kamery internetowej nazwy lub kamery internetowej, podłączonej przez USB do komputera. Korekta problemu zwykle nie jest zbyt skomplikowana.
Z reguły, w tym przypadku, zaczynają szukać, gdzie pobrać sterownik kamer internetowych dla systemu Windows 10, chociaż przy wysokim stopniu prawdopodobieństwa jest już na komputerze, a aparat nie działa z innych powodów. W tej instrukcji szczegółowo o kilku sposobach naprawy pracy kamer internetowych w systemie Windows 10, z których jeden, mam nadzieję, pomoże ci. Cm. Również: Programy dla kamer internetowych, odwrócony obraz kamery internetowej.
Ważna uwaga: Jeśli kamera internetowa przestała działać po aktualizacji systemu Windows 10, zajrzyj do parametrów start - poufność - kamera (w sekcji „Aplikacje aplikacji” po lewej stronie. Jeśli przestała działać nagle, bez aktualizacji 10-KI i bez ponownej instalacji systemu, wypróbuj najłatwiejszą opcję: Przejdź do Menedżera urządzeń (kliknij prawym przyciskiem myszy, aby uruchomić uruchomienie), znajdź kamerę internetową w „Urządzeniach przetwarzania obrazu”, kliknij, kliknij na nim z prawym przycisk myszy - „Właściwości” i sprawdź, czy przycisk „Zwróć” na karcie sterownika jest aktywny. Jeśli tak, użyj go. Także: spójrz, jeśli w górnym rzędzie obrazu kamery znajduje się którykolwiek z klawiszu aparatu? Jeśli istnieje - spróbuj go nacisnąć lub w połączeniu z FN.

Usuwanie i ponowne wykrywanie kamery internetowej w menedżerze urządzeń
W około połowie przypadków, tak że kamera internetowa zarobiona po aktualizacji systemu Windows 10, po prostu wykonaj następujące proste kroki.
- Przejdź do Menedżera urządzeń (kliknij prawym przyciskiem myszy przycisk „Start” - wybierz żądany element w menu).
- W sekcji „Urządzenia przetwarzania obrazu” kliknij kamerę internetową za pomocą odpowiedniego przycisku myszy (jeśli go nie ma, to ta metoda nie jest dla Ciebie), wybierz element „Usuń”. Jeśli masz również zaoferowanie usunięcie sterowników (jeśli istnieje taki znak), zgadzam się.

- Po usunięciu aparatu w dyspozytorze urządzeń wybierz menu „Action” - „Update Configuration”. Kamera powinna zostać ponownie zainstalowana. Możesz potrzebować ponownego uruchomienia komputera.
Gotowy - Sprawdź, czy Twoja kamera internetowa działa teraz. Możesz nie potrzebować dalszych kroków przywódczych.
Jednocześnie zalecam sprawdzenie za pomocą aplikacji Windows 10 Windows 10 „Camera” (uruchamiaj ją łatwo poprzez wyszukiwanie paska zadań).
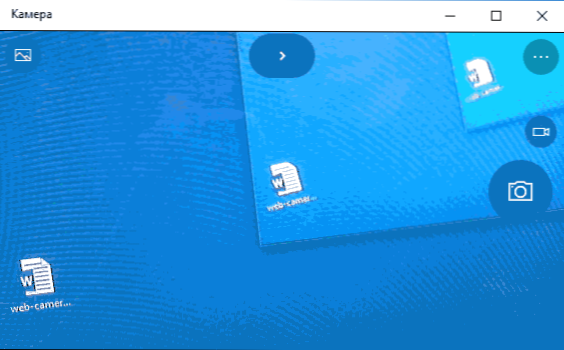
Jeśli okaże się, że kamera internetowa działa w tej aplikacji, ale na przykład w Skype lub innym programie nie ma problemu, prawdopodobnie w ustawieniach samego programu, a nie w sterownikach.
Instalacja sterowników kamery Windows 10
Następną opcją jest instalacja sterowników kamery internetowej, które różnią się od tych, które są aktualnie zainstalowane (lub, jeśli nie, to tylko instalacja sterowników).
Jeśli Twoja kamera jest wyświetlana w dyspozytorze urządzenia w sekcji „Urządzenia przetwarzania obrazu”, wypróbuj następującą opcję:
- Kliknij aparat z prawym przyciskiem myszy i wybierz „Zaktualizuj sterowniki”.
- Wybierz „Znajdź sterowniki na tym komputerze”.
- W następnym oknie wybierz „Wybierz sterownik z listy już zainstalowanych sterowników”.
- Sprawdź, czy istnieje jakikolwiek inny kompatybilny sterownik dla Twojej kamery internetowej, który można zainstalować zamiast używanego momentu. Spróbuj go zainstalować.

Kolejną odmianą tego samego sposobu jest przejście do zakładki „sterownik” właściwości kamery internetowej, kliknięcie „Usuń” i usuń sterownik. Następnie w dyspozytorze urządzeń wybierz „Action” - „Zaktualizuj konfigurację sprzętu”.
Jeśli nie ma urządzeń podobnych do kamery internetowej w sekcji „Urządzenia przetwarzania obrazu”, a nawet sama sekcja, najpierw wypróbuj w menu dyspozytora urządzeń w sekcji „Typ” „Turn” Pokaż ukryte urządzenia i Sprawdź, czy się pojawiłeś, jeśli pojawiłeś się na liście kamery internetowej. Jeśli się pojawi, spróbuj kliknąć go za pomocą odpowiedniego przycisku myszy i sprawdź, czy istnieje tam element „użyj”, aby go włączyć.
W przypadku, gdy kamera się nie pojawiła, wypróbuj takie kroki:
- Sprawdź, czy na liście menedżera urządzeń są nieznane urządzenia. Jeśli istnieje, to: jak zainstalować sterownik nieznanego urządzenia.
- Wejdź na oficjalną stronę producenta laptopa (jeśli jest to laptop). I spójrz w sekcji wsparcia modelu laptopa - na kamerze internetowej znajdują się sterowniki (jeśli są, ale nie w systemie Windows 10, spróbuj użyć „starych” sterowników w trybie walki).
Uwaga: W przypadku niektórych laptopów chipset lub dodatkowe narzędzia (różne rodzaje rozszerzeń oprogramowania układowego i Priks mogą być konieczne dla określonego modelu sterownika chipsetów.). T.mi. Idealnie, jeśli masz problem z laptopem, powinieneś zainstalować kompletny zestaw sterowników z oficjalnej strony producenta.
Instalacja kamery internetowej za pośrednictwem parametrów
Możliwe jest, że w przypadku właściwego działania kamery internetowej potrzebujesz specjalnego oprogramowania dla systemu Windows 10. Możliwe jest również, że został już zainstalowany, ale nie jest kompatybilny z bieżącym systemem operacyjnym (jeśli problem pojawia się po aktualizacji systemu Windows 10).
Najpierw przejdź do panelu sterowania (naciskając przycisk „Uruchom” i wybierając „Panel sterowania”. W polu „Widok” po prawej stronie umieść „ikony”) i otwórz „programy i komponenty”. Jeśli lista zainstalowanych programów ma coś związanego z twoją kamerą internetową, usuń ten program (wybierz go i kliknij „Usuń/zmień”.
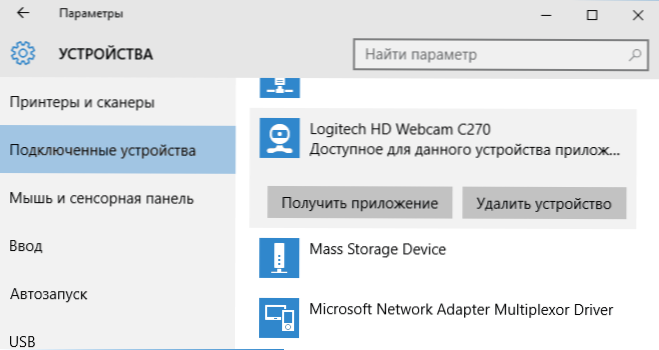
Po usunięciu przejdź do „Start” - „Parameters” - „Urządzenia” - „Connected Devices”, znajdź kamerę internetową na liście, kliknij na nią i kliknij przycisk „Pobierz załącznik”. Poczekaj, aż zostanie załadowany.
Inne sposoby rozwiązania problemów z kamerą internetową
Oraz kilka dodatkowych sposobów rozwiązania problemów z niepełnosprawną kamerą internetową w systemie Windows 10. Rzadkie, ale czasem przydatne.
- W systemie Windows 10 przejdź do parametrów - poufność, a po lewej stronie Wybierz aparat. Upewnij się, że aplikacje obejmują dostęp do aparatu, a na poniższej liście obejmują dostęp do narzędzi internetowych przeglądania klasycznych aplikacji. Jeśli istnieje program na tej samej liście, w której aparat nie działa, upewnij się, że dostęp do niego jest uwzględniony.
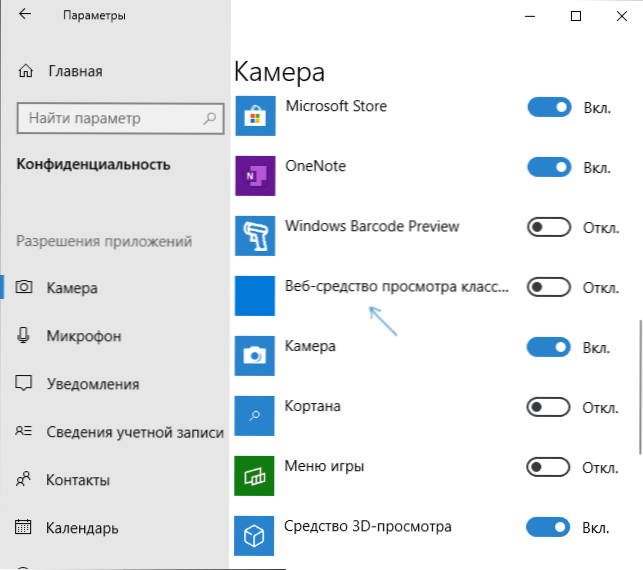
- Sprawdź, czy kamera internetowa jest używana przez inną aplikację.
- Tylko dla zbudowanych -w kamerach. Jeśli nigdy nie korzystałeś z kamery internetowej i nie wiesz, czy działało wcześniej, a ponadto nie jest wyświetlane w menedżerze urządzeń, przejdź do BIOS (jak przejść do BIOS lub UEFI Windows 10). I sprawdź kartę zaawansowane lub zintegrowane peryferyjne: gdzieś tam może być włączenie i odłączenie zintegrowanej kamery internetowej.
- Jeśli masz laptop Lenovo, pobierz aplikację Lenovo Ustawienia (jeśli nie jest już zainstalowana) z systemu Windows App Store, w sekcji sterowania kamerą („aparat”), zwróć uwagę na parametr trybu prywatności (tryb prywatności). Wyłącz to.
Kolejny niuans: jeśli kamera internetowa jest wyświetlana w dyspozytorze urządzenia, ale nie działa, przejdź do jego właściwości, na karcie sterownika i kliknij przycisk „Informacje”. Zobaczysz listę plików sterowników używanych dla aparatu. Jeśli są wśród nich Strumień.Sys, Sugeruje to, że sterownik aparatu został wydany przez bardzo długi czas i po prostu nie może działać w wielu nowych aplikacjach.
- « Nieodpowiedni kod MMI na Androidzie
- Błąd 1068 - Nie było możliwe uruchomienie spółki zależnej lub grupy »

