Przewijanie dwóch palców w systemie Windows nie działa - jak to naprawić?
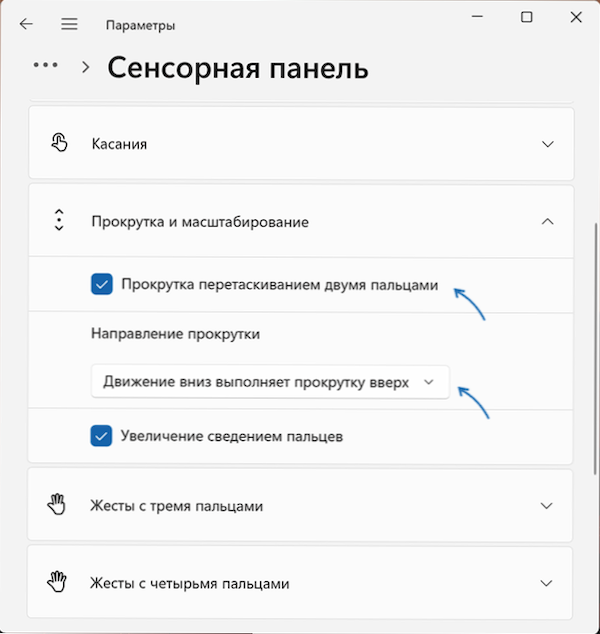
- 2683
- 751
- Pan Sara Łapiński
Podczas korzystania z touchpad zamiast myszy do pracy z laptopem do przewijania zawartości okien, większość użytkowników używa przeciągania dwóch palców jako prostego i intuicyjnego sposobu. Czasami jednak możesz napotkać fakt, że ten gest Touchpad nie działa.
W tych instrukcjach, co zrobić, jeśli przewijanie dwóch palców nie działa na laptopie z systemem Windows 11 lub Windows 10, możliwe powody problemu i rozwiązań.
Korekta problemów z przewijaniem z dwoma palcami na Touchpad w systemie Windows 11 i Windows 10
Pierwszą rzeczą, aby sprawdzić, czy przewijanie dwóch palców nie działa na touchpad laptopa z Windows 11 lub Windows 10, to odpowiednie parametry panelu dotykowego. Aby to zrobić, wykonaj następujące kroki:
- Otwórz „Parametry” - „Bluetooth i urządzenia” (w systemie Windows 11) lub „Urządzenia” (w systemie Windows 10) - „Panel czujników”.
- Upewnij się, że opcja „przewijanie dwóch palców” jest zawarta w sekcji „przewijanie i skalowanie”.
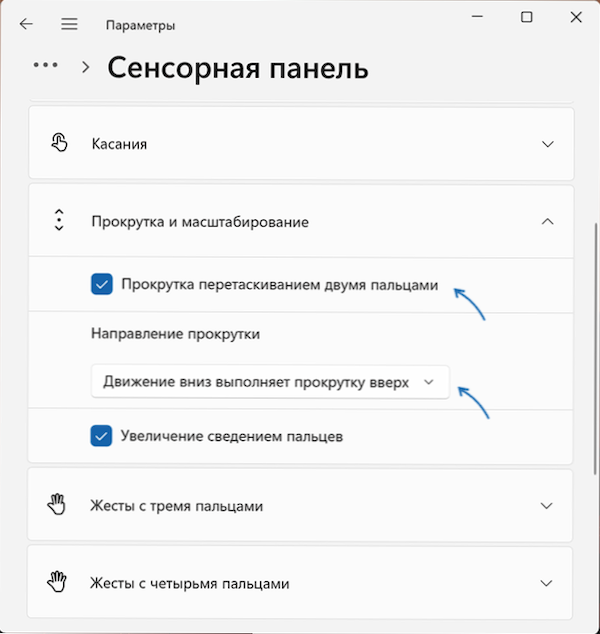
- Tam, w ustawieniach panelu dotykowego, istnieje opcja zresetowania wszystkich parametrów gestów Touchpad do wartości domyślnych- może to również pomóc w rozwiązaniu problemu.
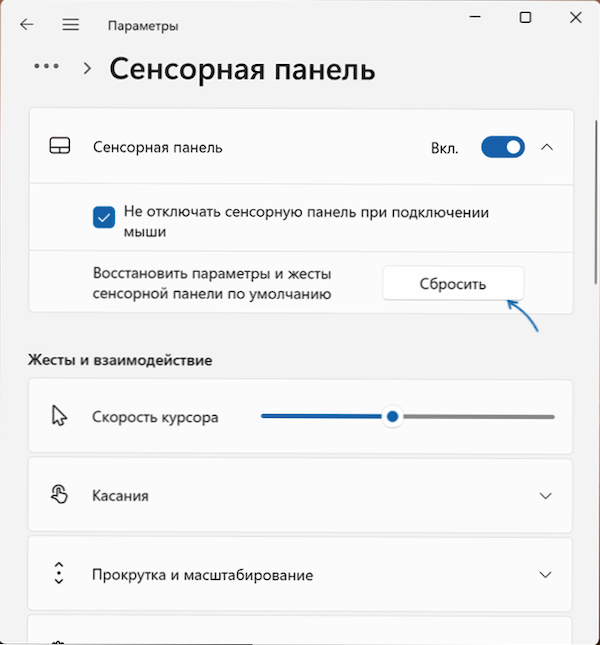
Nawiasem mówiąc, touchpad pozwala nie tylko wykonywać przewijanie, ale także uruchamianie programów z gestami lub konfigurowanie gestów, które używają więcej niż 2 palców.
Dodatkowe opcje rozwiązania
Jeśli zmiana parametrów panelu sensorycznego nie pomogła lub opcje ustawienia gestów nie są dostępne, możliwe są następujące powody i opcje rozwiązania:
- Brak niezbędnych sterowników Touchpad - zwykle Windows 11/10 instaluje je automatycznie, ale nie zawsze. Przejdź do oficjalnej strony wsparcia swojego modelu laptopa i spróbuj pobrać oryginalnych sterowników Touchpad (uwaga: nawet jeśli urzędnicy kierowcy są prezentowani na oficjalnej stronie internetowej tylko dla poprzednich wersji systemu operacyjnego, zwykle działają poprawnie w nowoczesnych).
- Odłączenie przewijania dwóch palców w załączniku lub elemencie panelu sterowania od producenta Touchpad - Synaptics, Elan lub Inny. W przypadku braku osobnej aplikacji przejdź do panelu sterowania - myszy i sprawdź, czy nie ma zakładek do kontrolowania działania touchpada laptopa z odpowiednimi ustawieniami gestów.
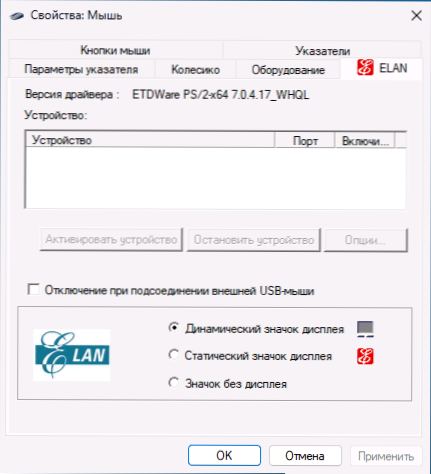
- Na niektórych bardzo starych laptopach gest przewijania może nie być wspierany, a sam zwój jest realizowany w żaden inny sposób: na przykład gest z jednym palcem po lewej lub prawej krawędzi Touchpad.
- W rzadkich przypadkach problem może być powiązany z awarią sprzętu: jednak zwykle w tym przypadku Touchpad przestaje działać całkowicie.
Jeśli nie tylko opisano, ale także pojawiają się dodatkowe problemy z działaniem panelu dotykowego, instrukcja może pomóc, co zrobić, jeśli touchpad nie działa na laptopie.
- « Jak zainstalować plik kabiny w systemie Windows
- Jak dokonać powiadomień, nie zawierają ekranu na Androida »

