Windows Wyszukaj powody, sposoby wyeliminowania nieprawidłowości nie działa

- 1033
- 172
- Gracja Piekarski
OS Windows jest jednym z najczęściej instalowanych systemów nie tylko na komputerach, ale także na laptopach, tabletach, a nawet telefonach Microsoft Corporation. Podczas swojego istnienia przekazał wiele modernizacji, aktualizacje, obecnie zajmuje wiodącą pozycję w liczbie użytkowników ze względu na łatwość użycia, rozległą funkcjonalność. Pomimo modernizacji, integracji i ulepszeń występują sytuacje, w których użytkownik ma problem z odmową określonej funkcji, co sprawia, że szuka sposobów rozwiązania problemu. Jedną z ważnych, często obsługiwanych opcji na komputerze lub laptopie jest wyszukiwarka, która pozwala znaleźć pożądany plik lub narzędzie, wprowadzając nazwę w wyszukiwarce. Odmowa jego wydajności powoduje wiele niedogodności, ponieważ w celu wyszukiwania wymaganego pliku musisz „wepchnąć” dyski, a system operacyjny będzie w stanie wdrożyć to zadanie w prawidłowym funkcjonowaniu za kilka sekund. W tym artykule zastanawiamy się, co zrobić, gdy wyszukiwanie nie działa w systemie Windows 10, jak rozwiązać zadanie wznowienia funkcjonowania ważnej opcji dla każdego użytkownika.

Wyeliminowanie problemu wyszukiwania w systemie Windows.
Przyczyny błędu w funkcjonowaniu wyszukiwania systemu Windows
Często sytuacja, w której opcja wyszukiwania nie działa, użytkownicy najnowszej wersji systemu operacyjnego z Microsoft - Window. Aby zacząć rozwiązać problem, warto określić powody, które pociągały za sobą problem. W systemie Windows 10 opcja autorytarna jest zaimplementowana w taki sposób, że użytkownik będzie mógł znaleźć niezbędne informacje, wprowadzając niezbędne informacje za pośrednictwem menu Start lub za pomocą opcji „Wyszukaj” na panelu zadań. Przy normalnej funkcjonalności systemu okno należy uruchomić, naciskając etykietę Linza znajdującą się na pasku zadań, obok przycisku Start, który jest graficznym wyświetlaniem usługi wyszukiwania. Jeśli okno się nie otworzy, możesz spróbować znaleźć niezbędne materiały za pomocą przycisku Start, co często rozwiązuje problem.
Sytuacje, gdy usługa wyszukiwania systemu Windows nie odpowiada: przy standardowym kliknięciu pasek wyszukiwania nie uruchamia się lub w oknie nie ma informacji, które otwierają się po wprowadzeniu żądania, a użytkownik jest pewien, że pożądany plik jest dostępny w systemie, Może powstać z wielu następujących powodów:
- Obecność błędów podczas instalowania systemu operacyjnego lub aktualizacji.
- Zakażenie urządzenia wirusami lub ładowaniem nieautoryzowanych narzędzi.
- OS, Ustawienia, awarie indeksowania plików.
Możesz rozwiązać problem problemu z banalnym ponownym uruchomieniem systemu. Jeśli problem leży w awariach systemu operacyjnego lub infekcji wirusowej, po ponownym uruchomieniu komputera i usunięciu zainfekowanych plików narzędzia antywirusowym, problem z wyszukiwaniem samowystarczalności, dostęp do usługi zostanie otwarty, opcja będzie działać w trybie standardowym w trybie standardowym. W przypadku braku pozytywnego wyniku eliminacja awarii wymaga rozwiązania układu radykalnego.
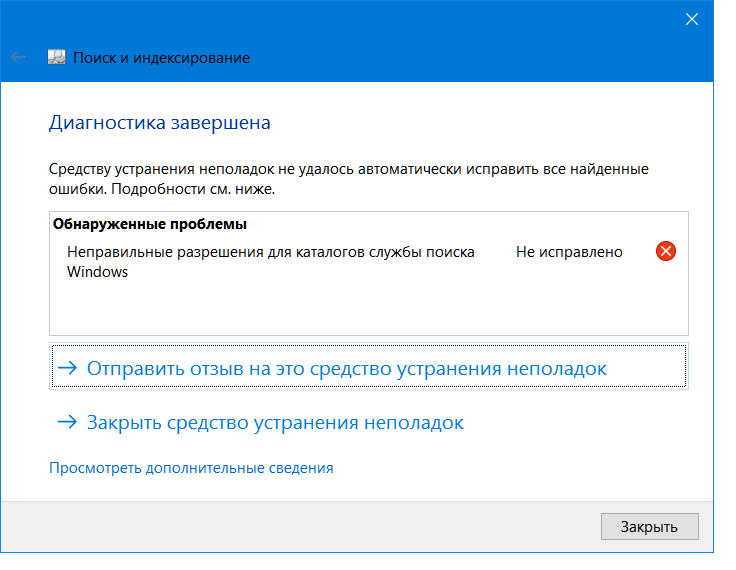
Opcje rozwiązywania problemów z opcją „wyszukiwanie”
Pytanie, jak skonfigurować wyszukiwanie w systemie systemu Windows, odpowiednie dla każdego aktywnego użytkownika komputera, który napotkał taki problem. Rzeczywiście, o wiele łatwiej jest wprowadzić nazwę pliku niezbędnego do pracy na pasku wyszukiwania i natychmiast zacząć działać niż próbować ręcznie szukać wymaganego elementu, otwierając wiele folderów na komputerze. Windows 10 ma parametry wyszukiwania, które nie różnią się od poprzedniej, najpopularniejszej wersji systemu Windows 7, różnica polega na tym, że zmodernizowany system znalezienia żądanego pliku używa elementów indeksowania, wykorzystując dodatkowe określone algorytmy, bazy danych. W związku z tym warto wyeliminować usterki wyszukiwarki systemu Windows 10 w taki sam sposób, jak opcja „wyszukiwania” w poprzednich wersjach systemu operacyjnego została wcześniej skonfigurowana.
Ustawienia usługi wyszukiwania są możliwe poprzez wyeliminowanie błędów systemowych za pomocą następujących metod:
- Przez wiersz poleceń.
- Aktywując usługę wyszukiwania.
- Metoda zmiany rejestru.
Rozważ każdą z najbardziej popularnych i skutecznych opcji bardziej szczegółowo rozwiązywania problemów.
Wiersz poleceń
Jeśli nieprawidłowe funkcje są spowodowane nieprawidłowym aktualizacją oprogramowania, wirusami lub konfliktami między uznanymi narzędziami, dylematem, sposobem przywrócenia funkcjonalności wyszukiwarki w systemie Windows 10, decyduje się skanowanie. Można to zrobić, wprowadzając zmiany w „wierszu poleceń”. Aby wykonać zadanie, wywołujemy narzędzie systemowe, które dokona poprawek, wyeliminuje problemy. Sprawdź integralność plików odpowiedzialnych za wyszukiwanie, istnieje możliwość za pośrednictwem narzędzia SFC. Aby to zrobić, zadzwoń do narzędzia po algorytmie:
- Uruchom linię oprogramowania „Wykonaj”. Aby to zrobić, kliknij kombinację przycisków Win+R.
- Następnie musisz otworzyć interpreter wiersza poleceń, wprowadzając polecenie CMD w polu, potwierdź żądanie, naciskając przycisk OK lub Enter.
- Jeśli akcje zostaną wykonane poprawnie, program będzie spowodowany przez konsolę - wiersz poleceń na polu czarnym, w którym będziesz musiał wprowadzić dalsze polecenie skanowania z równoległą korektą błędów oprogramowania.
- Odzyskiwanie plików systemowych, w tym system wyszukiwania, jest odpowiedzialny za zespół SFC/Scanno, po czym zostaną znalezione i ustalone nieprawidłowe pliki.
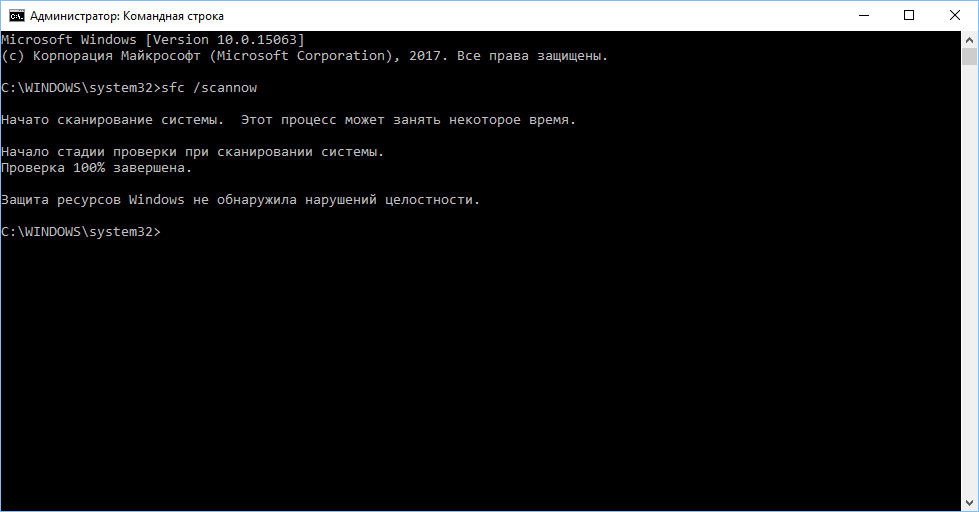
Ten algorytm odpowiada również na pytanie, jak włączyć wyszukiwanie w systemie Windows 7, w przeciwieństwie do kolejnych sposobów rozwiązania problemu przeznaczonego dla dziesiątej odmiany systemu operacyjnego.
Usługi
Następnym rozwiązaniem problemu, jak otworzyć wyszukiwanie w systemie Windows 10, jest aktywowanie funkcjonowania samej usługi, zezwalając na pracę wyszukiwarki. Awaria może być ukryta w elementarnym, niezależnym odłączeniu usługi wyszukiwania, a następnie nieprawidłowe czynności Windows 10. Możesz aktywować usługę w następujący sposób:
- Poprzez synchroniczne naciskanie Win i R, musisz otworzyć okno wyszukiwania.
- Otwarta linia Wprowadź sformułowanie usług.MSC i potwierdź Wprowadź kluczową dyrektywę. W ten sposób możesz otworzyć listę dostępnych usług.
- Na wyświetlonej liście musisz znaleźć konfigurację wyszukiwania systemu Windows. Nie będzie to łatwe, ponieważ rejestr usług nie jest usystematyzowany, będziesz musiał ręcznie znaleźć wymagany element.
- Po znalezieniu niezbędnej usługi kliknij ją za pomocą odpowiedniego przycisku myszy. W menu płynnym konieczne jest otwarcie elementu „Właściwości”.
- Na karcie „Ogólne”, przeciwnie do „typu uruchomienia”, konieczne jest ustawienie polecenia „automatycznie”, a następnie potwierdzić innowacje, naciskając klawisz OK.
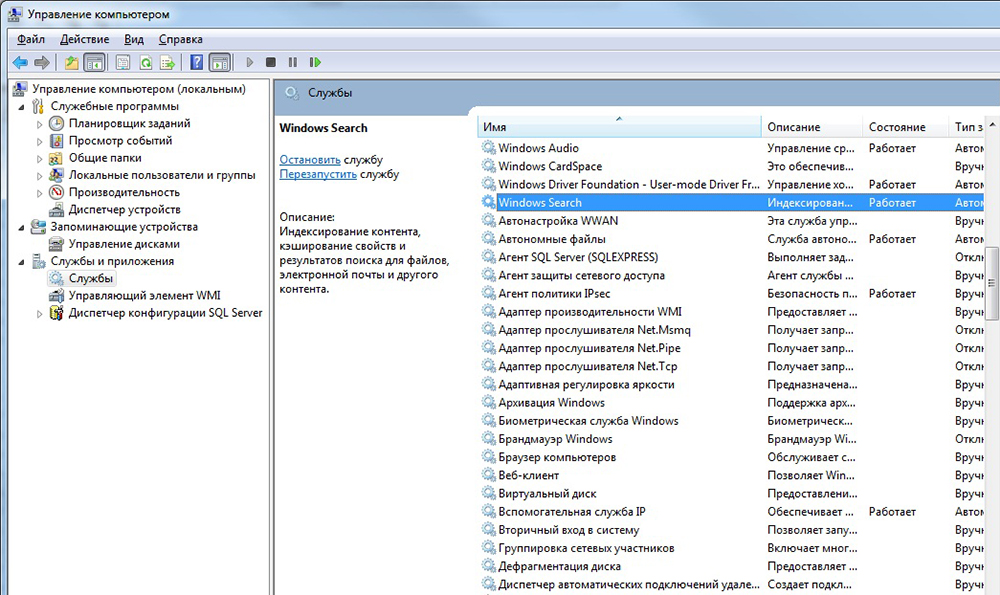
Po manipulacjach i ponownym uruchomieniu komputera w celu aktualizacji danych, wyszukiwanie powinno zacząć działać w trybie standardowym.
Edycja rejestru
Trzecia wersja rozstrzygnięcia problemu, gdy „wyszukiwanie” w systemie Windows 10 przewiduje zakłócenia w strukturę rejestru systemu, zatem wykonanie procedury eliminowania awarii wymaga wykonania podstawowych umiejętności w zakresie zapewniania i specjalnego uważność, aby uniknąć poważniejszych wad. Możesz osiągnąć pozytywny wynik procedury, postępując zgodnie z instrukcjami krok po kroku, wykonując następujące punkty:
- Wejdź, jak w poprzednich dwóch przypadkach, w menu „Wykonaj” za pomocą polecenia Win+R.
- Wprowadź „Redaktor rejestru”, wprowadzając linię zespołu Regedit.
- W rejestrze znajdź folder pod nazwą hey_local_machine i otwórz w nim oprogramowanie elementów.
- Następnie musisz przejść do punktu Microsoft, a następnie otworzyć folder wyszukiwania systemu Windows, w którym musisz wybrać parametr SetUpCompletSuchesFly, klikając go podwójnie kliknij.
- Po wykonaniu procedur użytkownik otworzy okno do zmiany parametrów, w którym w akapicie „wartość” będzie musiała zostać odłożenie numeru pierwszego i potwierdzić korektę, naciskając klawisz OK.
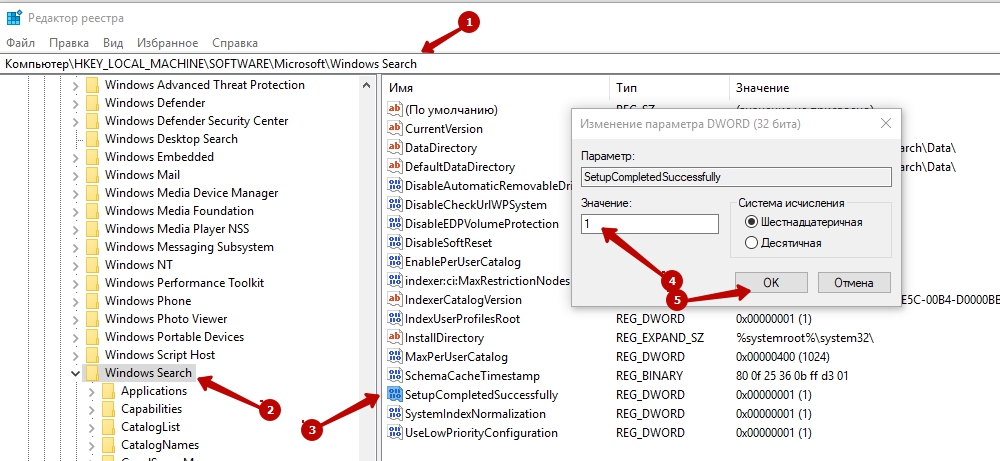
- Wróć do folderu wyszukiwania systemu Windows i otwórz jego zawartość, klikając „Zarówno wyboru” po lewej stronie, wybierz element FileChanGeclientConfigs na liście roztopienia folderów, który należy zmienić nazwę.
- Możesz zmienić nazwę akapitu, naciskając prawy klawisz na nazwie folderu, wybierz element „Zmień nazwę” z listy, przedstaw nazwę FileChanGeclientConfigsbak zamiast starej nazwy.
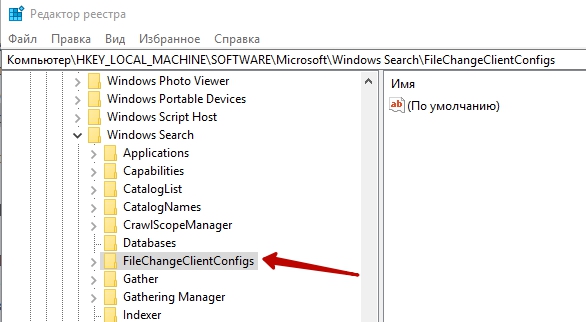
Po ponownym uruchomieniu komputera zmiany w rejestrze zyskają siłę, funkcjonalność wyszukiwarki Windows zostanie przywrócona.
Przycisk „Wyszukaj” na panelu nie działa: sposób na przywrócenie pracy
Są sytuacje, w których przycisk wyszukiwania w systemie Windows 10 nie działa bezpośrednio za pośrednictwem paska zadań, a inne sposoby otwarcia wyszukiwarki działa bez utrudnienia, szukając niezbędnych informacji. Wydaje się, że ten problem nie jest globalny, jednak przeszukanie paska zadań jest znacznie szybsze niż inne manipulacje. Możesz rozwiązać tę awarię poprzez wywołanie panelu sterowania przy użyciu następującej metody:
- Zadzwoń do menu „wykonaj”, wprowadź polecenie sterowania w oknie. Po potwierdzeniu okno otworzy się ze wszystkimi elementami kontrolnymi.
- W sekcji „Widok” wybierz tryb „ikony”, a następnie znajdź sekcję „Eliminacja problemów” wśród elementów kontrolnych, wejdź do niego.
- W menu, które się otwiera, z lewego obszaru okna musisz wybrać linię „Wyświetl wszystkie kategorie”.
- Ponadto konieczne będzie rozpoczęcie pracy w usłudze „eliminacja problemów”, w której przejdź do sekcji „wyszukiwanie i indeksowanie”.
- Program uruchomi mistrz wykonywania zadań w celu wyeliminowania problemów, po briefingu, które wyeliminujesz nieprawidłowe funkcje „wyszukiwanie” na panelu zestawu.
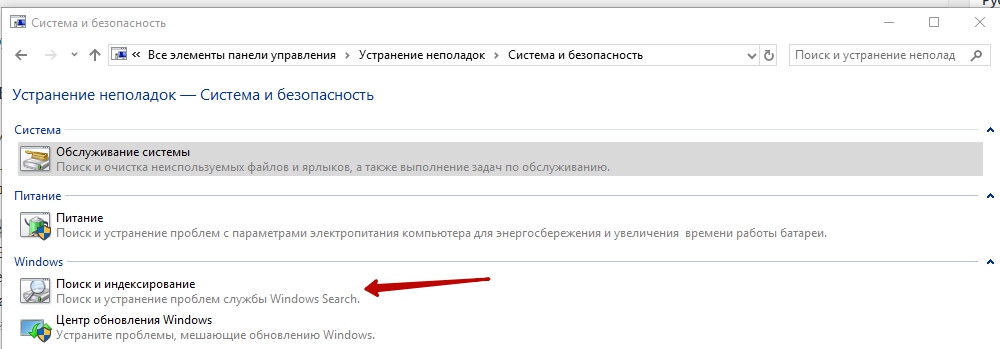
Po pracy w pracy Mistrza warto ponownie uruchomić system, aby aktualizacje wejść w życie.
Podsumujemy
System wyszukiwania w systemie Windows 10 jest prawdziwym znaleziskiem w przypadkach, w których po aktualizacji informacji lub oprogramowania zniknął standardowy dostęp do ważnych dokumentów i narzędzi. „Wyszukaj” w zaktualizowanym systemie operacyjnym Microsoft tworzy „cuda”, pozwalając, z normalną funkcjonalnością, aby niezwłocznie znaleźć wymagane informacje. Problemy można rozwiązać, kontaktując się z profesjonalistami, którzy rozwiązują takie problemy na wykwalifikowanym poziomie, jednak nie za darmo. Jeśli jesteś pewnym użytkownikiem komputera, możesz sobie poradzić z problemem z problemem i swobodnie, ściśle wykonując działania, zgodnie z algorytmami opisanymi w artykule.
- « Rozwiązanie błędów nie można uruchomić przez Windows z powodu zepsutego lub brakującego pliku \ Windows \ System32 \ Config \ System
- Funkcje stojaka chłodzenia DIY i wybór komponentów »

