Windows 10 Nightlight nie działa - nie włącza się, a inne problemy nie wyłączają
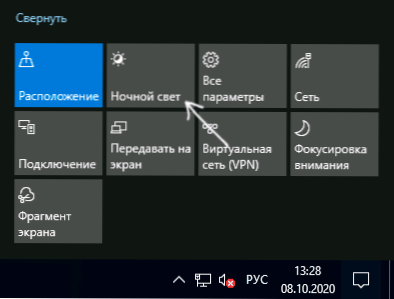
- 662
- 148
- Pan Sara Łapiński
Tryb nocny lub funkcja „nocnego światła” w systemie Windows 10 jest zaprojektowana w celu zmniejszenia ilości niebieskiego (niebieskiego) koloru na ekranie monitora, który, jak piszą, może stłumić produkcję melatoniny i zakłócać normalny sen. To znaczy, gdy tryb nocny jest włączony, ekran staje się cieplejszy.
Niektórzy użytkownicy systemu Windows 10 mają do czynienia z faktem, że włączenie i rozłączenie nocnego światła nie działają lub nie zawsze działają, nie jest możliwe wyłączenie trybu nocnego ani przycisku reżimu nocnego w obszarze powiadomień nie jest aktywne. Szczegółowe instrukcje dotyczące rozwiązania wszystkich tych problemów.
Jak włączyć lub wyłączyć „nocne światło” w systemie Windows 10
Na początek, jak włączyć lub wyłączyć „nocne światło” w systemie Windows 10 przy braku problemów, na wypadek, gdybyś tego nie wiedział:
- Otwórz obszar powiadomień Windows 10 (naciśnięcie ekstremalnego prawego przycisku na pasku zadań) i kliknij przycisk „Nocne światło”, aby włączyć lub odłączyć tryb nocny.
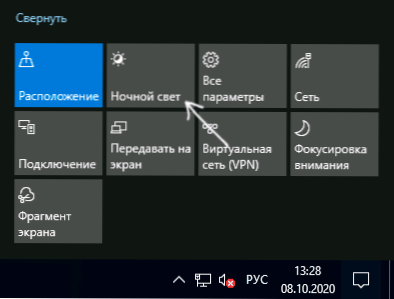
- Jeśli przycisk jest nieobecny, możesz spróbować kliknąć „Rozwiń” (jeśli taki element jest obecny ”) lub naciśnij dowolną płytkę akcji z prawym przyciskiem, wybierz element„ Edytuj Quick Actions ”i dodaj przycisk„ Nocne światło ” do listy dostępnych działań.
- Inną metodą włączania „Nocnego światła” jest przejście do parametrów (Win+I Keys) - System - wyświetlanie i włączenie lub wyłączenie odpowiedniego punktu na górze strony parametru.

- Uwaga: jeśli klikniesz link „Parametry światła nocnego”, możesz włączyć lub wyłączyć automatyczne włączenie trybu nocnego zgodnie z harmonogramem, a także zmienić intensywność blokowania błękitnego promieniowania.

Z reguły opisane bez żadnych problemów, ale nie zawsze.
Co zrobić, jeśli nocne światło nie działa (tryb nocny) w systemie Windows 10
Nie pracować „nocne światło”, może robić na różne sposoby, wśród typowych opcji:
- Przycisk włączenia „nocnego światła” w polu powiadomień lub włączenie trybu nocnego do parametrów nie wpływa na obraz na ekranie.
- Przycisk zasilania nie jest aktywny.
- Czasami działa światło nocne, a czasem - nie.
Rozważ wszystkie opcje w kolejności.
Tryb nocny nie włącza się podczas naciśnięcia przycisku
W pierwszym przypadku sytuacja jest najczęściej wyjaśniana przez niepoprawnie działającą lub nie zainstalowaną sterownikami kart graficznych, podczas gdy tutaj ważny Uwaga: Często nie mówimy o dyskretnej karcie graficznej Nvidia lub AMD, ale o zintegrowanym filmie, zwykle Intel.
Rozwiązanie: Zainstaluj najnowsze oficjalne sterowniki swojej karty graficznej (po pobraniu jej z oficjalnych witryn i ustawiając ją ręcznie, a nie korzystając z aktualizacji sterownika w dyspozytorze urządzeń), a jeśli istnieje zintegrowany film, jest on również na nim ( Lepiej zabrać kierowcę z oficjalnego laptopa wideo z oficjalnej witryny producenta laptopa). Po instalacji ponownie uruchom komputer i sprawdź, czy problem został rozwiązany.
Uwaga:
- Na wszelki wypadek spójrz na parametry światła nocnego, jak opisano na początku instrukcji. Jeśli parametr „intensywności” jest ustawiony na ekstremalną lewą wartość, nie zobaczysz różnic między reżimem nachylonym i odłączonym.
- Jeśli Twój komputer lub laptop są używane lub używane przez TeamViewer, zwróć uwagę na sekcję sterowników monitorowania, który ten program ustawia w artykule, co zrobić, jeśli jasność w systemie Windows 10 nie działa.
Przycisk włączenia „Nocne światło” nie jest aktywne
W sytuacji, w której przycisk odtwarzania w systemie Windows 10 nie jest aktywny, spróbuj utworzyć plik reg z następującymi treściami:
Edytor rejestru systemu Windows wersja 5.00 [HKEY_CURRENT_USER \ Software \ Microsoft \ Windows \ CurrentVersion \ CloudStore \ Cache \ DefaultAccount $ Windows.Dane.Bluelightreducation.BLUEGHTREDUCATIONSTATE] [HKEY_CURRENT_USER \ Software \ Microsoft \ Windows \ CurrentVersion \ CloudStore \ Store \ DefaultACoud \ $ Windows.Dane.Bluelightreducation.BLALEGHTREDUCATIONSTATE \ Current] „Dane” = hex: 02,00,00,00,54,83,08,4a, 03, BA, D2,01,00,00,00,43,42 01,00, 10,00, \ D0.0A, 02, C6.14, B8.8E, 9D, D0, B4, C0, AE, E9,01,00
i zaimportuj go do rejestru. Uruchom ponownie komputer i sprawdź, czy to rozwiązało problem.
Tryb nocny nie zawsze działa: czasami można go włączyć i wyłączyć, a czasem nie
Jeśli włączenie funkcji „nocnego światła” jest uruchamiane raz, sprawdź: czy tryb „nocnego światła” działa natychmiast po ponownym uruchomieniu komputera lub laptopa. Ważny szczegół tutaj - jest to właśnie wymagany ponowne uruchomienie, a nie ukończenie pracy, a następnie włączenie, ponieważ te dwa działania w systemie Windows 10 działają inaczej.
Jeśli po ponownym uruchomieniu wszystko działa poprawnie, a po zakończeniu pracy z późniejszym włączeniem, nie (lub nie zawsze), spróbuj wyłączyć funkcję „szybkiego początkowego” systemu Windows 10 i obserwuj, czy to rozwiązało problem.
I dwa dodatkowe niuanse:
- Jeśli wcześniej ustawiłeś jakiekolwiek programy stron trzecich, które wpływają na sposób wyświetlania kolorów na ekranie (alternatywne środki włączania trybu nocnego, monitorowania oprogramowania), mogą one teoretycznie zakłócać funkcję systemu „Light Light”.
- Funkcja „Night Light” pojawiła się w wersji systemu Windows 10 1809, we wcześniejszych wersjach systemu nie znajdziesz.
- « Wyłączenie ochrony przed wirusami i zagrożeniami systemu Windows 10 w kontroli obrońcy
- Windows 10 jest ponownie uruchomiony podczas wyłączania - co robić? »

