Klawiatura nie działa w systemie Windows 10
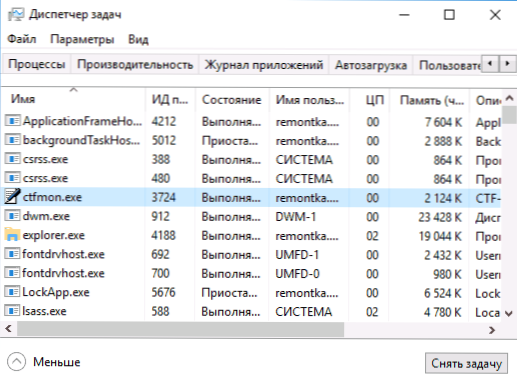
- 3453
- 686
- Pan Edmund Kubacki
Jednym z powszechnych problemów użytkowników w systemie Windows 10 jest klawiatura zatrzymująca działanie na komputerze lub laptopie. Jednocześnie najczęściej klawiatura nie działa na ekranie wejściowym w systemie lub w aplikacjach ze sklepu.
W niniejszych instrukcjach - o możliwych metod rozwiązania problemu z niemożnością wprowadzenia hasła lub po prostu wprowadzenia z klawiatury i tego, co może być spowodowane. Przed kontynuowaniem nie zapomnij sprawdzić, czy klawiatura jest dobrze połączona (nie bądź leniwy). Zamknij temat: co zrobić, jeśli klawiatura nie działa na laptopie.
Uwaga: Jeśli masz do czynienia z faktem, że klawiatura nie działa na ekranie wejściowym systemu, możesz użyć klawiatury ekranowej, aby wprowadzić hasło - kliknij przycisk specjalnych możliwości w prawym dolnym rogu ekranu blokady i wybierz Element „klawiatura egzaminacyjna”. Jeśli na tym etapie nie pracujesz również dla myszy, spróbuj wyłączyć komputer (laptop) (kilka sekund, najprawdopodobniej usłyszysz coś takiego jak kliknięcie na końcu) trzymając przycisk zasilania, a następnie włącz ponownie.
Jeśli klawiatura nie działa tylko na ekranie wejściowym i w aplikacjach Windows 10
Częste przypadek - klawiatura regularnie działa w BIOS, w zwykłych programach (notatnik, słowo itp.P.), ale nie działa na ekranie wejściowym w systemie Windows 10 oraz w aplikacjach ze sklepu (na przykład w przeglądarce Edge, w wyszukiwaniu paska zadań itp.P.).
Przyczyną tego zachowania jest zwykle niespójny proces CTFMON.exe (możesz zobaczyć zadania w dyspozytorze: kliknij prawym przyciskiem myszy przycisk Start - dyspozytor zadań - karta „szczegóły”).
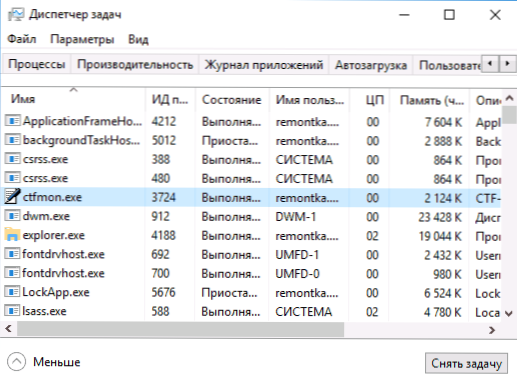
Jeśli proces naprawdę nie zostanie uruchomiony, możesz:
- Uruchom go (naciśnij klawisze Win+R, wprowadź ctfmon.exe w oknie „Wykonaj” i kliknij Enter).
- Dodaj ctfmon.exe do automatycznego obciążenia systemu Windows 10, dla którego można wykonać następujące kroki.
- Uruchom edytor rejestru (Win+R, Wprowadź Regedit i kliknij Enter)
- W redakcji rejestru przejdź do sekcji
HKEY_LOCAL_MACHINE \ Software \ Microsoft \ Windows \ CurrentVersion \ Run \
- Utwórz parametr ciągu z nazwą CTFMON w tej sekcji i wartości C: \ Windows \ System32 \ ctfmon.Exe
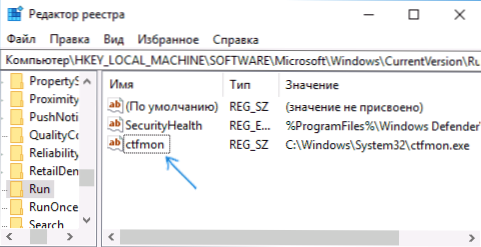
- Załaduj ponownie komputer (a mianowicie ponowne uruchomienie, a nie ukończenie pracy i włączenia) i sprawdź pracę klawiatury.
Klawiatura nie działa po wyłączeniu, ale działa po ponownym uruchomieniu
Inna powszechna opcja: klawiatura nie działa po zakończeniu systemu Windows 10 i późniejszego włączenia komputera lub laptopa, jednak jeśli po prostu go ponownie załadujesz (element „restart” w menu Start), wówczas problem nie pojawia się problem.
Jeśli masz do czynienia z taką sytuacją, to do korekty możesz użyć jednego z następujących rozwiązań:
- Odłącz szybki początek systemu Windows 10 i ponownie uruchom komputer.
- Ręcznie zainstaluj wszystkie sterowniki systemowe (a zwłaszcza Chipset, Intel Me, ACPI, zarządzanie energią i podobne) ze strony internetowej producenta lub płyty głównej laptopa (t.mi. Nie „aktualizuj” dyspozytora urządzenia i nie używaj pakietu sterownika, ale ręcznie umieszczaj „krewnych”).
Dodatkowe metody rozwiązania problemu
- Otwórz planer zadań (Win+R - TASKSChd.MSC), przejdź do „Biblioteka planisty zadań” - „Microsoft” - „Windows” - „TextServicesFrameWork”. Upewnij się, że zadanie MSCTFMONITOR jest uwzględnione, możesz je wykonać ręcznie (kliknięcie prawym przyciskiem myszy zadanie jest wykonane).
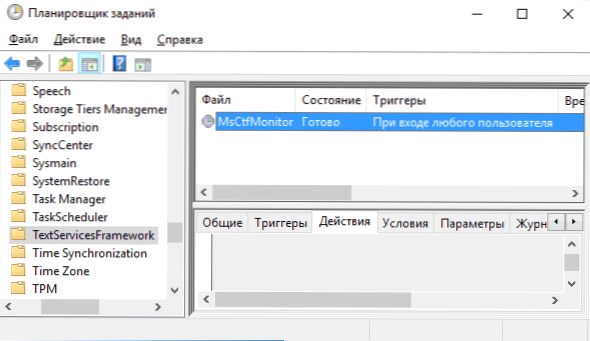
- Niektóre opcje dla niektórych trzecich antywirusów odpowiedzialnych za bezpieczne dane wejściowe z klawiatury (na przykład Kaspersky) mogą powodować problemy z pracą klawiatury. Spróbuj wyłączyć opcję w ustawieniach antywirusowych.
- Jeśli problem wystąpi, gdy hasło jest wprowadzone, a hasło składa się z liczb, a ty wprowadzasz je z cyfrowej klawiatury, upewnij się, że klawisz blokady Num jest włączony (czasami losowe naciśnięcie SCRLK, blokada Scroll może prowadzić do problemów ). Należy pamiętać, że w przypadku niektórych laptopów do działania tych klawiszy musisz pomieścić FN.
- W dyspozytorze urządzeń spróbuj usunąć klawiaturę (może znajdować się w „klawiaturze” lub w „Urządzeniach HID”), a następnie kliknij menu „Action” - „Zaktualizuj konfigurację sprzętu”.
- Spróbuj zresetować BIOS do ustawień domyślnych.
- Spróbuj całkowicie usunąć komputer: Wyłącz, wyłącz gniazdko, wyjmij baterię (jeśli jest to laptop), naciśnij i przytrzymaj przycisk zasilania na urządzeniu przez kilka sekund, włącz ponownie.
- Spróbuj użyć rozwiązywania problemów z systemem Windows 10 (w szczególności elementy „klawiatury i sprzętu i urządzeń”).
Jeszcze więcej opcji związanych nie tylko z systemem Windows 10, ale także z innymi wersjami systemu operacyjnego, są opisane w osobnym artykule, klawiatura nie działa podczas pobierania komputera, może istnieć rozwiązanie, jeśli nadal nie ma żadnych.
- « Żądana operacja wymaga wzrostu (kod awarii 740)
- Co za plik zamiennika.SYS w systemie Windows 10 i jak go usunąć »

