Kalkulator Windows 10 nie działa
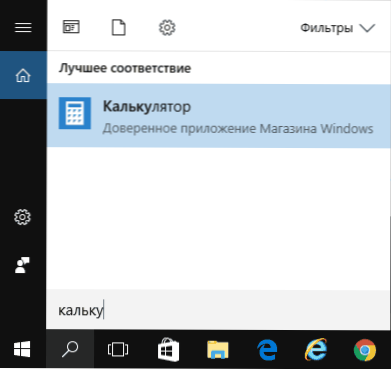
- 2229
- 545
- Pan Ludwik Żak
Dla niektórych użytkowników kalkulator jest jednym z najczęściej używanych programów, a zatem możliwe problemy z jego uruchomieniem w systemie Windows 10 mogą powodować poważny dyskomfort.
W tych instrukcjach, co zrobić, jeśli kalkulator nie działa w systemie Windows 10 (nie otwiera się ani nie zamyka natychmiast po uruchomieniu), gdzie znajduje się kalkulator (jeśli nagle nie możesz znaleźć, jak go uruchomić), jak korzystać z starej wersji kalkulatora i innej informacji, która może być przydatna w kontekście użycia wbudowanego dodatku „kalkulator”.
- Gdzie jest kalkulator w systemie Windows 10
- Co zrobić, jeśli kalkulator nie otwiera
- Jak zainstalować stary kalkulator Windows 7 do Windows 10 Windows 10
Gdzie jest kalkulator w systemie Windows 10 i jak go rozpocząć
Kalkulator w systemie Windows 10 jest obecny w postaci płytek w menu „Start” i na liście wszystkich programów pod literą „K”.
Jeśli z jakiegoś powodu nie można go tam znaleźć, możesz zacząć pisać słowo „kalkulator” w wyszukiwaniu zadania kalkulatora.
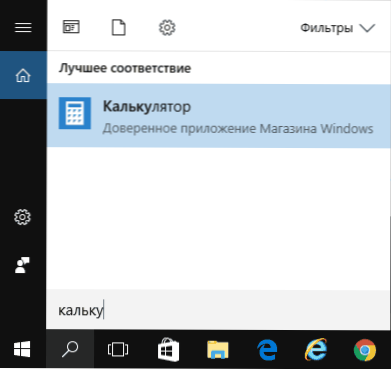
Inne miejsce, w którym możliwe jest kalkulator Windows 10 (i ten sam plik można użyć do utworzenia skrótu kalkulatora na pulpicie systemu Windows 10) - C: \ Windows \ System32 \ calc.Exe
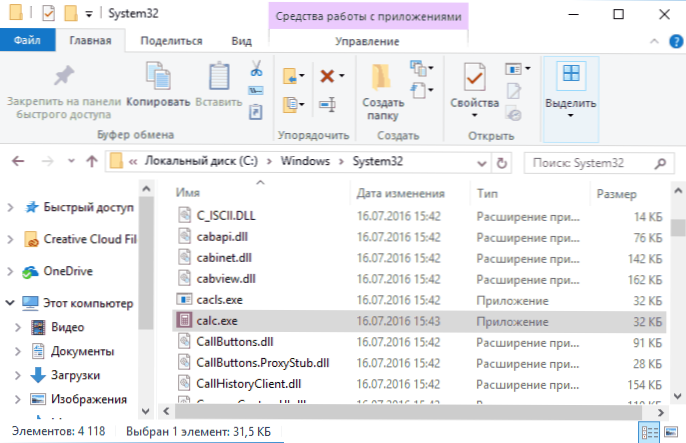
W przypadku, gdy ani wyszukiwanie, ani w menu nie można wykryć, mogło zostać usunięte (patrz. Jak usunąć zbudowane -w aplikacjach Windows 10). W takiej sytuacji możesz łatwo zainstalować go, przechodząc do sklepu Windows 10 Applications - tam znajduje się pod nazwą „Kalkulator Windows” (i tam znajdziesz wiele innych kalkulatorów).
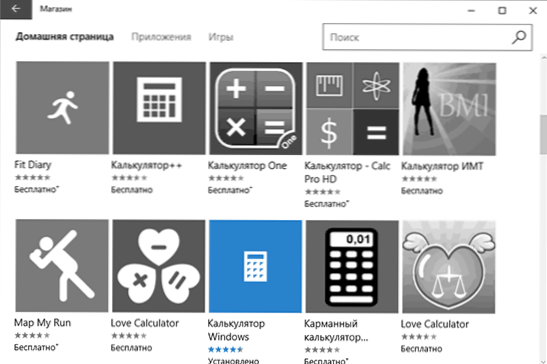
Niestety często zdarza się, że nawet w obecności kalkulatora nie uruchamia się ani nie zamyka natychmiast po rozpoczęciu, poradzimy sobie z możliwymi sposobami rozwiązania tego problemu.
Co zrobić, jeśli kalkulator Windows 10 nie działa
Jeśli kalkulator nie uruchamia się, możesz spróbować wykonać następujące działania (z wyjątkiem przypadków, gdy zobaczysz wiadomość, że nie można go uruchomić z konta administratora wbudowanego, w którym to przypadku powinieneś spróbować utworzyć nowego użytkownika , z nazwą inną od „administratora” i pracy od niej, patrz. Jak utworzyć użytkownika Windows 10)
- Przejdź do Start - Parametry - System - Aplikacje i możliwości.
- Wybierz „Kalkulator” na liście aplikacji i kliknij „Dodatkowe parametry”.
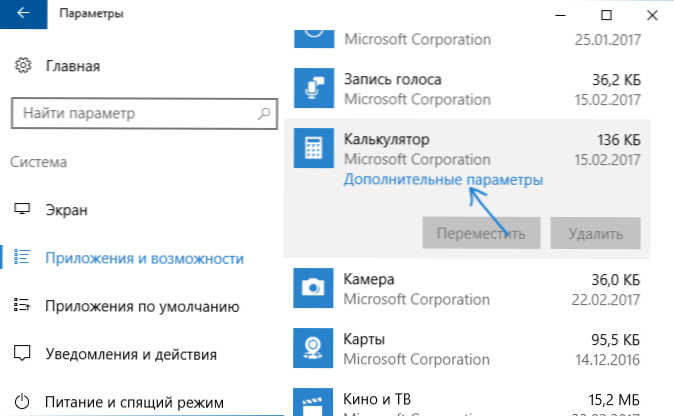
- Kliknij przycisk „Resetuj” i potwierdź reset.
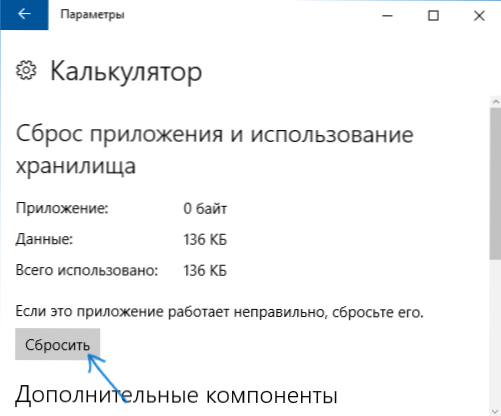
Następnie spróbuj ponownie uruchomić kalkulator.
Kolejny możliwy powód, dla którego kalkulator nie zostanie uruchomiony - odłączona kontrola kont (UAC) Windows 10, spróbuj włączyć - Jak włączyć i odłączyć UAC w systemie Windows 10.
Jeśli to nie zadziałało, a także problemy z uruchomieniem powstają nie tylko z kalkulatorem, ale także z innymi aplikacjami, możesz wypróbować metody opisane w wytycznych, nie są uruchamiane przez aplikacje Windows 10 (pamiętaj, że aplikacja Windows 10 resetująca resetowanie PowerShell czasami prowadzi do przeciwnego wyniku - aplikacje są jeszcze bardziej zakłócane).
Jak zainstalować stary kalkulator Windows 7 do Windows 10 Windows 10
Jeśli jesteś niezwykły lub niewygodny dla nowego typu kalkulatora w systemie Windows 10, możesz zainstalować starą wersję kalkulatora. Do niedawna Microsoft Calculator Plus można pobrać z oficjalnej strony internetowej Microsoft, ale w obecnym czasie został usunięty i można go znaleźć tylko na stronach trzeciej, i jest nieco inna od standardowego kalkulatora Windows 7.
Aby pobrać standardowy stary kalkulator, możesz skorzystać z witryny Win7Games.Com/#calc. Na wszelki wypadek sprawdź instalator w Virustotal.com (w momencie pisania artykułu jest czysty).
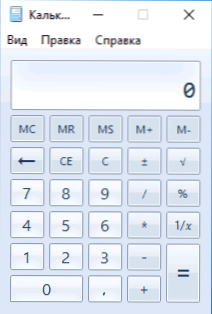
Pomimo faktu, że strona jest w języku angielskim, kalkulator jest zainstalowany w rosyjskim systemie rosyjskim, a jednocześnie staje się domyślnym kalkulatorem w systemie Windows 10 (na przykład, jeśli masz osobny klucz do uruchomienia kalkulatora , zostanie uruchomiony dokładnie, klikając starą wersję).
To wszystko. Mam nadzieję, że niektórym czytelnikom instrukcja była przydatna.
- « Jak zmienić literę dysku flash lub przypisać stałą literę na dysk USB
- Jak włączyć tryb programisty Windows 10 »

