Internet nie działa w systemie Windows 10 na Wi-Fi lub kablu po aktualizacji
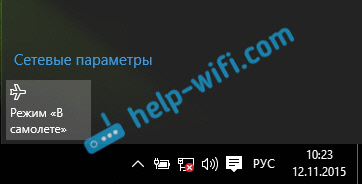
- 2614
- 295
- Tacjana Bartosik
Internet nie działa w systemie Windows 10 na Wi-Fi lub kablu po aktualizacji
Cześć! W tym artykule postaramy się poradzić sobie z nowym, ale bardzo popularnym problemem, gdy po aktualizacji Wi-Fi lub na kablu sieciowym przestanie działać dla systemu Windows 10. Sam stanąłem przed takim problemem. Mój laptop w systemie Windows 10 wcale nie zareagował na podłączenie kabla sieciowego.
Rozważ możliwe problemy z Internetem, które mogą wystąpić po aktualizacji, lub czysty instalacja systemu Windows 10. Jak pokazuje praktyka, problemy mogą być bardzo różne:
- Internet po prostu znika
- W menedżerze urządzeń nie ma bezprzewodowego (bezprzewodowego)
- Brak przewodowego adaptera LAN
- Połączenie Wi-Fi lub kabel „ograniczony”
- Brak Wi-Fi na przycisku.
I wiele innych problemów.
Jeśli zaktualizowałeś do systemu Windows 10, przestałeś pracować w Internecie i nie podobało Ci się „tuzin”, możesz cofnąć system do systemu Windows 7 lub 8 (który został zainstalowany przed aktualizacją). Możesz to zrobić przez miesiąc w menu Start - Parametry - Przywrócenie. Cóż, jeśli podobał Ci się nowy system operacyjny, możesz spróbować naprawić problemy, które pojawiły się z połączeniem internetowym. Co teraz zrobimy.
I na początek, ogólna porada: o wszelkich problemach z Internetem, spróbuj wyłączyć antywirus. Odłącz ochronę na jakiś czas, aby sprawdzić, czy jest to problem. Bardzo często antywirus jest winny. Wielu radzi ogólnie usunąć antywirus przed aktualizacją.
Windows 10: Problemy z Wi-Fi po aktualizacji
Najpierw rozważmy możliwe problemy z siecią bezprzewodową.
1. Jeśli, Po zainstalowaniu „Dziesiątki” nie można w ogóle znaleźć Wi-Fi na swoim laptopie (komputer stacjonarny), najprawdopodobniej problem w sterowniku adaptera bezprzewodowego. Ogólnie rzecz biorąc, problem z kierowcami jest najpopularniejszym problemem.
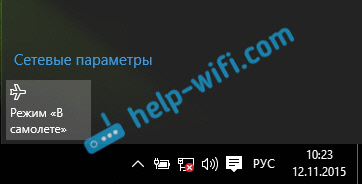
Jeśli nie możesz znaleźć przycisków do włączenia sieci Wi-Fi, nie widać listy dostępnych sieci, ale w ustawieniach, na karcie Tryb „w samolocie” Istnieje błąd „nie udało się znaleźć urządzeń bezprzewodowych na tym komputerze”, najprawdopodobniej adapter „sieci bezprzewodowej” jest wyłączony, sterownik na adapterze sieci bezprzewodowej nie jest zainstalowany lub sterownik jest zainstalowany, ale działa nieprawidłowo (nie odpowiednia (nie odpowiednia dla nowego systemu).
Pisałem o rozwiązaniu tego problemu w artykule: Jak włączyć Wi-Fi w systemie Windows 10, gdy nie ma przycisku Wi-Fi i błędu „nie udało się znaleźć urządzeń bezprzewodowych na tym komputerze”. Z reguły wszystko decyduje się na podstawie włączenia adaptera, a nawet częściej - poprzez instalowanie lub aktualizację sterownika adaptera bezprzewodowego.
Cały problem polega na tym, że po aktualizacji Windows 10 nie zawsze instaluje stabilny, działający sterownik na Wi-Fi. Wszystko zależy od twojego żelaza. Możesz przejść do menedżera urządzeń i sprawdzić, czy jest na karcie Karty sieciowe, Adapter bezprzewodowy (patrz artykuł na temat powyższego linku). Może to być czerwony krzyż lub w ogóle.
Z reguły problem ten jest rozwiązany przez załadunek, a sterownik instalacyjny z miejsca producenta laptopa. Ostrożnie pobierz sterownik. Konieczne jest, aby był dla twojego modelu i systemu Windows 10. Wielu producentów nie wypuściło jeszcze sterowników „Dziesiątki”, więc możesz spróbować zainstalować sterownik dla systemu Windows 8 (8.1). Znowu wszystko zależy od żelaza, zbudowanego adaptera bezprzewodowego.
Jeśli masz komputer stacjonarny, z USB/PCI jako adapter, musisz pobrać sterownik ze strony producenta adaptera.
Po przymusowej instalacji nowego sterownika, Wi-Fi powinien zarobić.
2. Błąd „Limitalny” i żółty trójkąt z wykrzyknikiem w pobliżu ikony Wi-Fi.

Kolejny popularny problem, który można znaleźć nie tylko po aktualizacji. Nie będę teraz pisać o wszystkich możliwych rozwiązaniach, ale po prostu podam link do szczegółowego artykułu, rozwiązując problem „Connecting Limited” w systemie Windows 10.
Inne problemy internetowe w systemie Windows 10
1. Podczas łączenia się za pośrednictwem kabla sieciowego z routera lub dostawcy Internetu.
Jak już napisałem na początku tego artykułu, jeśli podłączając kabel sieciowy, Windows 10 nie reaguje w żaden sposób, aktualizujemy sterowniki do karty sieciowej. I sprawdź, czy adapter jest włączony „Ethernet”.
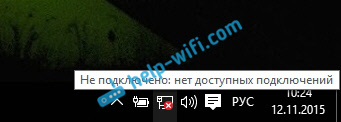
Oto artykuł na temat rozwiązania tego problemu: https: // help-wifi.Com/reshenie-problem-i-ishibok/ne-rabotaet-internet-v-wiindos
Cóż, jeśli zaobserwujesz status „Limited” podczas podłączania za pomocą kabla, Następnie przede wszystkim musisz sprawdzić, czy znak wyboru jest zainstalowany w przeciwieństwie do Wersje IP 4 (TCP/IPv4) W właściwościach adaptera Ethernet. otwarty Centrum kontroli sieci, I wybierz Zmień ustawienia adaptera.
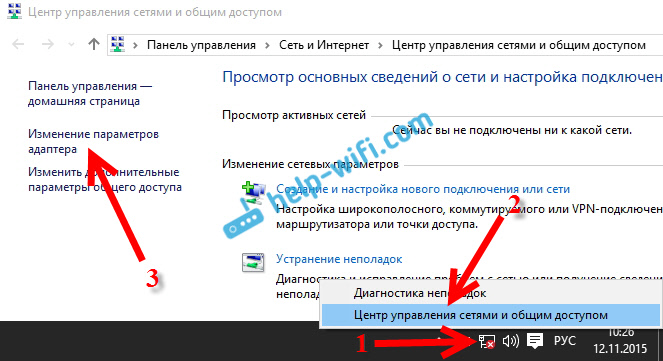
Następnie kliknij adapter z prawym przyciskiem myszy „Ethernet”. W nowym oknie sprawdzamy, czy pole wyboru jest zainstalowane w pobliżu IP wersja 4 (TCP/IPv4) ”.
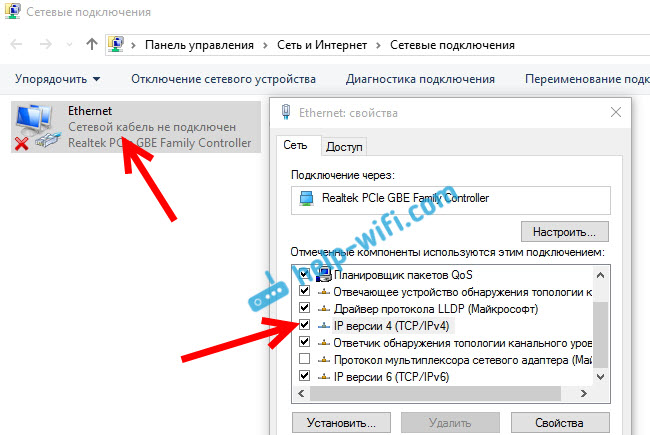
Możesz także przydzielić IP wersja 4 (TCP/IPv4) Kliknij przycisk właściwości i sprawdź, czy zainstalowane adresy IP i DNS zostały zainstalowane.
Upewnij się, że nie ma problemów z routerem lub dostawcą (na przykład sprawdź pracę na innych urządzeniach), a następnie spróbuj zaktualizować sterownik LAN adaptera.
2. Jeśli po aktualizacji nie ma połączenia za pośrednictwem modemu 3G/4G.
W takim przypadku problemy są również najprawdopodobniej w sterowniku modemu USB. Musisz wyszukać, pobrać i zainstalować sterownik modelu modemu i systemu Windows 10. Problem może być to, że producent twojego modemu nie wydał jeszcze takiego kierowcy. Wyszukiwanie sterownika jest najlepsze na stronie internetowej producenta modemu lub na stronie internetowej dostawcy Internetu.
Być może będziesz również przydatny do skonfigurowania różnych połączeń internetowych w systemie Windows 10.
Uruchom diagnostykę Windows Networks
Inny sposób wypróbowania wszelkich problemów z Internetem. Jest to uruchomienie diagnostyki i rozwiązanie możliwych problemów z systemem Windows.
Kliknij prawym przyciskiem myszy na ikonie połączenia z Internetem i wybierz Diagnoza nieprawidłowych funkcji.

System zacznie szukać problemów i możliwe, że jeśli coś znajdzie, zaoferuje je naprawić. Postępuj zgodnie z instrukcjami w oknie diagnostycznym.
Być może w wynikach diagnozy zobaczysz błąd „Adapter sieciowy nie ma dopuszczalnych ustawień ustawień IP”. Pisałem o jego rozwiązaniu w osobnym artykule: https: // help-wifi.Com/reshenie-problem-i-soshibok/setevoj-aidapter -n -eimeet-dopustimyx-paramemetrov-ip-windows-10-7/
Aktualizacja
W komentarzach napisali jeden ze sposobów rozwiązania problemu z dostępem do Internetu w systemie Windows 10. W właściwościach naszego połączenia z Internetem zarejestruj Google DNS.
Jeśli masz połączenie za pomocą kabla, otwórz właściwości połączenia Ethernet, a jeśli Wi-Fi, to „Sieć bezprzewodowa”. Wybierz element „IP wersja 4 (TCP/IPv4)”, kliknij przycisk „Właściwości”.
W polu „Preferred DNS Server” piszemy 8.8.8.8. W drugim polu możesz również zarejestrować 8.8.4.4.
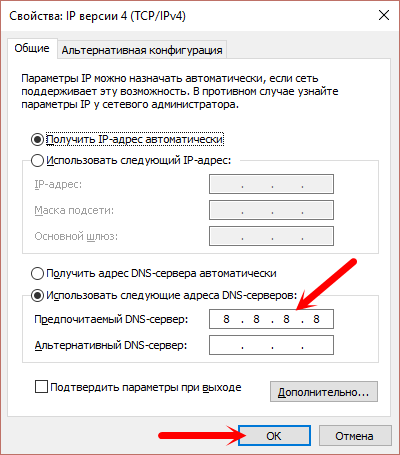
Kliknij „OK” i ponownie uruchom komputer.
Więcej rozwiązań
Byłbym bardzo wdzięczny, gdybyś udostępnił komentarze przydatne informacje na temat problemów internetowych i ich rozwiązania na temat komputerów z systemem Windows 10. Z przyjemnością uzupełnię artykuł przydatnymi informacjami.
Możesz także zostawić swoje pytania na temat tego artykułu.
- « Jak podłączyć router D-Link? Na przykład D-Link Dir-615
- Dlaczego Lan wraca w telewizji (LG, Samsung, Sony)? »

