Schierbel na urządzeniach w systemie Windows rozwiązujący problem nie działa

- 4510
- 1212
- Roman Pawlik
Podobny problem jest możliwy i występuje częściej w starszych wersjach systemu operacyjnego systemu Windows (XP, 7, Vista), ale nie tracą znaczenia podczas korzystania z najnowszej wersji systemu systemu operacyjnego Windows 10.

Istnieje wiele przyczyn takich sytuacji, a według ogromnej większości są one związane z ingerencją w pracę procesów lub wirusów trzecich. Pomimo pozornej prostoty problemu, poszukiwanie z jego powodów może być dość mylące. W końcu jest to funkcja systemu zbudowanego, a wiele czynników może naruszyć jego pracę.
Aktywność wirusowa
Natychmiast, jeśli pojawią się problemy z poprawnością funkcjonalnego buforowania, sprawdź stan programów antywirusowych - status konta, znaczenie baz wirusowych, datą ostatniej weryfikacji i przeprowadzić pełny skan komputera dla komputera dla Obecność aktywności wirusowej.
Możesz użyć nie tylko zainstalowanych środków przeciwwirusowych, ale także przenośnych narzędzi, na przykład „Doctor Web Cureit” lub „Kaspersky Virus Remoural Tool”.
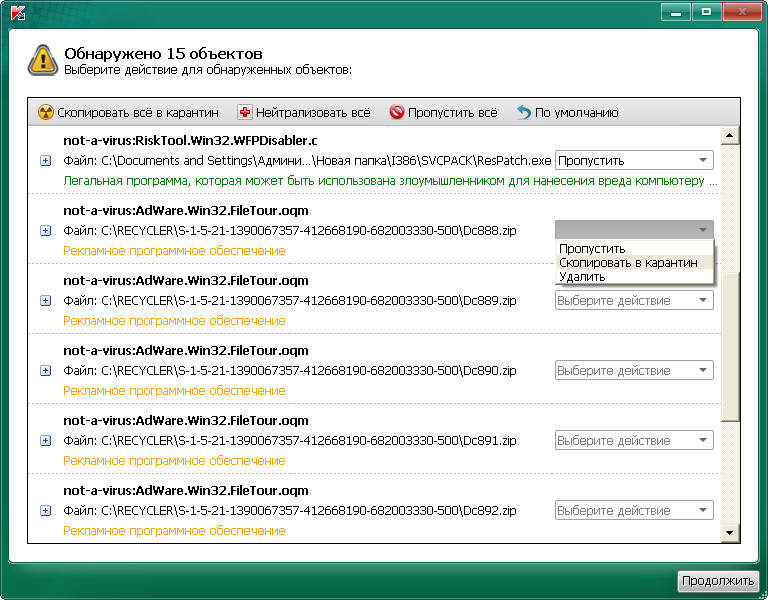
Narzędzie do usuwania wirusa Kaspersky
Jeśli wykryto podejrzane pliki i wirusy, wykonaj procedury leczenia lub usuwania i ponownego uruchomienia komputera, po sprawdzeniu pojemności roboczej buforowania.
Interwencja programów trzeciego
Jak wspomniano powyżej, oprogramowanie trzeciego punktu może wpływać na prawidłowe działanie komponentów systemu operacyjnego.
Mogą to być ustalone programy lub nie w pełni odrzucone, których procesy resztkowe nadal działają (zwykle dzieje się tak po usunięciu oprogramowania, gdzie ponowne uruchomienie jest następnie wymagane, ale jest ono przełożone przez użytkownika).
Ustal, czy z tego powodu naprawdę wystąpiły trudności, mogą być możliwe na kilka sposobów:
1. Korzystanie z trybu awaryjnego z spójnym uruchomieniem procesów
Aby to zrobić, ponownie uruchom komputer i przejdź do trybu awaryjnego. Natychmiast po uruchomieniu systemu operacyjnego możesz sprawdzić działanie schowka.
Naciśnij kombinację klawiszy „WIN” + „R” i wprowadź otwarte polecenie „Msconfig”, okno „Konfiguracja systemu”, w którym możesz przejść do zakładki „Service” (możesz wykonać te kroki w Tryb normalny).
Lista usług pracujących i zatrzymanych otworzy się przed tobą, w lewym dolnym rogu okna, ustaw flagę w wierszu „Nie wyświetl usługi Microsoft, a następnie kliknij następny przycisk„ Wyłącz wszystko ”. Sprawdź ponownie pracę bufora wymiany, jeśli problem nie pojawi się, to zdecydowanie błąd leży w pracy programów i ustalić, który z nich i konsekwentny start jest używany.
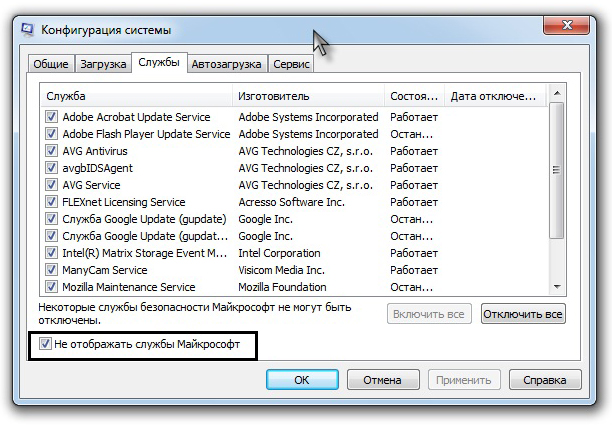
Z samej nazwy jest już jasne, że konieczne jest rozpoczęcie procesów i sprawdzenia pracy bufora. Ponieważ te manipulacje są przeprowadzane, przy aktywowaniu (włączeniu) programów może być wymagane ponowne uruchomienie komputera, ale ostatecznie wszystko to doprowadzi do niezbędnych wyników.
A tak przy okazji, ta metoda jest odpowiednia dla wszystkich wersji systemu operacyjnego „Windows XP/7/Vista/8/10”.
2. Wykorzystanie funkcjonalności „środków rejestrowania działań w celu odtwarzania problemów”
Aby otworzyć to narzędzie, kliknij kombinację „Win” + „R” już wspomnianą powyżej i wprowadź ”RSP.EXE ”lub PASS„ Start ” -„ Standard ” -„ Windows ” -„ Fundusze na akcje nagrywania ” -W systemie Windows 10 lub„ Start ” -„ Standard ” -„ Środki rejestrowania działań w celu odtworzenia problemów ” -dla systemu Windows 7 i 8.1.
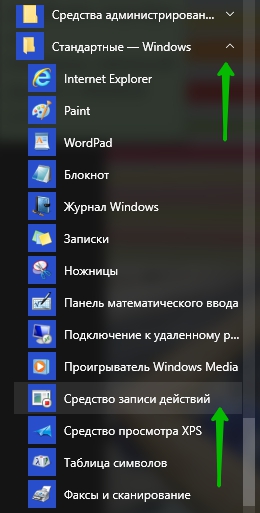
Za pomocą tego narzędzia możesz krok po kroku przez cały czas pracy procesu buforowania i określić, w jakim momencie pojawiają się trudności.
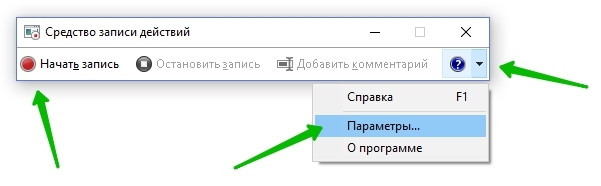
Windows 10
Narzędzie rejestruje wszystkie działania od początku rekordu, tworząc zrzuty ekranu na każdym kroku i wyjaśniając wszystkie działania.
3. Korzystanie z funkcji Otwórz otworu schowka
Ta funkcja zawiera informacje o bieżącym procesie, który obecnie korzysta z bufora wymiany. W odpowiedzi na uruchomienie funkcji pojawi się okno, które wskazuje powiadomienie o braku widocznych problemów lub zostanie wskazany kod błędu.
4. Korzystanie z nowego konta
Jest prawdopodobne, że przyczyną jest nieprawidłowe działanie konta użytkownika, utwórz nowe konto Windows i sprawdź pracę bufora wymiany.
Bufor wymiany nie działa na komputerze pod systemem operacyjnym systemu Windows Server
Ten problem jest szczególnie istotny podczas korzystania z sesji „RDP”. Występuje w większości przypadków podczas pracy z kilkoma serwerami, t. mi., Oprócz 2-3 połączeń terminalowych istnieje na przykład 10 połączeń terminalowych przy użyciu narzędzia Menedżera zdalnego pulpitu, podczas gdy problem (kopiowanie (kopiowanie)/przeszłość (kopiowanie) nie wpływa na 2-3 połączenia terminalowe, jako obawy Tylko wspomniane 10.
Poniższe należy wykonać jako rozwiązanie:
- Aplikacja „RDPCLIP.exe ", ale inicjacja połączenia przez RD (Remote Desktop) uruchamia dla każdego użytkownika jego własny proces" RDPCLIP.Exe ". W związku z tym konieczne będzie ręczne zamknięcie tego procesu w menedżerze zadań (menedżer zadań), w tym celu kliknij go za pomocą odpowiedniego przycisku myszy i naciśnij zadanie końcowe (wypełnij zadanie).
- Następnie uruchom „RDPCLIP.exe „Ręcznie, naciskając kombinację klawiszy„ Win ” +„ R ”i wejście nazwy procesu.
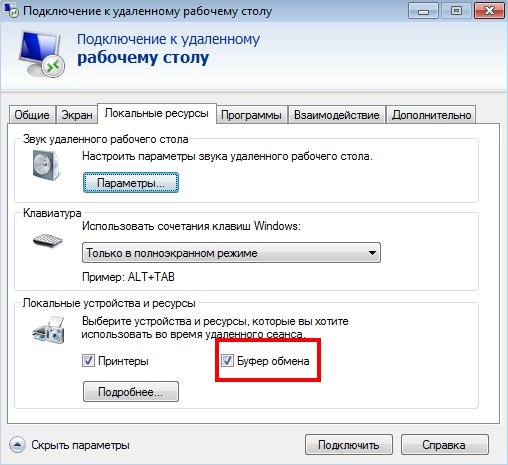
Należy pamiętać, że do prawidłowego zastosowania funkcjonalności bufora między systemem zdalnym i lokalnym poprzez połączenie terminalowe wymagane jest spełnienie dwóch głównych warunków:
- W ustawieniach „RDP”, na karcie „Zasoby lokalne” w lokalnych urządzeniach i bloku zasobów, powinien być oznaczony znakiem wyboru „Bufor wymiany”.
- W parametrach „Połączenia RDP-TCP” na karcie Ustawienia klienta parametr „Schowek” (bufor wymiany) w jednostce „Wyłącz następujące” nie należy oznaczać znacznikiem wyboru.
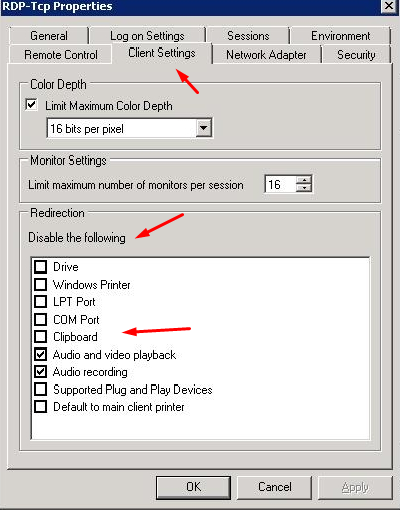
Klient ustawień RDP
Jako mały dodatek, warto wspomnieć o narzędzia do wyszukiwania i eliminacji problemów z Microsoft - Easy Fix. Możesz pobrać go z oficjalnej strony internetowej firmy, zgodnie z następnym https: // wsparciem.Microsoft.Com/ru-ru/help/2970908/how-to-SUSE-Microsoft-asy-Fix-Solutions.
Inne sposoby rozwiązania problemu
Nie możesz zagłębić się w dziki systemu operacyjnego i spróbować wdrożyć funkcję bufora wymiany za pomocą programów trzecich. W rzeczywistości istnieje wiele tak małych narzędzi i wygodnie je używać, nawet jeśli nie ma problemów z buforem.
Instalując jeden z tych programów, otrzymasz więcej możliwości niż prymitywny standardowy bufor wymiany. Jedną z najważniejszych zalet jest zachowanie historii i możliwość przechowywania kilku obiektów w buforze jednocześnie, które można wybrać w razie potrzeby.
Oto tylko niektóre z tych utle:
- Clipary - bezpłatne i łatwe użyteczność z historią.
- Kopiuj zawartość to również bezpłatne narzędzie, które jest wbudowane w menu kontekstowe.
- Teracopy - ten mały program działa jeszcze szybciej niż standardowy bufor wymiany. Ma wygodne okno do kopiowania plików do folderów i sprawdza integralność plików.
Te programy są łatwe do znalezienia i pobrania. Ich instalacja zajmuje kilka sekund, a otrzymasz nowy, jeszcze wygodniejszy bufor wymiany.
Jak widać ze wszystkich powyższych, istnieje wiele rozwiązań, najważniejsze jest ustalenie, co dokładnie jest związane z nieoperacyjnością schowka na komputerze w systemie operacyjnym „Windows”.
- « Przyczyny i korekta błędu API-MS-WIN-CRT-RUNTIME-L1-1-0.DLL Jak to naprawić
- Jak wymienić lub wybielić tło obrazów w farbie.Internet »

