Szkice (miniatury) obrazów i wideo Windows 10 nie są wyświetlane
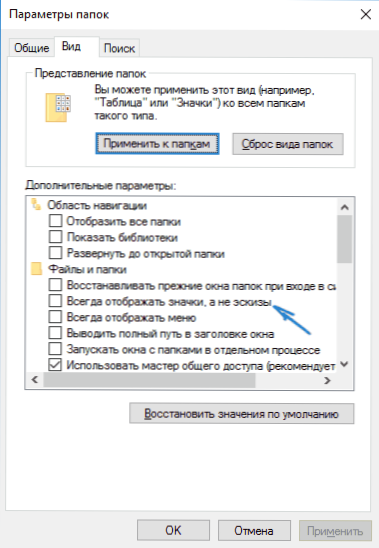
- 2199
- 689
- Tacjana Bartosik
Nie pokazano jednego z powszechnych problemów użytkowników Windows 10 - szkice lub miniatur zdjęć (zdjęcia i zdjęcia), a także wideo w folderze folderu lub czarne kwadraty, nie są pokazane.
W tych instrukcjach - sposoby rozwiązania tego problemu i zwrócenia programów miniatur (szkice) do wstępnego przeglądu w przewodzie Windows 10 zamiast plików lub tych bardzo czarnych kwadratów.
- Włączenie szkiców do ustawień
- Zresetuj pamięć podręczną Windows 10
- Dodatkowe sposoby włączenia miniaturowego wyświetlacza
- Instrukcja wideo
Notatka: Wyświetlacz miniatur nie jest dostępny, jeśli w parametrach folderu (kliknięcie prawym przyciskiem myszy w pustym miejscu w folderze - widok) zawiera „małe ikony”, wyświetlacz w formie listy lub tabeli. Ponadto miniatury nie mogą być wyświetlane dla określonych obrazów, które nie są obsługiwane przez sam system operacyjny i dla wideo, dla których kodeki w systemie nie są instalowane (dzieje się tak również, jeśli odtwarzacz ustaw, ustaw ikony na plikach wideo).
Włączenie miniaturowego pokazu (szkice) zamiast ikon do ustawień
W większości przypadków, aby włączyć wyświetlanie zdjęć zamiast ikon w folderach, po prostu zmień odpowiednie ustawienia w systemie Windows 10 (są one obecne w dwóch miejscach). To jest proste. Uwaga: Jeśli któraś z poniższych opcji nie była dostępna lub nie zmieni się, zwróć uwagę na ostatnią sekcję tego przywództwa.
Najpierw sprawdź, czy pokazy miniatur są zawarte w parametrach przewodnika.
- Otwórz przewód, kliknij „Plik” - „Zmień parametry folderów i wyszukiwanie” w menu (możesz również przejść przez panel sterowania - parametry przewodu).
- Na karcie „Widok” zobacz, czy element „Zawsze wyświetla ikony, a nie szkice” jest włączone.
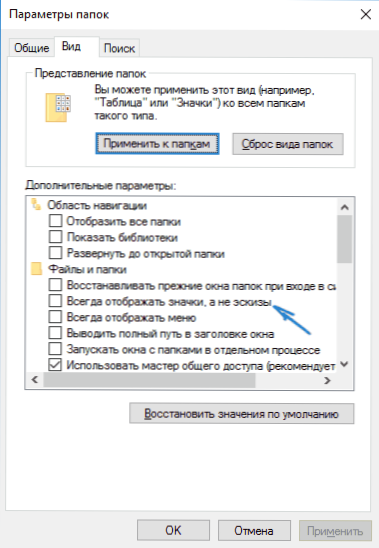
- Jeśli włączono, usuń z niego znak i zastosuj ustawienia.
Ponadto ustawienia wyświetlania szkiców zdjęć są obecne w parametrach wydajności systemu. Możesz do nich dostać się w następujący sposób.
- Kliknij przycisk „Uruchom” z prawym przyciskiem i wybierz element menu „System”.
- Po lewej stronie wybierz „Dodatkowe parametry systemu”
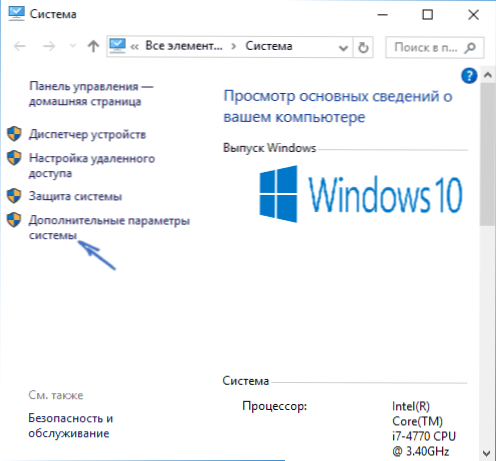
- Na karcie „Dodatkowe” w sekcji „wydajność” „Naciśnij parametry”.
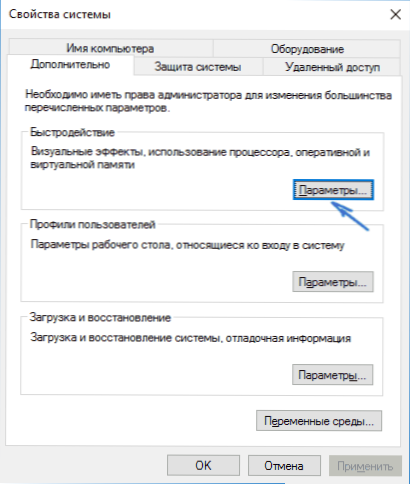
- Na karcie „Efekty wizualne” zaznacz „Wyjście szkiców zamiast ikon”. I zastosuj ustawienia.
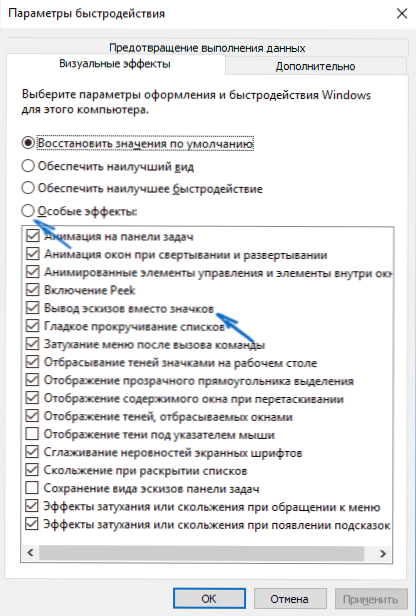
Zastosuj ustawienia i sprawdź, czy problem z wyświetlaniem miniatur został rozwiązany.
Zresetuj szkice pamięci podręcznej w systemie Windows 10
Ta metoda może pomóc, jeśli zamiast miniatur w przewodzie, czarnych kwadratach lub czegoś innego, nie typowego. Tutaj możesz najpierw usunąć szkice pamięci podręcznej, aby Windows 10 tworzył je ponownie.
Aby wyczyścić szkice, postępuj zgodnie z następującymi działaniami:
- Naciśnij klawisze Win+R na klawiaturze (wygrana - emblemat systemu operacyjnego).
- W oknie „Wykonaj” Enter CleanMgr I kliknij Enter.
- Jeśli istnieje wybór dysku, wybierz swój dysk systemowy.
- W oknie czyszczenia okna, poniżej, zaznacz element „szkice”.
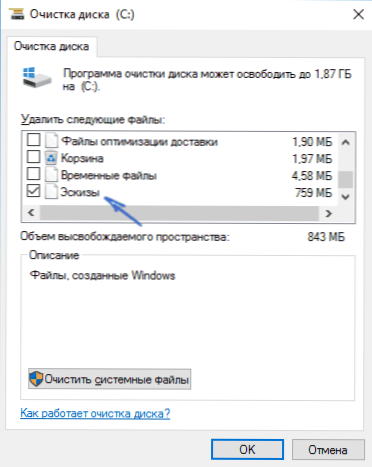
- Kliknij OK i poczekaj, aż czyszczenie szkiców zostanie zakończone.
Następnie możesz sprawdzić, czy miniatury zaczęły być wyświetlane (zostaną ponownie utworzone).
Dodatkowe sposoby włączenia miniaturowego wyświetlacza
Jeśli w twoim przypadku miniatury nie są wyświetlane tylko wtedy, gdy instalujesz duże lub ogromne ikony w parametrach „gatunków”, sprawdź w sekcji rejestru
HKEY_LOCAL_MACHINE \ Software \ Microsoft \ Windows NT \ CurrentVersion \ Windows Windows
Były następujące parametry z następującymi wartościami, przy ich nieobecności lub różnych wartościach, zmień je:
„Iconservicelib” = "iconcodecservice.Dll „ddesendTimeout” = dword: 00000000 ”DesktopheAploging” = dword: 00000001 "gdiprocesshandlequota" = dword: 00002710 "sutdovarningtialogTimeout" fffff "UsernestedWindowniMit" = dword: 000032 "UserPostMessageMit" lequota "= dword: 00002710 @=" Mnmsrvc „„ deviceNotSelectedTiout ”=„ 15 ”„ Spooler ”=„ Tak ”„ TransmissionRetryTimeout ”=„ 90 ”
Oraz w sekcji rejestru
HKEY_LOCAL_MACHINE \ Software \ Wow6432Node \ Microsoft \ Windows NT \ CurrentVersion \ Windows
Następujące parametry
„Iconservicelib” = "iconcodecservice.Dll „ddesendTimeout” = dword: 00000000 ”DesktopheAploging” = dword: 00000001 "gdiprocesshandlequota" = dword: 00002710 "sutdovarningtialogTimeout" fffff "UsernestedWindowniMit" = dword: 000032 "UserPostMessageMit" lequota "= dword: 00002710 @=" Mnmsrvc „„ deviceNotSelectedTiout ”=„ 15 ”„ Spooler ”=„ Tak ”„ TransmissionRetryTimeout ”=„ 90 ”
A jeśli istnieją parametry w tych sekcjach LoadAppinit_dlls I Appinit_dlls wtedy pierwszy powinien mieć 0, a drugi - pusty.
I na wypadek, gdyby dwa kolejne sposoby umożliwienia wyświetlania miniatur w przewodzie - korzystając z redaktora rejestru i redaktora lokalnych zasad grupy Windows 10. W rzeczywistości jest to jeden sposób, tylko jego różne wdrożenia.
Aby uwzględnić miniatury w redaktorze rejestru, wykonaj następujące czynności:
- Otwórz redaktor rejestru: Win+R i przedstaw Regedit
- Przejdź do sekcji (foldery po lewej)
HKEY_CURRENT_USER \ Software \ Microsoft \ Windows \ CurrentVersion \ polityki \ Explorer
- Jeśli po prawej stronie widzisz znaczenie z nazwą Niepełnosprawne, Kliknij go dwa razy i ustaw wartość 0 (zero), aby włączyć pokaz ikon.
- Jeśli nie ma takiej wartości, możesz ją utworzyć (kliknij prawym przyciskiem myszy w pustym regionie po prawej - utwórz - DWORD32, nawet dla systemów x64) i ustawić dla niego wartość 0.
- Powtórz 2-4 kroki dla sekcji
HKEY_LOCAL_MACHINE \ Software \ Microsoft \ Windows \ CurrentVersion \ polityki \ Explorer
Zamknij redaktor rejestru. Zmiany powinny wejść w życie natychmiast po zmianach, ale jeśli tak się nie stanie, spróbuj ponownie uruchomić Explorer.exe lub uruchom ponownie komputer.
To samo przy użyciu edytora polityki grupy lokalnej (dostępna tylko w systemie Windows 10 Pro i powyżej):
- Naciśnij Win+R, przedstaw Gpedit.MSC
- Przejdź do sekcji „Konfiguracja użytkownika” - „Szablony administracyjne” - „Komponenty Windows” - „przewodnik”
- Dwa razy kliknij wartość „Wyłącz szkice wyświetlacza i wyświetl tylko ikony”.
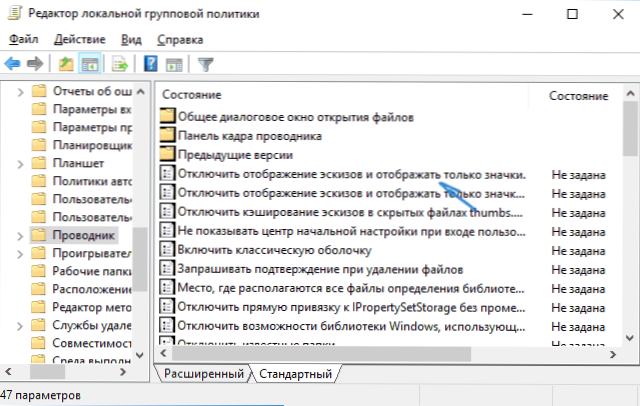
- Zainstaluj dla niego „Wyłączone” i zastosuj ustawienia.
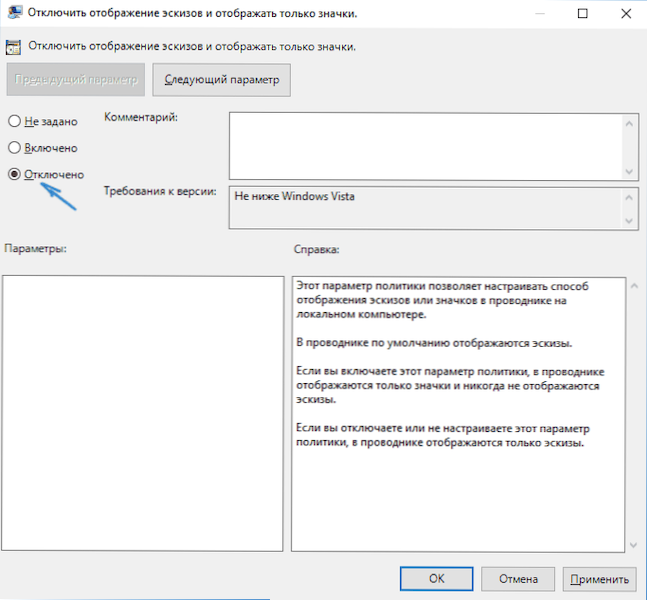
Po tym obrazie trzeba będzie wyświetlić wstępne oglądanie w przewodzie. Również notatka: Jeśli problem pojawił się ostatnio i masz punkty odzyskiwania systemu, mogą pomóc. Istnieje również bezpłatny program Icaros, specjalnie zaprojektowany do wyświetlania szkiców różnych rodzajów plików w systemie Windows.
Co zrobić, jeśli szkice nie są wyświetlane w systemie Windows 10 - Instrukcja wideo
Cóż, jeśli nie zadziałała jedna z opisanych opcji lub problem z ikonami różni się od opisanych - zadaj pytania, postaram się pomóc. Jednocześnie weź pod uwagę, że jeśli nie mówimy o standardowych formatach plików, które domyślnie obsługuje system Windows 10, nie będzie działać, aby umożliwić miniaturom wyświetlanie opisanych metod, jednak po zainstalowaniu odpowiednich przeglądań (na przykład: The: The the: The the: The the: The the: The the: The the: The the: The the: The the: The the na przykład: na przykład: The: The the: The the: The the Mogą pojawić się najlepsze bezpłatne programy do przeglądania zdjęć i zdjęć), redaktorzy lub graczy, miniatury dla tych formatów.
- « Plik .EXE nie jest aplikacją Win32 w systemie Windows 7 - co zrobić?
- Jaki rodzaj plik stacjonarnego.INI w systemie Windows 10 i jak go usunąć »

