Windows 10 Volume Mixer nie otwiera się - jak to naprawić?

- 3542
- 19
- Roman Pawlik
Wśród innych problemów z dźwiękiem w systemie Windows jest stosunkowo możliwe: regulator lub mikser głośności nie otwiera się, aw niektórych przypadkach otwiera się, ale nie działa.
Niniejsze instrukcje są szczegółowo dotyczące tego, co zrobić, jeśli mikser woluminów Windows 10 nie otwiera się lub nie działa, a także dodatkowe informacje, które mogą być przydatne. W bliskim temacie: Co zrobić, jeśli ikona głośności w polu panelu zadań zniknie.
Pierwsze działania w celu poprawienia pracy miksera objętościowego
Przed przejściem rozważ: Wszystkie poniższe metody to problem, jest odpowiedni tylko dla sytuacji, gdy działa dźwięk na komputerze lub laptopie. Jeśli tak nie jest (podobnie jak proponowane metody nie działają), użyj metod z oddzielnej instrukcji, jeśli dźwięk nie działa w systemie Windows 10.
- Sprawdź, czy mikser głośności otwiera się, jeśli naciśniesz klawisze Win+r (Win - klawisz klawiatury do systemu Windows), Wprowadź Sndvol I naciśnij Enter. Jeśli okno się otworzy, ale wskazuje, że „urządzenia audio” nie są zainstalowane ”, używamy metod z instalacją sterowników z powyższych instrukcji dotyczących nieoperacyjności dźwięku.

- Jeśli okno się otworzy i działa, staramy się otworzyć mikser głośności ze standardową metodą, a jeśli to nie działa, używamy opisanych metod później.
- Jeśli nic się nie dzieje z ręcznym uruchomieniem miksera woluminu, sprawdź zadania w dyspozytorze: Czy wiszący tam proces SNDVOL.EXE - Jeśli istnieją „szczegóły” na karcie „Szczegóły”, spróbuj usunąć zadanie, a następnie ponownie otwórz mikser głośności. Jeśli nie pojawi się i w tym przypadku może być powód: otwarcie miksera na drugim ekranie (jeśli połączone jest kilka monitorów) lub poza ekranem.

- Sprawdź, czy mikser głośności zaczyna działać po prostym ponownym uruchomieniu (właśnie przez punkt „ponowne uruchomienie”, a nie „ukończenie pracy”) komputera. Jeśli tak, spróbuj wyłączyć funkcję szybkiego uruchomienia.
- Otwarte usługi: Naciśnij klucze Win+r, Wchodzić Usługi.MSC I kliknij Enter. Na liście usług znajdź „Windows Audio”. W jej statusie powinno być „wykonane”, a rodzaj premiery - „automatycznie”. Jeśli tak nie.
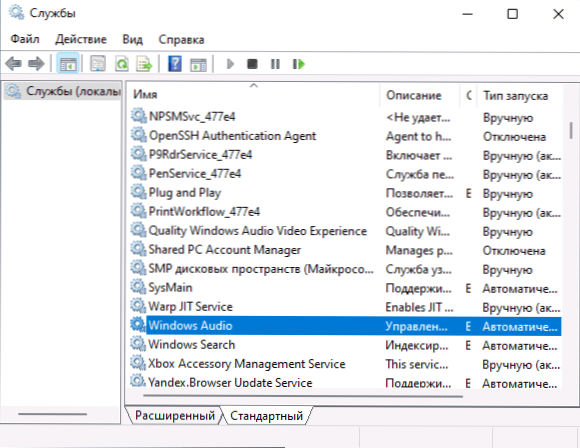
- Jeśli usługa jest już uruchomiona, wypróbuj, wręcz przeciwnie, ponownie uruchom ją: naciskając usługę dwa razy, kliknij przycisk „Stop”, a po zatrzymaniu - „Start”.
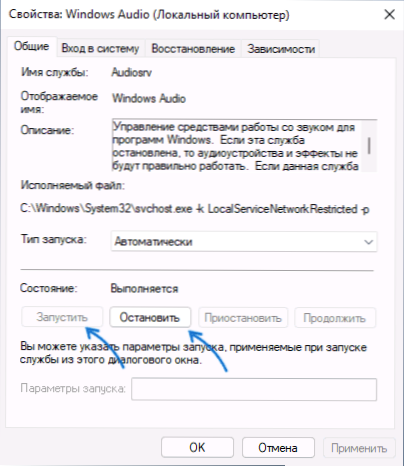
- Spróbuj użyć wbudowanych środków eliminowania niedożywienia dźwięku: Otwórz parametry - Aktualizacja i bezpieczeństwo - eliminacja nieprawidłowości. Kliknij „Dodatkowe środki eliminacji problemów” i uruchom punkt „Odtwarzanie dźwięku”.

Dodatkowe rozwiązania
Z reguły, jeśli wyświetlona jest ikona dźwięku, a sterowniki kart dźwiękowych działają poprawnie, jedna z wskazanych metod powinien działać. Jeśli żadna z opcji nie pomogła, wypróbuj jedną z dodatkowych metod.
- Ręcznie zainstaluj sterowniki kart dźwiękowych, pobierając je z witryny producenta płyty głównej lub z witryny producenta laptopa specjalnie dla modelu urządzenia.
- Użyj punktów odzyskiwania systemu, jeśli są one dostępne, a jeśli to nie pomoże, sprawdź integralność plików systemowych Windows 10.
- Oddzielne recenzje dotyczące problemu mówią, że czasami reżim monopolistyczny może pomóc w uwzględnieniu domyślnego urządzenia odtwarzania. Otwórz urządzenia do nagrywania i odtwarzania, wybierz urządzenie odtwarzające i przejdź do zakładki „Dodatkowo”, włącz oba znaki w sekcji „Tryb monopolu” i zastosuj ustawienia.

- Możesz spróbować włączyć klasyczną kontrolę głośności w systemie Windows 10: dla tego w sekcji rejestru
HKEY_LOCAL_MACHINE \ Software \ Microsoft \ Windows NT \ CurrentVersion \
Utwórz podsekcję MTCUVC (Kliknij prawym przyciskiem myszy „Folder” - „Utwórz” - „sekcję”), a w nim - Parametr DWORD (kliknij prawym przyciskiem prawym w prawym panelu) z nazwą) EnablemTCuvc I znaczenie 0 (zero).
Jeśli problem z mikserem głośności jest inny, opisz szczegóły w komentarzach: postaram się pomóc.
- « Jak wyłączyć zdalny pulpit Windows 11 i Windows 10
- Gdzie jest kosz na telefonie Samsung, jak go wyczyścić lub przywrócić pliki »

