Menu Start nie otwiera się w systemie Windows 10
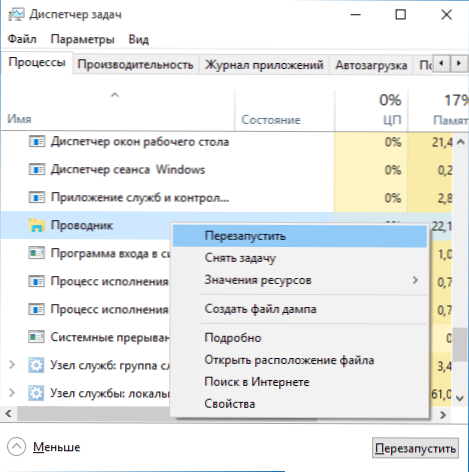
- 2629
- 763
- Pan Natan Sawicki
Po aktualizacji do systemu Windows 10, wielu (osądzających komentarze) miało problem z problemem, którego nowe menu nie otwiera, a niektóre inne elementy systemu nie działają (na przykład okno „Wszystkie parametry”). Co zrobić w tym przypadku?
W tym artykule zebrałem sposoby, które mogą pomóc, jeśli przycisk Start nie działa po aktualizacji systemu Windows 10 lub instalacji systemu. Mam nadzieję, że pomogą rozwiązać problem.
Aktualizacja (czerwca 2016 r.): Microsoft wydał oficjalne narzędzie do naprawienia uruchomienia menu Start, polecam zacząć od tego, a jeśli nie pomoże, powróć do tych instrukcji: Korekcja menu rozumie Windows 10.
Odkrywca recesji.Exe
Pierwszą metodą, która czasami pomaga, jest prosta ponowne uruchomienie procesu eksploratora.Exe na komputerze. Aby to zrobić, najpierw naciśnij klawisze Ctrl+Shift+ESC, aby otworzyć menedżera zadań, a następnie kliknij przycisk „Odczyt” poniżej (pod warunkiem, że tam jest).
Na karcie „Proces” znajdź proces Eksploratora Windows, kliknij go za pomocą odpowiedniego przycisku myszy i kliknij „Uruchom ponownie”.
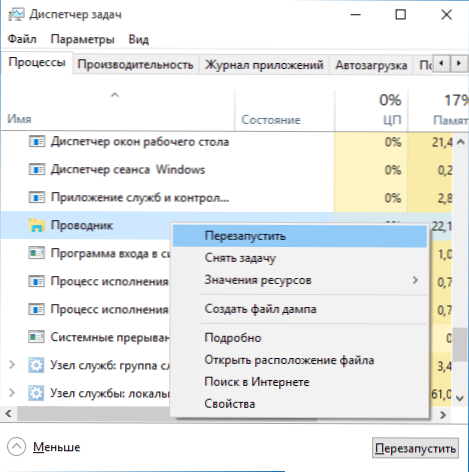
Być może po ponownym uruchomieniu menu rozpoczęcie będzie działać. Ale to nie zawsze działa (tylko w przypadkach, w których tak naprawdę nie ma szczególnego problemu).
Zmuszamy menu Start do otwarcia się z PowerShell
Uwaga: ta metoda jednocześnie pomaga w większości przypadków z problemami z menu Start, ale może również zakłócać działanie aplikacji ze sklepu Windows 10, rozważ to. Polecam najpierw użycie następnej opcji, aby naprawić rozpoczęcie menu pracy, a jeśli nie pomoże, wróć do tego.
W drugiej metodzie użyjemy PowerShell. Od początku i prawdopodobnie nie pracujemy dla nas, aby rozpocząć Windows PowerShell, przejdź do folderu Windows \ System32 \ WindowsPowershell \ v1.0
W tym folderze znajdź plik PowerShell.EXE, kliknij go za pomocą odpowiedniego przycisku myszy i wybierz uruchomienie w imieniu administratora.
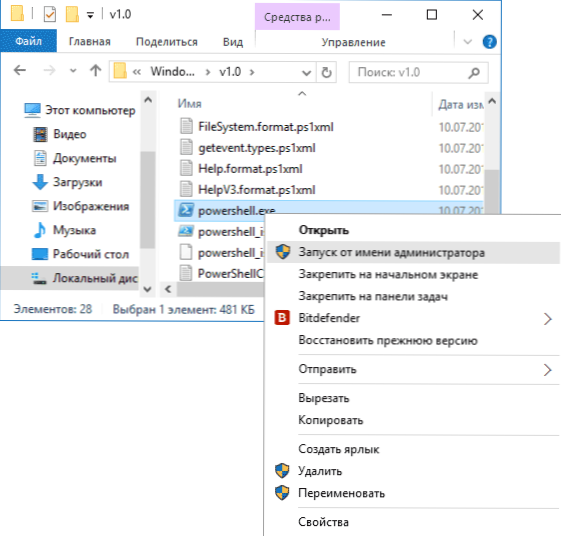
Uwaga: Innym sposobem uruchomienia systemu Windows PowerShell w imieniu administratora jest kliknięcie przycisku „Start”, wybierz „wiersz poleceń (administrator)” i wybranie „PowerShell” na wierszu poleceń (jednocześnie osobny okno nie otworzy się, polecenie można wprowadzić bezpośrednio w wierszu polecenia).
Następnie rozpocznij następne polecenie w PowerShell:
Get -AppxPackage -Allusers | Foreach add -appxpackage -DisableDevelopmentMode -rigister $ ($ _.Instalacja) \ appxManifest.Xml ”Po zakończeniu wykonania sprawdź, czy można teraz otworzyć menu Start.
Jeszcze dwa sposoby rozwiązania problemu, gdy początek nie działa
W komentarzach zaproponowano również następujące rozwiązania (mogą pomóc, jeśli po naprawieniu problemu, na jeden z pierwszych dwóch sposobów, po ponownym uruchomieniu przycisku Start nie działa ponownie). Pierwszym z nich jest użycie edytora rejestru Windows 10, aby go uruchomić, naciśnij klawisze Win+R na klawiaturze i wpisz Regedit Następnie wykonaj następujące kroki:
- Przejdź do HKEY_CURRENT_USER \ Software \ Microsoft \ Windows \ CurrentVersion \ Explorer \ Advanced
- Kliknij po prawej stronie z prawym przyciskiem myszy - Utwórz - DWORD i ustaw nazwę parametru Enablexamlstartmenu (chyba że ten parametr nie jest już znaleziony).
- Kliknij ten parametr, ustaw wartość 0 (zero dla niego).
Ponadto, zgodnie z dostępnymi informacjami, problem może być spowodowany przez rosyjski folder użytkownika Windows 10. Tutaj instrument pomoże zmienić nazwę folderu użytkownika Windows 10.
Według recenzji, inny sposób z komentarzy z Aleksiej, wielu pracuje:
Wystąpił podobny problem (menu Start to trzeci program, który wymaga części wydajności swojej pracy). Rozwiązałem problem po prostu: właściwości komputera, od dołu do lewej bezpieczeństwa i konserwacji, w środku ekranu „serwis”, i wybieram uruchomienie. Po pół godziny wszystkie problemy, które zniknęły Windows 10. Uwaga: Aby szybko przejść do właściwości komputera, możesz kliknąć przycisk Start i wybrać element „System”.
Tworzenie nowego użytkownika
Jeśli nic z opisanego powyżej nie pomogło, możesz również spróbować utworzyć nowego użytkownika Windows 10, za pośrednictwem panelu sterowania (Win+R, a następnie wprowadź Kontrola, Aby się w to dostać) lub wiersz poleceń (Nazwa użytkownika netto_paliza /dodaj).
Zwykle dla nowo utworzonego użytkownika menu Start -Up, ustawienia i działanie komputerów stacjonarnych. Jeśli użyłeś tej metody, w przyszłości możesz przesyłać pliki poprzedniego użytkownika na nowe konto i usunąć „stare” konto.
Co zrobić, jeśli te metody nie pomagają
Jeśli żadna z opisanych metod nie rozwiązała problemu, mogę zaoferować tylko jedną z metod przywrócenia systemu Windows 10 (powrót do oryginalnego stanu) lub, jeśli niedawno zaktualizowałeś, wycofaj się z poprzedniej wersji OS.

