Wskaźnik Wi-Fi nie pali się na laptopie. Co robić?

- 1079
- 105
- Pan Sara Łapiński
Wskaźnik Wi-Fi nie pali się na laptopie. Co robić?
Postanowiłem przygotować osobny artykuł z rozwiązaniami problemu, gdy wskaźnik Wi-Fi nie pali się na laptopie, który sygnalizuje działanie modułu bezprzewodowego na laptopie. Nie ma znaczenia, jak masz ten problem. Natychmiast po zakupie laptopa, ponowne zainstalowanie systemu Windows lub wskaźnik Wi-Fi zatrzymał się nagle. Myślę, że wskazówki z tego artykułu pomogą ci rozwiązać ten problem. Rozważymy rozwiązania według przykładu Windows 10. Ale jeśli masz Windows 7 lub Windows 8, możesz zastosować wszystkie rozwiązania. Podobnie z laptopem. Wskazówki są odpowiednie dla różnych producentów: ASUS, HP, Lenovo, Acer, Packard Bell itp. D.
Na początek musisz dowiedzieć się, jaki masz konkretny przypadek:
- Najczęściej, gdy wskaźnik Wi-Fi na laptopie nie płoną, to Wi-Fi nie działa odpowiednio. I to jest dość logiczne. Rozważymy decyzje tej sprawy w artykule.
- Zdarza się również, gdy laptop łatwo łączy się z sieciami bezprzewodowymi, wszystko działa, ale żarówka odpowiedzialna za wskazanie sieci bezprzewodowej nie świeci. W takim przypadku radzę po prostu nie zwracać na to uwagi. To dobrze działa. Ale jeśli nadal chcesz to naprawić, zacznij od ponownej instalacji sterowników.
Sam wskaźnik sieci bezprzewodowych może znajdować się w dowolnym miejscu na korpusie laptopa. Wszystko zależy od konkretnego modelu. Nie jest rzadko wbudowany w przycisk, który jest odpowiedzialny za włączenie/odłączenie modułów bezprzewodowych. Na moim laptopie Asus ten wskaźnik znajduje się na przednim panelu.

Na powyższym zdjęciu wskaźnik nie świeci tylko dlatego, że włączyłem tryb lotu w systemie Windows 10. Włącza moją kombinację kluczy na laptopie. W systemie Windows 7 zarządzano modułem Wi-Fi. Po zainstalowaniu odpowiednich sterowników i narzędzi. Ponadto to światło najprawdopodobniej nie spali się, jeśli laptop nie zostanie zainstalowany w ogóle sterownika adaptera bezprzewodowego. Ale pierwsze rzeczy.
Jeśli masz takie problemy z Wi-Fi po ponownej instalacji systemu Windows, możesz natychmiast przejść do części artykułu, w której porozmawiam o problemach z sterownikami i ich instalacją.
Jeśli Wi-Fi przestało działać nagle, spróbuj pamiętać, co zrobiłeś wcześniej. Co mogło spowodować.
Kilka artykułów, które mogą być dla Ciebie przydatne:
- Wi-Fi nie działa na laptopie. Co robić? - Bardzo szczegółowy przewodnik z wieloma rozwiązaniami.
- Jak włączyć i podłączyć Wi-Fi na laptopie ASUS
- Na laptopie nie ma bezprzewodowego połączenia sieciowego Wi-Fi
- Brak dostępnych połączeń w systemie Windows 7. Przegrany Wi-Fi, sieć z czerwonym krzyżem
- Jak włączyć Wi-Fi w systemie Windows 10, gdy nie ma przycisku Wi-Fi, a błąd „nie udało się znaleźć urządzeń bezprzewodowych na tym komputerze”
Włącz wskaźnik Wi-Fi na laptopie
Ale nie wchodziłbym od razu do dżungli, spróbujmy prosty sposób. Prawie każdy laptop ma kluczową kombinację odpowiedzialną za włączenie i odłączenie modułów bezprzewodowych. Czasami jest to osobny przełącznik obudowy.
Kombinacje dla różnych producentów:
- ASUS -FN+F2
- HP -FN+F12
- Lenovo - fn+f5
- Acer - fn+f3
- Samsung - to są klucze fn+f12 lub fn+f9
- Del - Fn+f2 lub fn+f12.
Na przykład na moim laptopie ASUS:
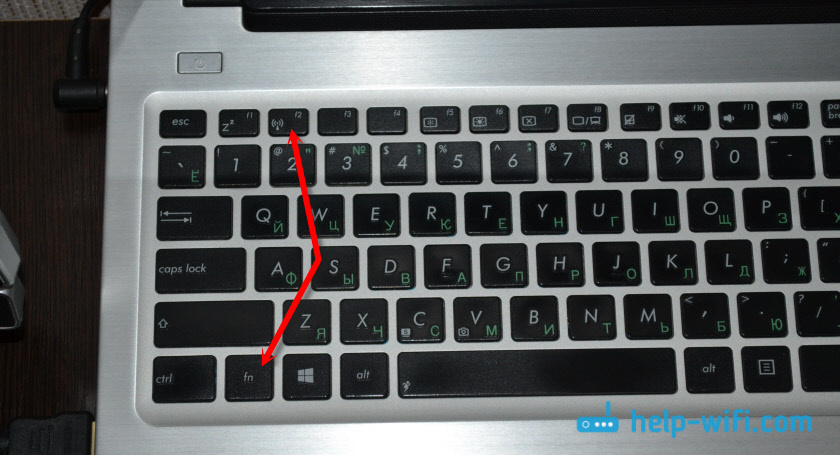
Jak widać, klawisz F2 to ta sama ikona, co w pobliżu wskaźnika. Kliknij kombinację tych kluczy i obserwuj, czy żarówka zapaliła się i czy Wi-Fi zarobił. Jak napisałem powyżej, mam zainstalowany system Windows 10, a kombinacja tych kluczy po prostu włącza się i wyłącza tryb lotu. Po włączeniu trybu lotu - wskaźnik nie spala.
Ale najprawdopodobniej dzieje się tak, ponieważ nie mam użyteczności ASUS, która jest odpowiedzialna za pracę klawiszy funkcjonalnych. A gdybym miał zainstalowany system Windows 7, kombinacja tych kluczy w ogóle nie działałaby bez instalowania specjalnego narzędzia od producenta. Dla każdego producenta narzędzie ta nazywa się inaczej. Poszukaj ich na stronie internetowej producenta, w sekcji ładowania laptopa.
Sprawdź status adaptera bezprzewodowego. Włączamy oprogramowanie
Musimy przejść do „Połączenia sieciowe” i sprawdzić, czy adapter „Sieć bezprzewodowa” jest uwzględniona, czy „połączenie sieci bezprzewodowej”. Aby to zrobić, robimy to:
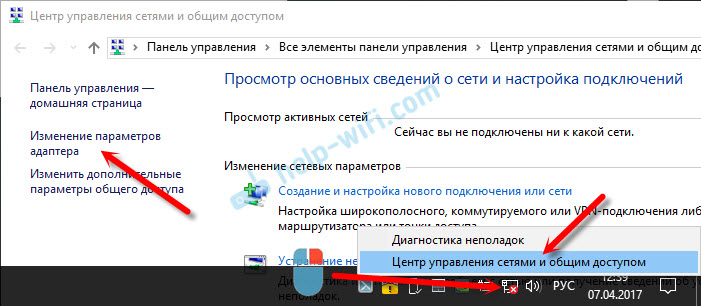
Następnie naciśnij prawy przycisk myszy do „sieci bezprzewodowej” i wybierz „Włącz”. Jeśli istnieje taka opcja.
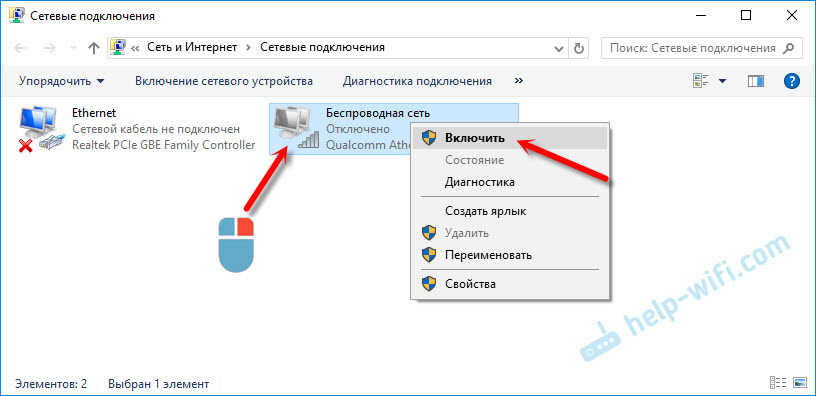
Następnie powinna zarobić sieć bezprzewodowa na laptopie.
Oto kolejna szczegółowa instrukcja na przykład systemu Windows 7 -https: // help -wifi.Com/natrojka-wi-fi-na-pc-noutbuke/kak-vklyuchit-fi-noutbuke-s-windows-7/
Ważny punkt! Jeśli w oknie „Połączenia sieciowe” nie znajdziesz adaptera „Sieć bezprzewodowa” ani „połączenie sieci bezprzewodowej”, to problem jest najprawdopodobniej, że nie masz sterownika Wi-Fi adaptera i musisz go zainstalować.Nadal rozumiemy.
Sterownik i wskaźnik sieci bezprzewodowej
Konieczne jest otwarcie menedżera urządzeń i sprawdzenie, czy istnieje adapter odpowiedzialny za pracę połączenia Wi-Fi.
Naciśnij kombinację klawisza Win + R, Enter (Copy) MMC Devmgmt Command.MSC i kliknij OK. Lub uruchom menedżera urządzeń w inny, wygodny sposób.
Natychmiast otwórz kartę „Adaptery sieciowe” i sprawdź, czy istnieje adapter w imieniu, którego „Wireless”, „Wi-Fi”, „Wlan”. Najprawdopodobniej go tam nie zobaczysz. Mam ten adapter i wygląda na to (nazwa i producent mogą być inne):
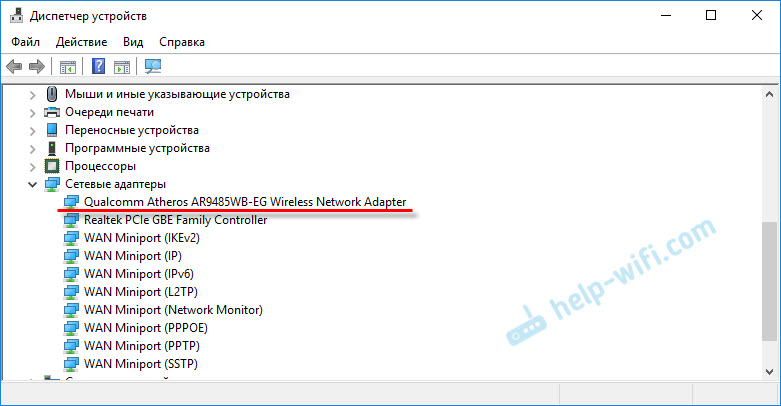
Ale w menedżerze urządzeń będzie co najmniej jedno nieznane urządzenie z żółtą ikoną.
Oznacza to, że musisz zainstalować sterownik adaptera bezprzewodowego. Ten sterownik można pobrać ze strony producenta, zawsze dla modelu laptopa i wersji systemu Windows. Lub zainstaluj go z dysku, jeśli został dołączony do laptopa.
Po zainstalowaniu sterownika Wi-Fi powinien zarobić, a wskaźnik spali się.
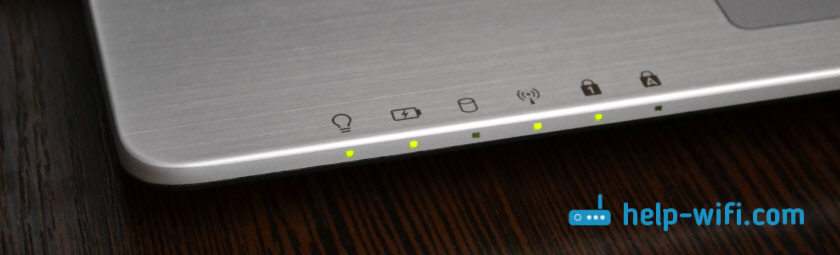
Nie opiszę szczegółowo procesu instalowania sterowników, ponieważ istnieją już szczegółowe instrukcje:
- Jaki sterownik jest potrzebny do pracy Wi-Fi na laptopie?
- Jak zainstalować sterowniki na adapterze Wi-Fi w systemie Windows 7?
- Aktualizacja (instalacja) sterownika na Wi-Fi w systemie Windows 10.
- Instrukcje instalacji sterownika Wi-Fi dla laptopa ASUS.
Myślę, że te informacje wystarczy, aby rozwiązać problem ze wskaźnikiem sieci Wi-Fi na laptopie. Jeśli coś się nie udało lub pojawiło się pytania, zostaw je w komentarzach.
- « Internet ze smartfona (Android) na routerze lub ..
- Niska prędkość Wi-Fi na laptopie ASUS z routera ASUS RT-AC68U »

