Cel klawiszy funkcjonalnych, jak zmienić tryb użytkowania w laptopie

- 638
- 99
- Tacjana Bartosik
Klawiatura komputera lub laptopa jest wyposażona w klawiaturę, z których każde wykonuje różne zadania. Formalne klucze F1-F12 można zaprogramować dla niektórych działań, więc wygodne jest ich użycie podczas pracy z systemem i oprogramowaniem. Każdy użytkownik używa w jednym lub innym stopniu tych możliwości i im więcej wiedzy na temat istniejących funkcji, tym łatwiej będzie on oddziaływać z komputerem.

Zastosowanie przycisków i odmian ich kombinacji znacznie przyspiesza proces pracy. W połączeniu ze specjalnymi klawiszami lub przyciskiem sterowania w dostępności klawiatur laptopów, a także niektórymi modelem podłączonych klawiatur na PC), F1-F12 oferują jeszcze więcej funkcjonalnych możliwości, do których można uzyskać dostęp do natychmiastowej.
Ogólnie rzecz biorąc, pełne zarządzanie komputerem jest możliwe bez użycia myszy, używając tylko klawiatury, ale ze względu na fakt, że ta metoda jest niezwykła dla zwykłego użytkownika, jest używana tylko w niektórych przypadkach, na przykład jako a Tymczasowe rozwiązanie przy braku manipulatora. Jednocześnie lepiej jest pamiętać i częściej korzystać z istniejących funkcji, ponieważ w procesach jest używanych więcej klawiszy i ich kombinacji, tym szybciej i łatwiejsza w pracy przy komputerze.
Cel funkcjonalnych kluczy
Zastanów się, ile klawiszy funkcjonalnych znajduje się na nowoczesnej klawiaturze, jak się znajdują i jakie działania mogą być odpowiedzialne.
Liczba f -clavish jest zwykle standardowa - 12, ale na nowych klawiaturach Apple ich liczba osiąga 19. Tak więc, po przyciskach F1-F12 znajdujących się w górnym rzędzie, F13-F19 również zastępują ekran drukowania, tempo i inne. Wszelkie zadania można im przypisać. Przodkowie nowoczesnych klawiatur, urządzenia dla komputerów IBM, mieli również znaczny arsenał klawiszy funkcjonalnych - 24. Dzisiaj znalezienie takiego „dinozaura” nie jest już łatwe.
Na klawiaturze laptopów różnych producentów klawisze F1-F12 można zaprogramować dla różnych funkcji:
- Włączanie/wyłączanie Wi-Fi.
- Tryb snu.
- Połączenie/wyłączenie zewnętrznego monitora.
- Dostosowanie jasności ekranu.
- Podkładka dotykowa (mysz zbudowana na laptopach).
- Regulacja dźwięku, wyłączenie i inne opcje.
Jaki konkretny klucz będzie odpowiedzialny za określoną funkcję, zależy od producenta urządzenia. Nie przestrzegają żadnych standardów tutaj.
W różnych programach cel każdego przycisku również się różni, zwykle programiści przypisują najpopularniejsze zadania do klawiszy funkcjonalnych, aby ułatwić pracę z aplikacją. Jednocześnie dla systemu Windows każdy klucz ma wartość domyślną. Stosując oprócz specjalnych kluczy F1-F12 położonych po bokach alfabetycznej cypsy, a także FN, która znajduje się na każdej klawiaturze nowoczesnego laptopa, możesz znacznie rozszerzyć spektrum możliwości oprogramowania. Kombinacje mogą otworzyć różne usługi systemowe bez konieczności wyszukiwania ich na całym komputerze, a także wykonywania poleceń i wykonywania innych działań w systemie lub aplikacjach.
Rozważ kilka zadań, które mogą wykonywać klavies w systemie operacyjnym i niektóre programy.
F1
- Wywołanie informacji referencyjnych w większości oprogramowania.
- Win+F1 powoduje certyfikat i obsługę systemu Windows, niezależnie od dostępności aktywnego systemu Windows.
- Połączenie przycisków Ctrl+F1 w systemie Windows ukrywa lub obraca pasek narzędzi w aktywnym oknie oprogramowania.
- Naciśnięcie F1 podczas ładowania systemu operacyjnego pozwala przejść do ustawień konfiguracji CMOS o niskim poziomie (nie dla wszystkich wersji BIOS, możliwe jest również użycie klawiszy F1, Del lub innych klawiszy).
F2
- W standardowym menedżerze plików Windows, podkreślając obiekt i naciskając przycisk F2, możesz go zmienić nazwę.
- W Microsoft Word Editor CTRL+F2 otwiera się, aby wyświetlić druk.
- W programie Excel klawisz F2 otworzy wybraną komórkę edycji.
- Kombinacja Alt+Ctrl+F2 wywołuje okno „otwarte” w oprogramowaniu pakietu Microsoft Office.
- W przypadku niektórych wersji BIOS pozwala przejść do zmiany ustawień CMOS.
F3
- W aplikacjach systemu Windows i Standard OS, a ponadto, niektóre trzecie programy otwierają okno wyszukiwania.
- Outlook F3+Win otwiera rozszerzone wyszukiwanie.
- Razem z klawiszem Shift pozwala zmienić rejestr liter wybranego tekstu w edytorze tekstu.
- W MS-DOS lub wiersza poleceń systemu systemu Windows OS powiela ostatnią akcję.
F4
- Przenosi kursor do linii adresowej w przewodzie i standardowej eksplorator przeglądarki.
- W Microsoft Word wykonuje powtórzenie poprzedniej akcji.
- Alt+F4 zamyka aktywne okno różnych oprogramowania, naciskając tę samą kombinację przycisków na komputerze.
- Jednoczesne naciśnięcie Ctrl+F4 - Zamknięcie aktywnych okien.
F5
- Otwieranie otwartych stron w przeglądarkach.
- Ctrl+F5 wyczyści pamięć podręczną rufy i zaktualizuje ją.
- Word otwiera okno „Znajdź i wymień”.
- Power Point wprowadza slajdy.
- Opcja kopiowania w Total Commander.
F6
- Przeniesienie kursora do linii docelowej większości przeglądarek.
- Opcja przeprowadzki w Total Commander File Manager.
- Szybka ochrona w grach.
F7
- Kontrola pisowni w dokumentach MS Office.
- Tworzenie nowego folderu w Total Commander.
F8
- Aktywacja menu ładowania systemu Windows, przez które można wybrać tryb pobierania.
- Opcja wypchnięcia w dokumentach MS Office.
- Usuwanie obiektów w całkowitym dowódcy.
F9
- Outlook uruchamia wysyłanie i odbieranie korespondencji z pudełka.
- Microsoft Word.
- Ostatnie ładowanie ochrony w grach.
F10
- Aktywacja kontroli z klawiatury dla otwartych programów.
- Shift+F10 wywołuje menu kontekstowe dla obiektów (analogicznie z PKM).
- Wywołuje menu wielu aplikacji.
- W przypadku niektórych zespołów naciśnięcie F10 podczas włączania urządzenia pozwala przejść do ustawień niskiego poziomu.
F11
- Pełny reżim ekranowy w przeglądarkach.
- Przejście do ustawień niskiego poziomu na niektórych markowych zespołach.
F12
- Wywołuje okno „Zapisz” w MS Word, Shift+F12 zachowuje otwarty dokument.
- CTRL+Shift+F12 kombinacje otworzą okno do drukowania bieżącego dokumentu Word.
- Ctrl+ f12 Word wywołuje okno otwierające.
- Wywołanie rozszerzonego menu w aplikacjach.
- W wielu przeglądarkach internetowych otwiera debugowanie.
Jest to tylko niewielka część możliwości klawiszy funkcjonalnych, w każdym programie znajdą wiele aplikacji, a na laptopach w połączeniu z funkcją FN F-Clavish będzie jeszcze wyższa.
Jak włączyć klucze F1-F12
Funkcjonalny blok klucza jest używany zarówno na laptopie, jak i na wielu klawiaturach podłączonych do komputera jako działanie głównych funkcji F1-F12, a także multimedia. Przycisk FN służy do sterowania przełączaniem trybu.
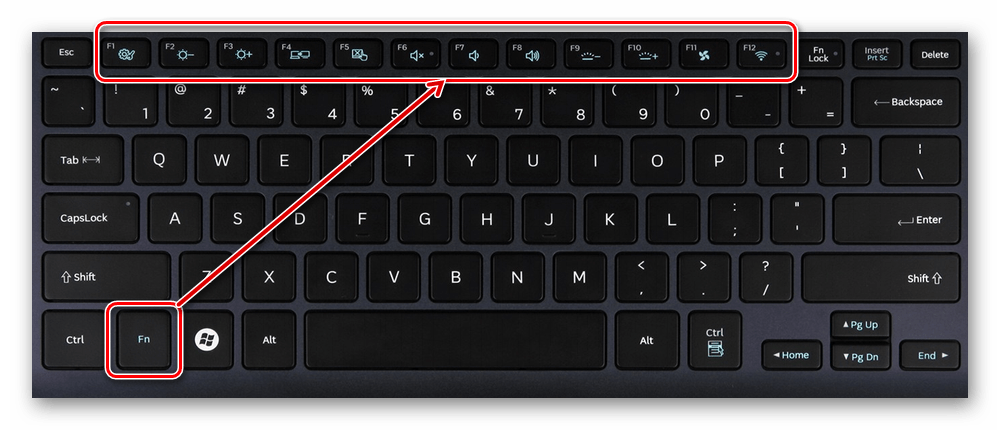
Klucz FN na klawiaturze laptopa
Tak więc w większości przypadków klucze funkcjonalne domyślnie są skonfigurowane do działania F1-F12. Aby wykonać alternatywne funkcje, to znaczy, aby można było użyć ich jasności wyświetlania, dźwięku i innych parametrów, musisz również nacisnąć FN wraz z pożądanym F-Clavis.
Ponadto w niektórych modelach laptopów (HP i inne.) Klawisze funkcjonalne są skonfigurowane jako multimedia i możesz je używać w zwykłym trybie akcji F1-F12 podczas klikalności za pomocą FN.
Nie wszyscy użytkownicy mogą ocenić taką kreatywność producentów, ponieważ wielu z nich woli głównie stosować podstawowe opcje F-Clavish, a nie multimedia. Na przykład granie w gry komputerowe, w których wskaźnik reakcji jest ważny lub, pracując ze specjalnym oprogramowaniem, dla wygody najczęściej używam niektórych przycisków z serii F1-F12. Nie jest całkowicie wygodne, aby nieustannie naciskać FN dla niezbędnej odpowiedzi, gdy bardziej wskazane jest wyłączenie narzuconego trybu multimedialnego i natychmiastowe użycie niezbędnych kluczy do zamierzonego celu. Aby zmienić priorytet, ustawienie klawiszy funkcjonalnych na laptopie jest wykonywane w BIOS, gdzie wymagany jest jeden parametr. Aby to zrobić, wykonaj następujące czynności:
- Idziemy na bios. Wlać żądany klucz lub kombinację, gdy laptop jest włączony, co zależy od modelu urządzenia. Jeśli chcesz zastosować klawisz funkcjonalny, naciśnięcie FN nie jest tutaj wymagane, ponieważ główne funkcje są wykonywane przed rozpoczęciem klucza systemu operacyjnego.
- Przechodzimy do sekcji konfiguracji systemu.
- Tutaj szukamy parametru trybu akcji, kliknij Enter, wartość z „włączoną” musi zostać zmieniona na „wyłączone”.
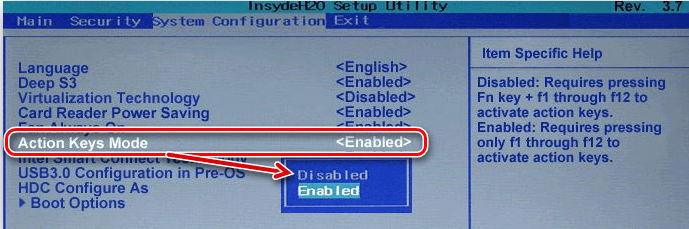
Zmiany funkcji klawiszy funkcjonalnych w BIOS
- W różnych modelach urządzeń parametr można wywołać inaczej (tryb skrótów, tryb kluczy funkcyjnych itp.) W przypadku laptopów Dell przechodzimy do sekcji zaawansowanego klucza funkcji i zmieniamy wartość na klucz funkcji.
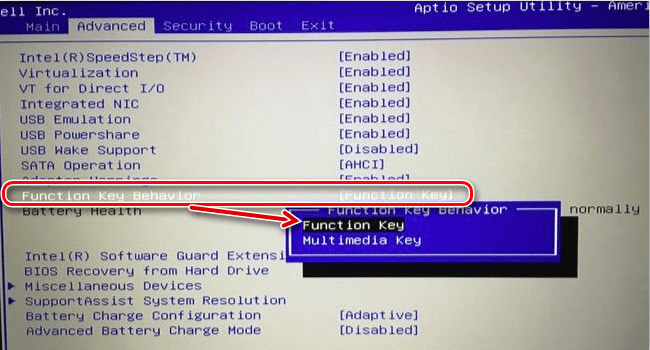
Zmień tryb kluczowy w Dell BIOS
- Kliknij F10, zachowaj zmianę (tak) i uruchom ponownie.
Teraz przyciski F1-F12 będą działać w trybie standardowym, a do użycia opcji multimedialnych musisz nacisnąć FN.
Jak wyłączyć przyciski F1-F12 na laptopie
W niektórych przypadkach, gdy użytkownicy nie chcą korzystać z funkcji przypisanych do klawiszy F1-F12, ale przeciwnie chcą przejść do trybu multimedialnego, aby przyciski wykonały drugą akcję bez nacisku FN, możesz również zmienić cel działań podstawowych i wtórnych, zwracając się do ustawień BIOS. Tak więc w sekcji konfiguracji systemu przejdź do parametru trybu akcji. Jeśli wręcz przeciwnie, kosztuje wartość „niepełnosprawnego” („odłączonego”), wówczas przyciski górnego rzędu F1-F12 wykonują dla nich zwykłe charakterystyczne działania, to znaczy opcja rozłącza bezpośredni dostęp do tych kluczy Rozszerzone funkcje, ale można je również wykonać w połączeniu z FN.
Wartość „włączonej” („włączenia”) implikuje priorytet stosowania możliwości multimedialnych, więc jeśli jesteśmy zaangażowani w wyłączenie klawiszy funkcjonalnych, ustalamy tę wartość samą wartość. W rzeczywistości ustawienie zmienia tryb pracy górnych przycisków F1-F12 z siebie na siebie i możesz ustawić parametr, ponieważ będzie on wygodny do pracy z klawiaturą i nie dostosowywać się do ustawień domyślnych.
- « Błąd CMOS Suma kontrolna Błąd Błąd Załadowane, co to znaczy i jak to naprawić
- Jak naprawić błąd niepowodzenia kontroli bezpieczeństwa jądra w systemie Windows 10 »

