Ustawienie dźwięku w telewizji podczas podłączania komputera przez HDMI

- 3566
- 86
- Roman Pawlik
Często nowoczesne telewizory działają jak monitor. Połączenie laptopa lub komputera osobistego z telewizorem rozszerza możliwości komputera, pozwala poprawić jakość filmów i muzyki. Istnieje kilka sposobów na to, ale należy wziąć pod uwagę cechy i możliwości techniki. Najbardziej uniwersalnym sposobem jest połączenie za pomocą drutu HDMI, ponieważ problemy rzadko z nim pojawiają się, a prawie wszystkie telewizory mają złącze HDMI. Ale może wystąpić jeden problem - w telewizji nie ma solidnego akompaniamentu, a dźwięk wciąż emanuje z głośników laptopa lub kolumn komputerowych, chociaż powinien on pochodzić z telewizji. Jak poprawnie dostosować dźwięk w telewizji? Ten problem jest rozwiązany szybko i łatwy: wystarczy zmienić określone ustawienia komputera, a dla systemu Windows7, 8 i Windows 10 te ustawienia są bardzo podobne. Rozważ możliwe przyczyny braku ścieżki dźwięku i opcji rozwiązania tego problemu.

Ustawienie dźwięku w telewizji, po połączeniu przez HDMI.
1. Sprawdź poziom głośności
Jeśli podczas podłączania komputera do telewizora dźwięk wcale nie przechodzi, nawet z kolumn PC, przyczyna może być banalna - dźwięk jest po prostu zmniejszony do minimum. Sprawdzać:
- Poziom dźwięku w samym telewizorze.
- Wolumin na laptopie lub komputerze.
- Sprawdź przycisk trybu dźwięku na pilocie.
Jest to szczególnie prawdziwe, jeśli sprzęt używany do pracy.
WAŻNY. Upewnij się, że dokładnie podłączyłeś kabel HDMI. Wire VGA nie przesyła sygnału dźwiękowego.
2. Sprawdź urządzenia odtwarzające
W nowoczesnych systemach operacyjnych, takich jak Windows 7, 8, 10, po podłączeniu laptopa lub dowolnego innego urządzenia do telewizora, dźwięk jest odtwarzany automatycznie na podłączonym urządzeniu. Sam system OS decyduje o podłączonym urządzeniu do reprodukcji dźwięku. Czasami jednak może się to nie zdarzyć i musisz ręcznie wybrać odpowiednie urządzenie na komputerze. Dla tego:
- Podłączamy komputer za pomocą kabla do telewizji (i nie wyłączamy wszystkich działań).
- Znajdź panel powiadomień, ikonę dynamiki i kliknij prawym przyciskiem myszy. Musisz wybrać „urządzenia odtwarzające”.
- W wyświetlonym oknie wszystkie dostępne urządzenia do reprodukcji zostaną wymienione - telewizor, głośniki laptopa, słuchawki (jeśli są dostępne). Zwracamy uwagę na to, który z urządzeń jest używany. Konieczne jest wybranie telewizora (lub dowolnego połączenia w imieniu obecnym HDMI) i zaznaczenie kleszcza „Użyj domyślnie”. Używamy ustawień.
To zwykle pomaga rozwiązać problem. Ale istnieją szczególne przypadki, gdy nie ma nikogo w aktywnych urządzeniach związanych z HDMI. Spróbuj kliknąć bezpłatną przestrzeń i umieść miejsce „Wyświetl Ukryte i wyłączone urządzenia”. Jeśli dźwięk jeszcze nie zdobył, wypróbujmy następujące sposoby rozwiązania problemu.
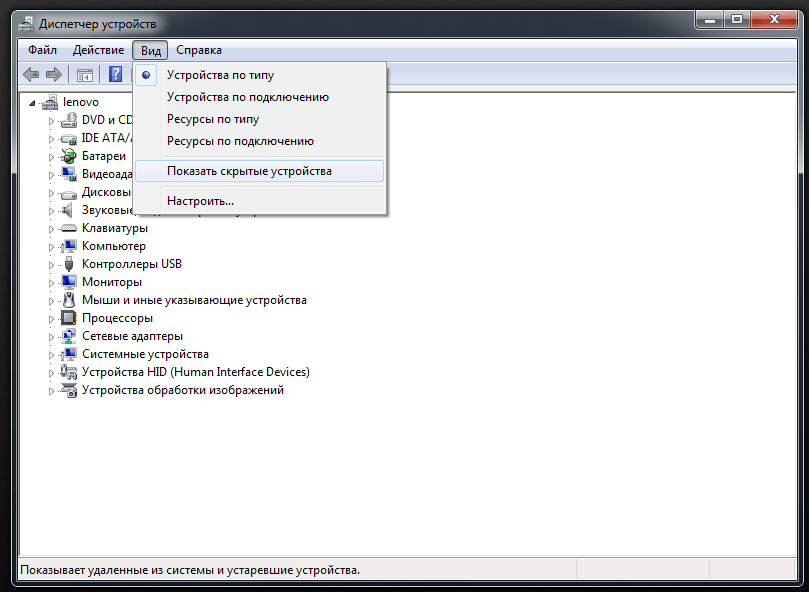
3. Sprawdź kontroler
Jeśli telewizor nadal nie jest wyświetlany w urządzeniach reprodukcyjnych, problem może być kontroler audio o wysokiej rozdzielczości. Aby sprawdzić aktywność kontrolera, wykonujemy następujące czynności:
- Uruchamiamy menedżera urządzeń i przechodzimy do „urządzeń systemowych”. Widzimy, czy kontroler jest włączony. Jeśli obok niego znajdują się jakieś ikony, staramy się włączyć kontroler za pomocą kliknięcia prawym przyciskiem myszy.
- Otwórz właściwości i sprawdź, jak działa urządzenie. Jeśli nie ma uwagi, że urządzenie działa dobrze, możesz spróbować go wyłączyć, uruchom ponownie komputer i włączyć ponownie.
- Sprawdź kartę „Audytuty i wyjścia”. Urządzenie, na którym nie ma dźwięku, można tam wyświetlić. Wszystkie adaptery muszą być aktywne.
- Jeśli wymienione powyżej metody nie działały, spróbuj otworzyć „urządzenia dźwiękowe, gier i wideo”. Tam, w zależności od karty graficznej (AMD lub NVIDI), możesz sprawdzić pracę adapterów.
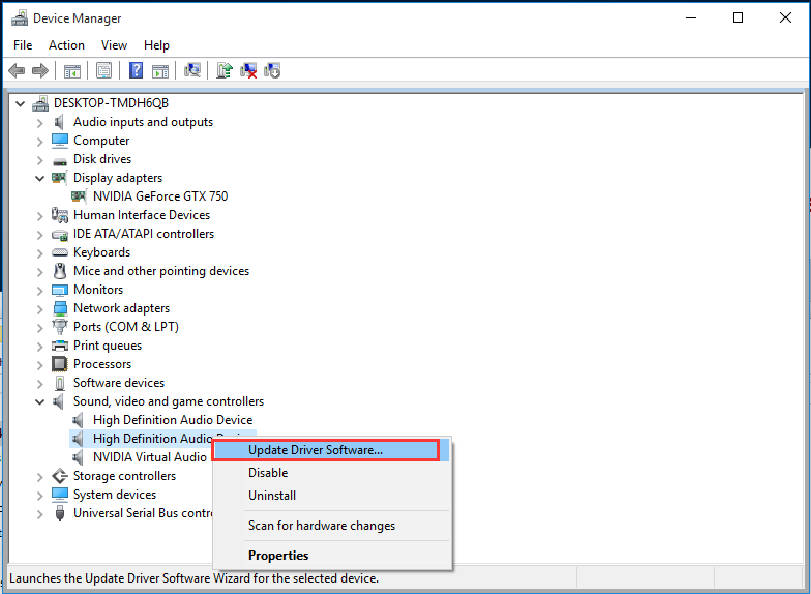
4. Sprawdź sterowniki
Jeśli wypróbowałeś wszystkie dostępne urządzenia, a dźwięk z telewizora nadal nie odchodzi, problem może polegać na sterownikach do dźwięku wyjściowego, które są albo nieprawidłowo instalowane lub w ogóle nie zainstalowane. Być może instalując sterowniki karty graficznej, ręcznie wybrałeś niezbędne komponenty. Aby to naprawić, wykonujemy następujące czynności:
- Przechodzimy do Menedżera urządzeń (lub otwieramy żądane okno, naciskając przycisk „Start” dla systemu Windows10).
- Znajdujemy „dźwięk, grę i urządzenia wideo”.
- Wybierz element „Widok” i włącz wyświetlanie wszystkich ukrytych urządzeń.
- Patrzymy na liczbę wyświetlanych połączeń. Jeśli urządzenie w imieniu jest obecne HDMI, ale jest wyłączone, kliknij go za pomocą prawego przycisku i kliknij „Ekrabise”. Jeśli na liście widzisz tylko kartę dźwiękową samego laptopa, idziemy dalej.
- Pobieramy lub aktualizujemy sterowniki kart graficznych za pomocą oficjalnej witryny producenta karty graficznej. Przed zainstalowaniem sterowników podwójnie sprawdź, czy sterownik dźwięku HDMI zostanie zainstalowany.
- Ponownie uruchamiamy komputer.
Jeśli występują problemy z instalacją sterowników, możliwe są problemy z obsługą istniejących sterowników kart graficznych. W takim przypadku możesz spróbować usunąć wszystkie wcześniej zainstalowane sterowniki kart graficznych i ponownie je ponownie zainstaluj.
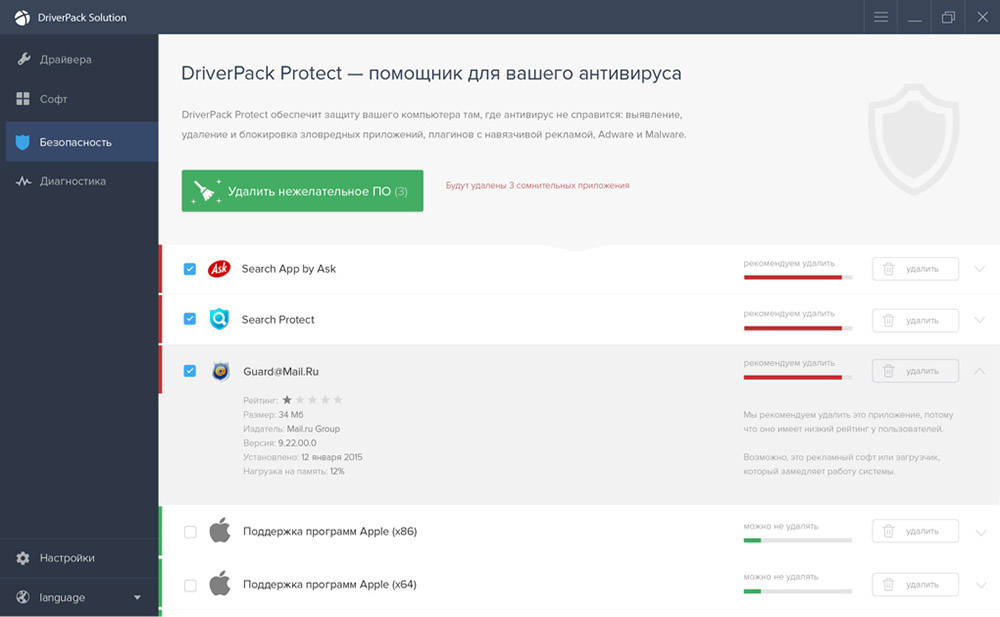
5. Nie rozwiązał problemu
Jeśli żadna z powyższych opcji nie pomogła, warto zdiagnozować problemy. Aby to zrobić, kliknij prawy przycisk ikonę głośnika i wybierz „Diagnostyka nie -graczy z dźwiękiem”. Być może system operacyjny będzie w stanie wykryć i wyeliminować pojawiające się problemy. Ujawnij, czy dźwięk znika. Jeśli nadal zniknie, spróbuj powtórzyć kroki opisane powyżej.
Mamy nadzieję, że udało ci się skonfigurować wszystko! Jeśli nie, napisz w komentarzach na temat swojego problemu, a także o możliwych rozwiązaniach, o których zapomnieliśmy wspomnieć. Powodzenia!
- « Sposoby pracy i oglądania formatu DXF
- Niezależna korekta błędu niewystarczająco wolnych zasobów do działania tego urządzenia »

