Konfigurowanie płytek na żywo i menu Rozpocznij w systemie Windows 10

- 1820
- 230
- Gracja Piekarski
Nowoczesny interfejs użytkownika - nowy język projektowy stworzony i spopularyzowany przez Microsoft z wersją Windows 8, został po raz pierwszy użyty na urządzeniach przenośnych z systemem Windows 7. Częściowo ten styl interfejsu został znaleziony w MSN 2.0 lub Encarta 95, ale nie jest taki sam jak dzisiaj. Bardziej koncentruje się na skutecznej typografii, umieszczając przydatne zawartość w centrum. Microsoft z powodzeniem użył słynnego międzynarodowego szwajcarskiego stylu. Został opracowany ponad 60 lat temu i podkreśla czytelność, obiektywność i ergonomiczność. Łatwo zauważyć, że istotą jest użycie sieci i czcionek bez ostrych narożników.

Instrukcje dotyczące konfigurowania płytek na żywo w systemie Windows 10.
Metro - nowy styl projektowy
Microsoft po raz pierwszy zaprezentował nowy projekt w Windows Media Center 2003 dla Windows XP Media Center Edition. Jako forma nawigacji tutaj główną uwagę zwrócono na treść i używany tekst. W 2006 roku Zune zaktualizowała interfejs, wykorzystując kilka innych zasad, na przykład bardziej skoncentrowaną na treści, pięknym domu drukowanym i mniej na projektowaniu interfejsu użytkownika. Stamtąd przeszedł na smartfony w systemie Windows 7, a następnie na nowy system operacyjny Windows 8, zwolniony natychmiast po zakończeniu okresu testowania beta. Inne produkty, takie jak Windows Live Messenger, Live Mesh i Outlook, zawierają również nowoczesne trendy w projektowaniu interfejsu użytkownika.
Projekt wywołuje zaufanie i koncentruje się na szczegółach. Tworzy poczucie niezawodności i bezpieczeństwa. To nowe minimalistyczne podejście może być prawdziwą przyszłością Internetu. Urządzenia przenośne, takie jak tablety i smartfony sensoryczne, to przyszłość technologii, a nowoczesny interfejs użytkownika został stworzony specjalnie dla takich urządzeń. Tak, Windows 8 dla komputerów i telefonów ma ten sam interfejs, ale kto wie, jak długo będziemy korzystać z myszy i klawiatury.
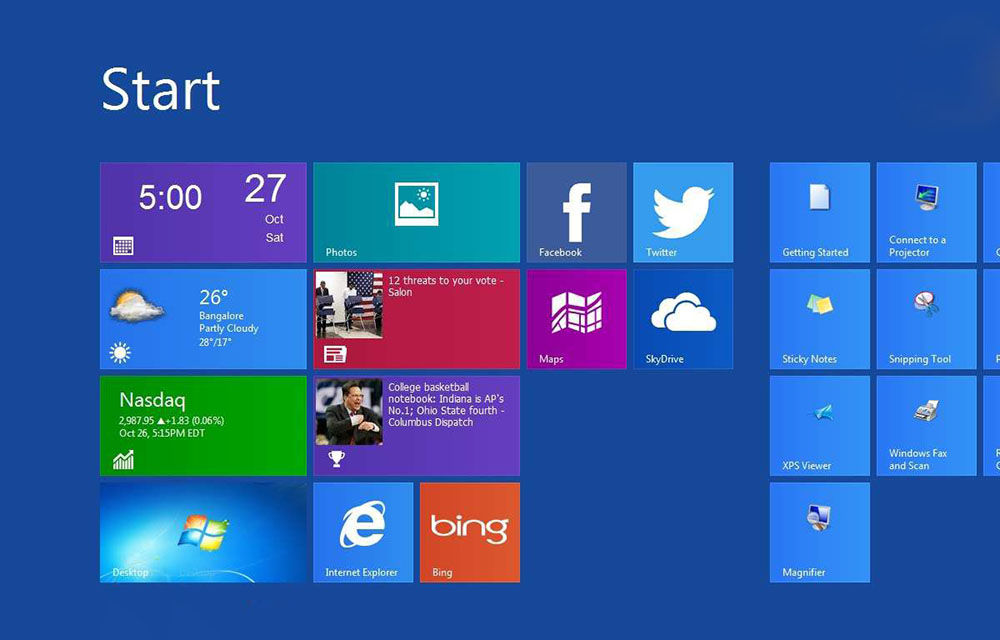
Ustawienie interfejsu płytek w „Start”
Microsoft uwielbia płytki i chce, żebyś je też kochał. Pojawiły się w systemie Windows 8, a następnie w systemie Windows 10, nawet wraz z powrotem menu „Start”. Kocham cię płytki, czy nie, możesz je skonfigurować, aby łatwiej było uzyskać dostęp do ulubionych aplikacji. Jak je skonfigurować? Możesz zmienić ich rozmiar, przenieść je do menu „Start”, włączyć i wyłączyć żywe fragmenty oraz usprawnić je w niektórych grupach. Rozważ bardziej szczegółowo ustawienia interfejsu.
Dodawanie i usuwanie nowych płytek
Zastanów się, jak dodać płytki. Aby stworzyć dodatkową przestrzeń dla większej liczby kafelków, naciśnij przycisk „Start” - „Ustawienia” - „personalizacja” - „start”. Po prawej stronie znajdź i aktywuj funkcję „Pokaż więcej kafelków w menu Start”. Teraz naciśnij „Start”, a zobaczysz, że obszar menu stał się większy, tworząc dodatkowe miejsce na nowe kafelki. Następnie musisz wybrać dowolną aplikację i kliknąć prawy klawisz na początkowym ekranie ”.
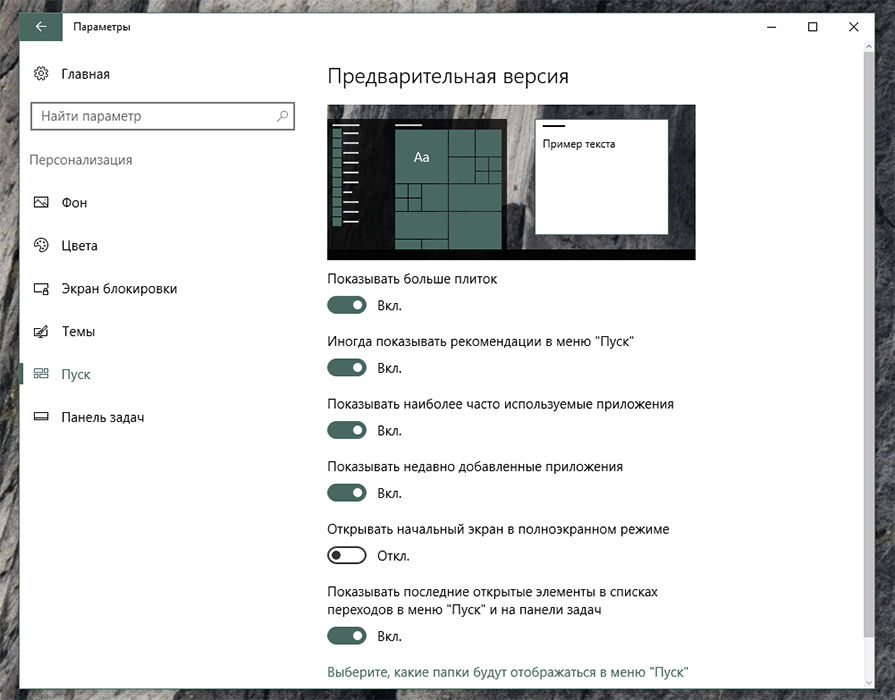
Ustawienia wielkości
Jak w systemie Windows 8 i 8.1, W systemie Windows 10 możesz również zmienić rozmiar stałych płytek, czyniąc je mniej więcej. Aby to zrobić, kliknij płytkę z prawym przyciskiem myszy, a następnie w menu podręcznym, umieść wskaźnik myszy do parametru „Zmień rozmiar” i wybierz nowy z 4 dostępnych rozmiarów.
Grupa
Możesz umieścić płytki w różnych grupach, aby były lepiej zorganizowane i łatwiej było je znaleźć. Na przykład możesz utworzyć jedną grupę dla głównych aplikacji, inną grupę aplikacji związanych z Internetem, a trzecia dla gier. Najpierw wybierz płytkę, której chcesz użyć, aby utworzyć nową grupę i przenieś ją do pustego obszaru w menu „Start”. Następnie przenieś wszystkie inne skróty aplikacji do tej grupy. Kontynuuj, aż do zrobienia wszystkich aplikacji. Teraz musimy nadać grupie nazwę. Pociągnij mysz tuż nad pierwszą w grupie płytek, aż pojawi się napis „nazwij grupę”. Kliknij go za pomocą myszy, wprowadź nazwę nowej grupy i kliknij Enter.
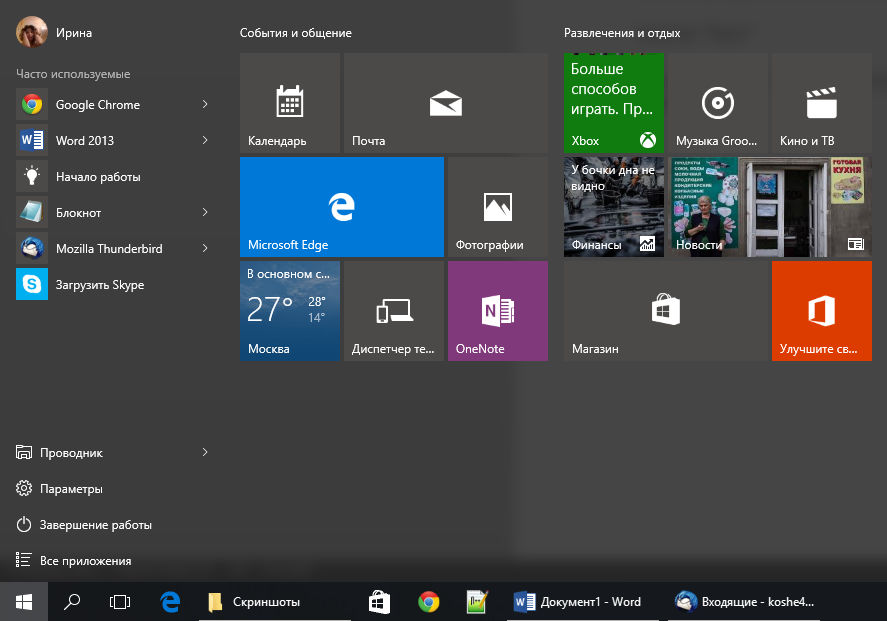
Dzięki wydaniu aktualizacji Windows 10 Creators możesz użyć nowej funkcji, która umożliwia umieszczenie skrótów w folderach. Ten proces pomoże lepiej zorganizować płytki, aby zajmować mniej miejsca na ekranie. Załóżmy, że chcesz umieścić wszystkie aplikacje związane z rozrywką w jednym folderze. Na przykład Xbox, Groove Music, Movies & TV i Netflix. Zacznij od przeciągnięcia jednej płytki na drugą, na przykład umieść płytkę muzyczną groove na wierzchu płytki Xbox.
Teraz twoje etykiety muzyczne Xbox i Groove są w tym samym folderze. Aby uzyskać dostęp do jednej z aplikacji, po prostu kliknij folder, aby otworzyć i wyświetlić jego etykiety. Następnie wybierz aplikację, którą chcesz uruchomić. Jeśli chcesz dodać kolejną płytkę do folderu, po prostu przeciągnij ją. Kontynuuj ten proces, aż przeciągniesz wszystkie powiązane aplikacje. Wtedy folder można zmienić nazwę.
Zakaz aktualizacji kafelków
Płytki na żywo mogą być bardzo wygodne, ponieważ pokazują najnowsze wiadomości i inne zaktualizowane informacje. Aby wyłączyć animację, kliknij płytkę na żywo z odpowiednim przyciskiem myszy, na przykład wiadomości, pogodą lub kalendarzem. W menu pop -up umieść wskaźnik myszy do parametru „Dodatkowo” i kliknij „Wyłącz płytki na żywo”. Animacja będzie wyłączona.
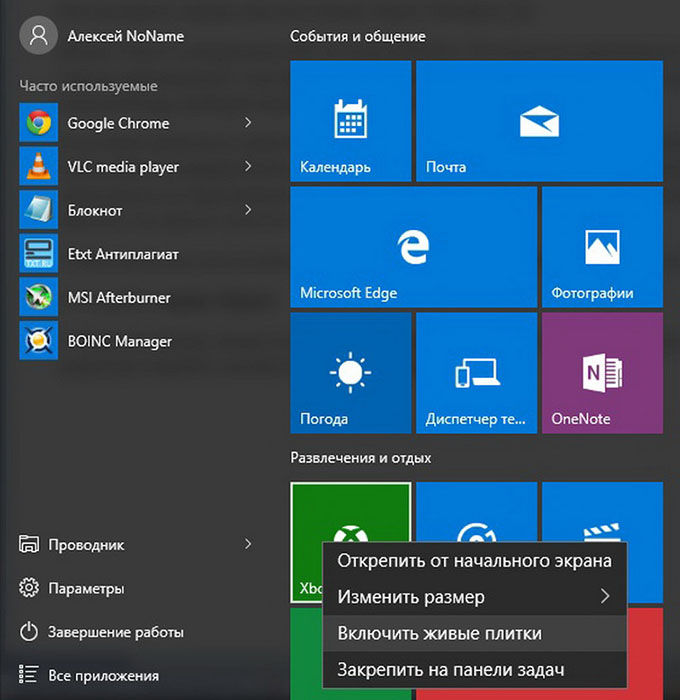
Strojenie kolorystyka menu „Start”
Aby skonfigurować schemat kolorów, kliknij „Start” i wybierz „Ustawienia”. W sekcji „Personalizacja” po lewej „kolorze”. Menu z wyborem płytek tła zostanie otwarte. Funkcja „Automatyczny wybór głównego koloru tła” wybierze odcień odpowiedni do kolorystyki tapety.
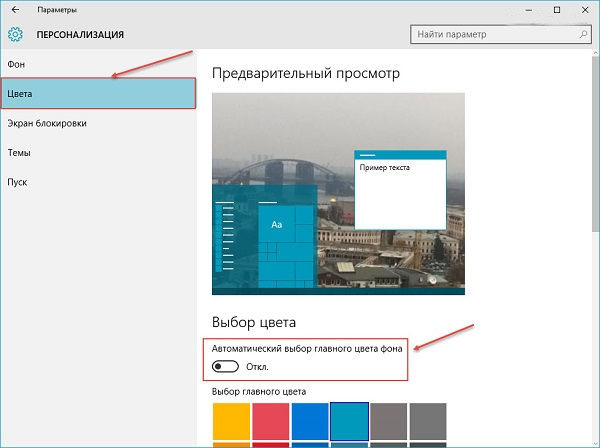
Dodatkowe ustawienia projektowe są również dostępne tutaj. Przełącznik efektu przezroczystości sprawia, że pasek zadań i tło „start” nie jest trochę przezroczyste. Wybrany kolor może być również automatycznie powielany na inne elementy interfejsu - na pasku zadań, do centrum powiadomień i na nagłówkach systemu Windows. Jeśli wyłączysz tę funkcję, menu Start, pasek zadań i nagłówki aktywnych okien staną się ciemnoszare.
Wróć do menu metra
Właściciele gadżetów i komputery pod kontrolą systemu Windows 8 są już przyzwyczajone do pełnego projektu ekranowego w stylu metra. Począwszy od systemu Windows 10 łączy stare i nowe elementy projektowe. Jak wyłączyć płytki w systemie Windows 10? Aby przejść do zwykłego pełnego wyświetlacza, naciśnij „Start” i wybierz „Ustawienia”. W sekcji „Personalizacja” przejdź do sekcji „Start”, znajdź opcję „Otwórz menu Start w trybie pełnym -ekranu” i włącz ją. Następnie, kiedy otwierając menu Start, zobaczysz standardowy projekt metra, który zajmuje cały ekran komputerowy.
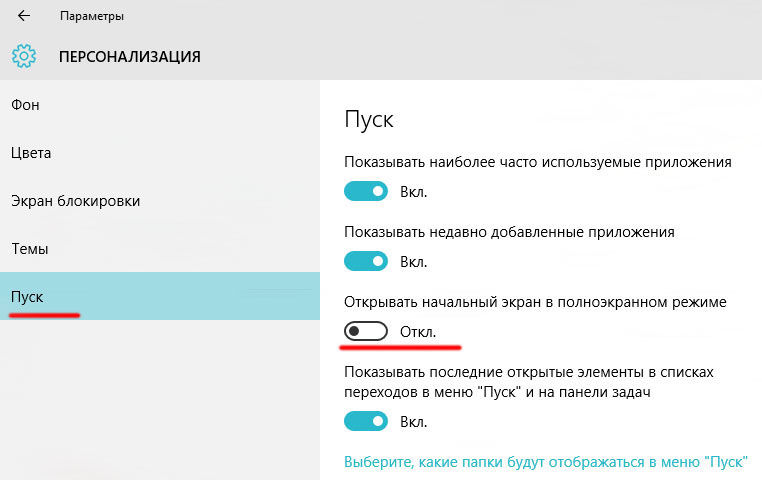
Jak usunąć płytki z menu początkowego w systemie Windows 10
Usuwanie płytek może trwać przez chwilę, ponieważ będzie musiał to zrobić dla każdej etykiety osobno. Wybierz dowolny kafel z prawym przyciskiem myszy i kliknij „Zdejmij z początkowego ekranu”. Następnie płytka zniknie, ale program na liście „Start” nadal pozostanie. Jak usunąć płytki na żywo? Aby „start” stał się tak podobny, jak to możliwe do projektu Windows 7, musisz usunąć wszystkie płytki i ręcznie zmienić rozmiar panelu. Po usunięciu skrótów „Chwyć” prawą stronę menu „Start” i przeciągnij je w lewo, jak to możliwe.
Powrót klasycznego interfejsu
Metoda opisana powyżej nie zwróci pełnego menu z siedmiu, ale tylko sprawi, że jest trochę podobna. Aby uzyskać pełną znaną listę programów bez zamykania pulpitu, będziesz musiał użyć trzeciego punktu. Classic Shell to idealne rozwiązanie dla osób, które są zaniepokojete nowymi funkcjami Windows 8, 8.1 i 10. Program jest potężnym narzędziem zawierającym wiele opcji powrotu do starych, dobrych rozwiązań znanych z wcześniejszych wersji systemu Microsoft. Program pozwala przywrócić:
- Klasyczne menu „Start”;
- Klasyczny widok Internet Explorer 9;
- Klasyczny widok Eksploratora Windows.
Za pomocą szerokich ustawień możesz wybrać typ „start” (Windows Classic, Windows XP, Windows 7), zmienić ustawienia, ogólne zachowanie, wygląd menu lub akcję podczas wyszukiwania. Ponadto możesz edytować dźwięki, menu kontekstowe, pojawienie się przycisku Start itp. D. Classic Shell pozwala również tworzyć kopie zapasowe zapisanych ustawień.
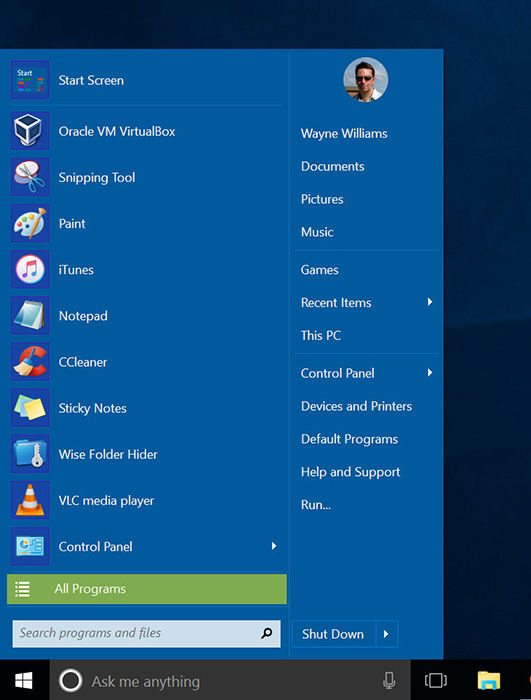
Podobnie możesz zmienić ustawienia wyglądu Internet Explorer lub Windows Explorer. Możesz nawet dodać klasyczny pasek narzędzi w oknach „przewodniczących”. Ponadto dostępne są skórki utworzone przez innych użytkowników, a nawet własny redaktor. Liczba opcji, które oferuje Classic Shell, stale rośnie i, co najważniejsze, program jest dostępny absolutnie bezpłatny. Oprogramowanie ma ogromną liczbę dodatkowych opcji, dzięki których konfigurowane jest pojawienie się poszczególnych elementów w systemie Windows 8 i 10. Aplikacja nie jest już aktualizowana. Producent uruchomił nowy projekt - klasyczny start.
Classic Start to nowe narzędzie, które pozwala zwrócić swój poprzedni formularz. Oprogramowanie opiera się na popularnej aplikacji klasycznej powłoki. W ten sposób programista kontynuuje swój stary projekt, oferując nowe możliwości i dodatkowe funkcjonalność.
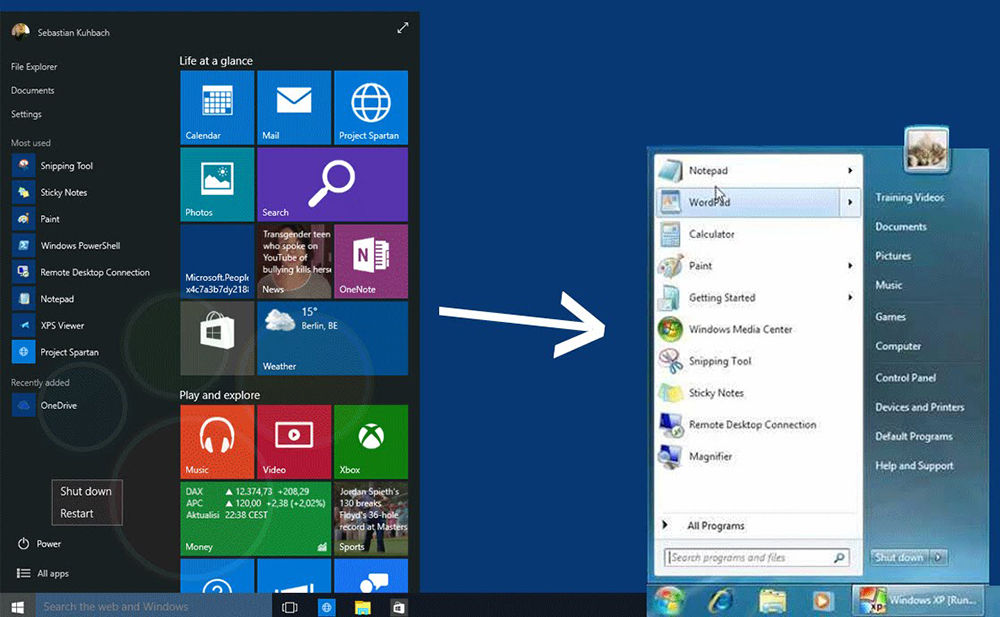
Startisback ++ to niewielkie rozszerzenie, które przywraca menu Start w systemie Windows 10. Aplikacja przywraca menu Start wraz ze wszystkimi funkcjami i narzędziami, zachowując ten sam typ, co w poprzednich systemach systemu Windows 7/8. Startisback poprawia funkcjonalność komputera stacjonarnego i korzystanie z najważniejszych narzędzi. Aplikacja jest uruchamiana automatycznie z systemem operacyjnym. Przywraca menu początkowe „start” ze wszystkimi najważniejszymi funkcjami - wyszukiwanie, wiązanie najczęściej używanych aplikacji z lewym oknem, a także parametry, z którymi możemy wyłączyć, ponownie uruchomić lub przekonwertować komputer w tryb oczekiwania.
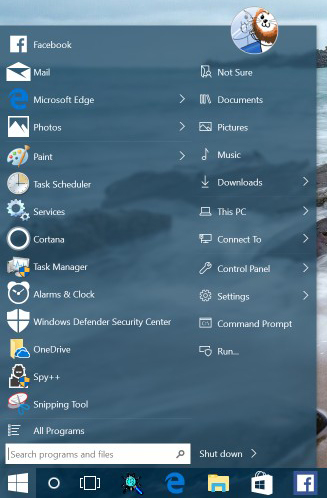
Startisback przywraca listę niedawno otwartych dokumentów, katalog gier, muzyki i obrazów, a także funkcjonalny panel sterowania. Warto również wspomnieć o menu z zainstalowaną drukarką i innymi podłączonymi urządzeniami zewnętrznymi.
- « Jak korzystać z programu do automatycznego wprowadzania w grach Nvidia ShadowPlay
- Jak pracować z antywirusem Bitdefender »

