Ustawienie Wi-Fi w Ubuntu

- 4874
- 83
- Wiara Kita
Być może udało ci się „przeszczepić” wszystkie urządzenia domowe w bezprzewodowym Internecie. Nawet jeśli tak jest - nie wszystkie pytania dotyczące ustawienia można uznać za zamknięte. Zwłaszcza gdy postanowiono przejść na bezpłatny i bezpłatny system operacyjny Ubuntu. Żaden inny system operacyjny nie oferuje takiej swobody konfiguracji i zarządzania zasobami jak Linux. To w pełni dotyczy jego dystrybucji. Podczas korzystania z Ubuntu ustawienie Wi-Fi jest najważniejsze. W końcu rzadki system operacyjny pozwoli ci użyć nawet połowy jego możliwości bez dostępu do Internetu.

Obecnie opcja użycia jest bardzo powszechna, gdy drut z modemu jest podłączony do routera. A już router nadaje sygnał bezprzewodowy, w którym jest potrzebny. Kupując nowy laptop, prawdopodobnie spodziewasz się skonfigurowania wszystkiego według zasady „podłączony i zapomniany”. Jeśli chodzi o Ubuntu, nie wszystkie urządzenia mogą zapewnić pożądaną funkcjonalność komunikacji bezprzewodowej. Tak więc, jak skonfigurować Wi-Fi, jeśli nie działa „poza pudełkiem”?
Być może już próbowałeś się przeczuć, ale nic się nie wydarzyło. Z nieznanego powodu komputer nie znajduje dostępnych sieci, a sygnał jest niezmiennie zerowy. Gorzej, jeśli bezprzewodowy adapter sieci nie jest określony. Cóż, całkowicie skonfigurowany nowy komputer to rzadkość, więc instalowanie wszystkich niezbędnych opcji jest Twoim zadaniem. Rozważymy instalację sterowników na urządzeniach Broadcom. Są wystarczająco powszechne. Wyjaśnimy szczegółowo, jak skonfigurować Wi-Fi w Ubuntu.
Instalacja sterownika
- Najpierw musisz dowiedzieć się, który adapter sieciowy jest zainstalowany na komputerze. Można to łatwo znaleźć za pomocą polecenia:
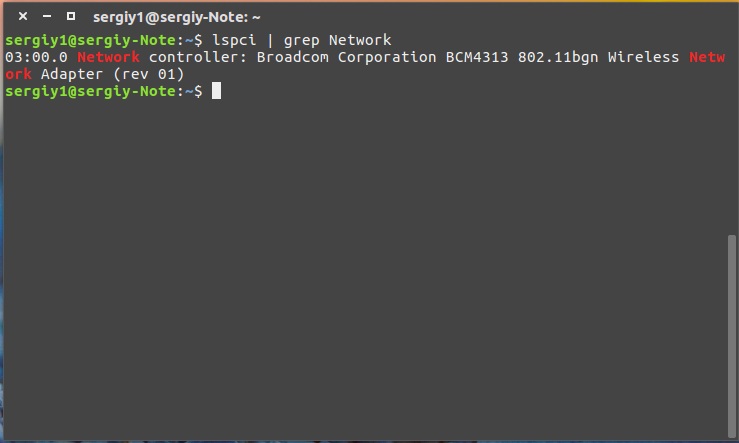
„$ Sudolspci | Grep Network”.
- Każdy producent zapewnił swoje urządzenia kilka możliwych sterowników, aw warunkach Wi-Fi odgrywają znaczącą rolę. Typowe sterowniki można znaleźć w Internecie. Zawsze skup się na modelu płyty sieciowej, wybierając sterownik.
- Konieczne jest wybranie kierowcy według liczby standardów i protokołów pracy, które wspiera. Jeśli kilka mikropramów jest odpowiednich, zwróć uwagę na parametry siatki i monitoruj. Są one wskazane w charakterystyce kierowców.
- Aby dokładnie określić zgodność, znajdź kartę sieciową PCIID. Możesz to zrobić na polecenie:
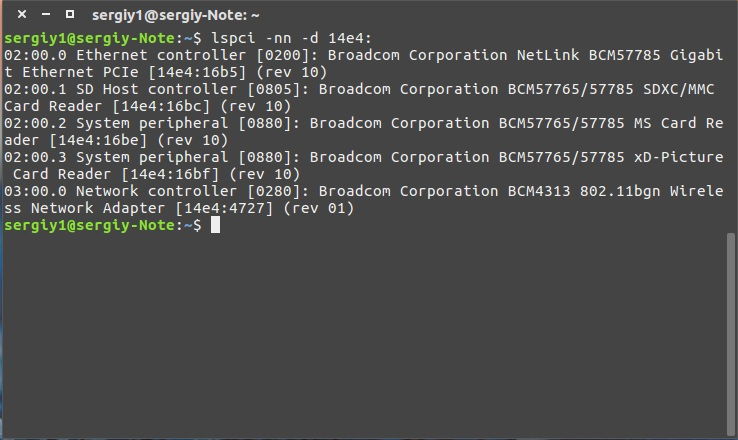
„$ lspci -nn -d 14e4:”.
- Następnie konieczne jest zweryfikowanie karty obsługiwanej przez sterownik i dane otrzymane na poleceniu. Jeśli nie ma korespondencji, musisz wybrać inny sterownik.
- Musisz także dowiedzieć się o oprogramowaniu, które będzie wymagane do normalnego działania sterownika. Można to zrobić w dokumentacji kierowcy.
- Przed rozpoczęciem pożądanego sterownika musisz wyłączyć uruchomienie niektórych modułów sprzętu - aby uniknąć konfliktów w pracy:
„$ Sudo modprobe -r nazwa modułu”. Tutaj nazwa jest napisana bez żadnych znaków, poprzez lukę.
- Aby zapobiec ponownemu ładowaniu, zrób to:
„$ vi /etc /modprobe.D/Blacklist-BCM.Conf
Czarna lista nazwy modułu
Czarna lista nazwy modułu
Czarna lista nazwy modułu ”
- Uruchom kierowcę za pomocą zespołu:
„$ Sudo modprobebrcmsmac”.
Zbadaliśmy pierwszy etap skonfigurowania Wi-Fi na Ubuntu. Następnie spróbujemy połączyć się z siecią bezprzewodową w praktyce za pomocą terminalu.
Konfiguracja połączenia
Oczywiście możesz użyć interfejsu graficznego do skonfigurowania Wi-Fi na serwerze Ubuntu. Często istnieją jednak przypadki, gdy ta metoda nie ma zastosowania. Ponadto, korzystając z konsoli, otrzymasz bardzo pouczające dane o sieciach, z którymi możesz działać. Zasady konfiguracji nie różnią się we wszystkich rozkładach Linux, więc możesz wykonywać niezbędne działania w dowolnym systemie operacyjnym opartym na Li.0nix. Na przykład używamy połączenia WPA. Korzystanie z WEP jest obecnie nie uzasadnione, ponieważ poziom bezpieczeństwa takiego połączenia z siecią jest zbyt słaby.
- Możesz zacząć skanować sieć tak:
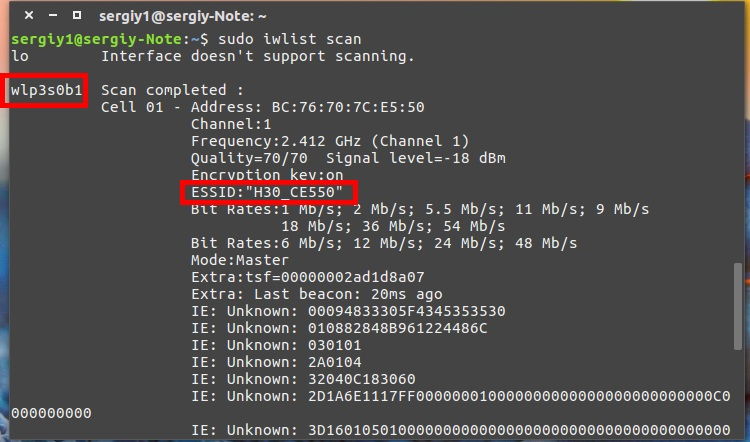
„$ Sudo iwlist skan.
To żądanie w konsoli pozwoli Ci zobaczyć dostępne sieci i ich cechy. Znajdź parametr ESSID. Oznacza nazwę przypisaną do sieci i będzie używany do pracy z nią.
- Upewnij się, że typ połączenia WPA jest używany. Następnie wprowadź polecenie:
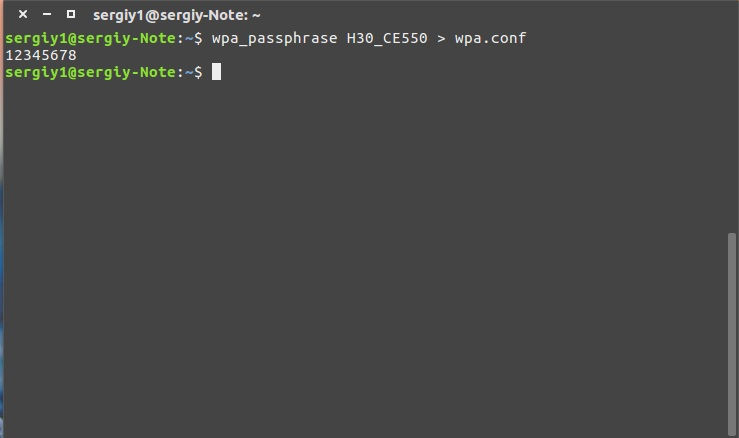
„$ WPA_PASSPHrase (nazwa sieci)> WPA.Konf ”.
Nazwa sieci jest wypełniona luką bez innych znaków.
- Wprowadź hasło w konsoli w celu uzyskania dostępu do sieci. Zostanie automatycznie zapisany w pliku konfiguracyjnym.
Teraz do używania Wi-Fi w Ubuntu możesz w pełni użyć interfejsu graficznego.
Tworzenie punktu dostępu
A teraz rozważymy, w jaki sposób punkt dostępu Wi-Fi jest tworzony w Ubuntu. Jak wiecie, punkt dostępu nazywa się „rozszerzeniem” istniejącej sieci bezprzewodowej lub bazy do tworzenia zupełnie nowej sieci. Ustawienie serwera Ubuntu Wi-Fi w tej roli najlepiej wykonać w interfejsie graficznym.
- Po pierwsze, musisz wyłączyć komputer ze wszystkich sieci, do których jest on obecnie podłączony.
- Podłącz komputer do sieci przewodowej, dla której zostanie utworzony punkt dostępu. Na pasku zadań należy zauważyć, że komputer ma połączenie przewodowe.
- Zadzwoń do menu połączenia sieciowego, klikając prawy klucz myszy. Kliknij „Edytuj połączenie”. Następnie dodaj nowe połączenie.
- Wybierz z listy „Wi-Fi” i kliknij przycisk „Utwórz”.
- Rozpocznij konfigurowanie nowego połączenia. Aby to zrobić, wprowadź wszystkie bieżące parametry, które mogą się przydać. Ten:
- Tryb hotspot.
- Nazwa połączenia i
- Tryb szyfrowania danych. Wskazane jest wybór WPA2 lub WPA.
- Zapisz bieżące ustawienia. Po skonfigurowaniu Wi-Fi musisz go włączyć. Wybierz „Połączenie z ukrytą siecią”. Następnie znajdź na liście sieć, która została niedawno utworzona i utwórz z nią połączenie.
- Teraz możesz użyć punktu dostępu, ponieważ będzie wygodny!
Podsumowując
Nauczyliśmy się tworzyć kilka przydatnych technik konfigurowania sieci bezprzewodowej. Zwróciliśmy szczegółowo, jak skonfigurować Wi-Fi na Ubuntu, a także przeprowadziliśmy diagnostykę sieci sieci. Jeśli masz jakieś pytania lub problemy nie zostaną rozwiązane, zawsze możesz skontaktować się z komentarzem, zostawić swoją opinię lub poprosić odwiedzających na naszą stronę. Odważyć się!

