Ustawienie routera Wi-Fi TP-Link TL-WR940N i TL-WR941ND. Instrukcje łączenia i konfigurowania Wi-Fi

- 1454
- 45
- Jozue Noga
Ustawienie routera Wi-Fi TP-Link TL-WR940N i TL-WR941ND. Instrukcje łączenia i konfigurowania Wi-Fi
W tym artykule szczegółowo rozważymy proces łączenia i konfigurowania dwóch doskonałych modeli routerów z TP-Link. To jest model TL-WR940N I TL-WR941nd. Nie widzę punktu pisania osobnego artykułu dla każdego modelu, ponieważ TL-WR941ND i TL-WR940N są prawie takie same pod względem wyglądu i złącza. Mają też te same panele kontrolne. Jedyną różnicą jest to, że router TL-WR940N nie jest antenami zdejmowanymi i najprawdopodobniej istnieje różnica w żelazie. Nie jest to dla nas bardzo ważne.

Nawiasem mówiąc, niedawno pojawił się zaktualizowany model routera w czarnym przypadku. Nie ma znaczenia, jaki masz model, możesz go skonfigurować zgodnie z tymi instrukcjami. Spróbuję pomalować wszystko tak bardzo, jak to możliwe i jest jasne. Będziemy dostroić się przez panel sterowania. Dlatego dysk, który najprawdopodobniej znalazłeś w zestawie, można pozostawić. Nie przyda się. Ma tylko narzędzie konfiguracyjne i zarządzanie. Możesz spróbować skonfigurować router za pomocą narzędzi, ale radziłbym to zrobić za pośrednictwem interfejsu internetowego.
Kilka wskazówek przed konfiguracją:
Polecam podłączenie routera do komputera lub laptopa na kablu sieciowym, który znajdziesz w zestawie. Tylko do konfiguracji. Lepiej jest skonfigurować kabel. Po skonfigurowaniu możesz wyłączyć kabel sieciowy.
Jeśli nie ma sposobu na połączenie za pośrednictwem LAN, możesz skonfigurować przez Wi-Fi. Po prostu połącz się z niechronioną siecią, która powinna pojawić się natychmiast po włączeniu routera. Nie flashuj routera Wi-Fi! Tylko w kablu.
Możliwe, że router już próbował skonfigurować. Ty lub w sklepie. Te ustawienia, które są już możliwe, mogą się z nami zakłócać. Radzę zrzucić ustawienia na TL-WR940N lub TL-WR941ND.
Włącz router w ujściu. Upewnij się, że wskaźniki urządzenia zapaliły się. Jeśli nie, włącz zasilanie ze specjalnym przyciskiem na tylnym panelu.
Kliknij i 10 sekund, przytrzymaj przycisk Resetowanie na tylnym panelu routera.
Jeśli przycisk zostanie zatopiony w obudowie, kliknij go za pomocą czegoś ostrego. Na przykład klip.
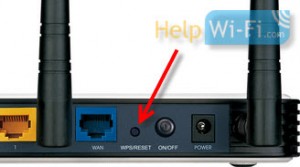 Wszystkie wskaźniki na panelu przednim powinny migać. Oznacza to, że nastąpił reset ustawień.
Wszystkie wskaźniki na panelu przednim powinny migać. Oznacza to, że nastąpił reset ustawień.
W tym artykule możesz przeczytać więcej o przywróceniu ustawień fabrycznych w routerach TP-Link.
Wszystko, możesz przestać się konfigurować.
Jak podłączyć TL-WR940N/TL-WR941ND?
Najpierw musimy wszystko podłączyć.
Podłącz anteny (jeśli można je zdejmować).
Podłącz kabel zasilania do routera i dołącz go do wylotu.
W jednym z żółtych złączy podłącz dołączony kabel sieciowy. Podłącz drugi koniec kabla do komputera w złączu sieciowym. Jeśli skonfigurujesz Wi-Fi, podłącz laptopa do otwartej sieci, która domyślnie nazywa się coś takiego: „TP-Link_37de50”. Możesz wyłączyć moc na routerze, jeśli sieć zniknie, to twój.
Jeśli fabryczna sieć bezprzewodowa jest zamknięta hasłem (w zaktualizowanym modelu), wówczas standardowe hasło z Wi-Fi jest wskazane z dolnej części routera na naklejce.
W niebieskim złączu (WAN) podłącz kabel od dostawcy Internetu (lub, na przykład z modemu ADSL).
Oto zdjęcie jasności:
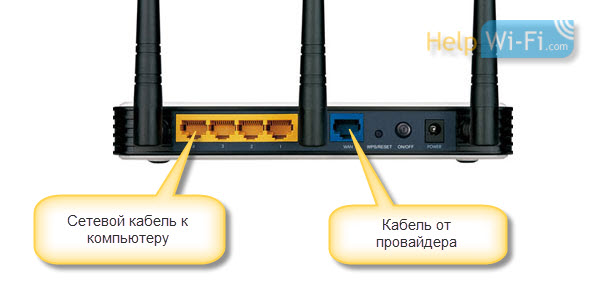
B Połączenie zdjęcia zaktualizowanego TP-Link TL-WR940N (w czarnym przypadku):
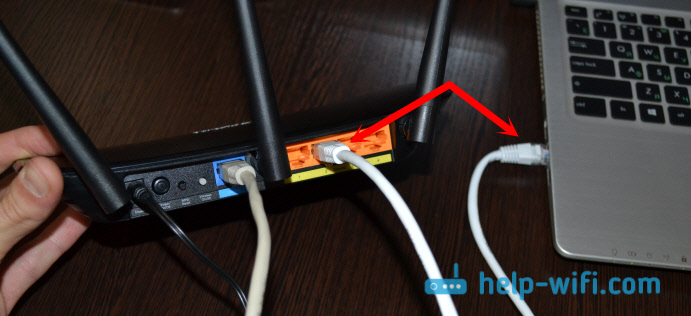
Połączony? Kontynuujemy.
Ustawienia TP-Link TL-WR940N (TL-WR941ND)
Otwórz na komputerze (do którego podłączyłeś nasz TP-Link TL-WR940N lub 941nd) dowolna przeglądarka. Opera, Chrome, Internet Explorer - to nie ma znaczenia.
W docelowej konstrukcji przeglądarki wybierz adres http: // 192.168.1.1 I podążaj za tym.
W zaktualizowanej wersji (która w czarnym przypadku), aby uzyskać dostęp do ustawień, użyj adresu TPLinkwifi.Netto lub 192.168.0.1.
Powinno pojawić się zapytanie logowania i hasła. Domyślnie jest to administrator i administrator (te informacje można przeglądać na naklejce od dołu routera).
Wprowadź je i wprowadź panel sterowania. Lub zobacz szczegółowe instrukcje wejścia do ustawień w TP-Link.
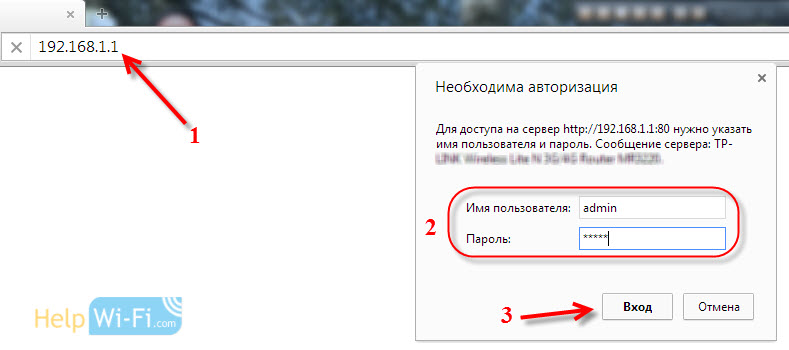 Panel sterowania routera TP-Link powinien otworzyć.
Panel sterowania routera TP-Link powinien otworzyć.
Radzimy sprawdzić oprogramowanie układowe, w którym router działa przed ustawieniem. A jeśli jest nowy, błyskaj routerem. Jak znaleźć i pobrać oprogramowanie układowe dla TP-Link, przeczytaj w tym artykule. Instrukcje zszywania są tutaj tutaj. Jeśli nie chcesz aktualizować oprogramowania, kontynuuj ustawienie zgodnie z instrukcjami.
Oddzielne instrukcje aktualizacji oprogramowania na TP-Link TL-WR940N i TP-LINK TL-WR941ND.
Ustawienia WAN
To najważniejszy etap ustawienia. Musimy skonfigurować router, aby mógł połączyć się z dostawcą i dystrybuować Internet do twoich urządzeń. Jeśli wskazamy nieprawidłowe ustawienia na karcie WAN, Internet nie będzie działał przez router.
Twoje urządzenia po prostu połączą się z siecią Wi-Fi z TL-WR940N lub TL-WR941nd, ale Internet nie będzie działał. Dlatego tutaj musisz zrobić wszystko bardzo ostrożnie.
Najważniejsze jest to, że musisz znaleźć technologię połączeń, z której korzysta Twój dostawca Internetu. Najprawdopodobniej jest to: dynamiczny IP, statyczny IP, PPPoE, L2TP, PPTP itp. D. Musisz także dowiedzieć się, czy dostawca jest wiążący z Internetem na adres MAC.
Możesz znaleźć wszystkie te informacje z wsparcia swojego dostawcy Internetu, na ich stronie internetowej lub w umowie, którą powinieneś podać podczas łączenia.
Na wypadek, gdybyśmy sklonimy adres MAC z komputera, do którego dołączony był Internet. Jeśli dokładnie wiesz, że twój dostawca nie wiąże się na Mac, możesz pominąć ten element. Instrukcje pod spoilerem:
Klon adres MAC na TL-WR940N/TL-WR941ND
Na zakładce Sieć - Mac Clone, Kliknij przycisk Adres MAC klonów. Konieczne jest podłączenie routera do tego komputera, którego adres MAC jest wskazany przez dostawcę.
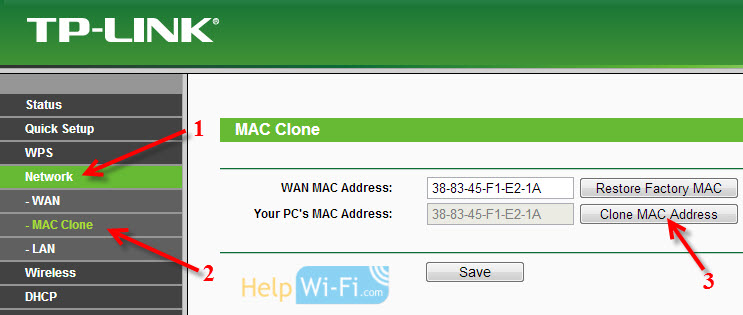
Przejdź do zakładki Sieć - blady, I naprzeciwko WAN typ połączenia Wybierz technologię połączenia, z którego korzysta Twój dostawca.
Dynamiczny IP
Jeśli Twój dostawca Internetu korzysta z dynamicznej technologii połączenia IP (najprawdopodobniej tak, jest to bardzo popularna technologia), wybierz ją ”Dynamiczny IP„A Internet powinien natychmiast zarobić. Ale lepiej jest zapisać wszystko, klikając przycisk Ratować I uruchom ponownie router.
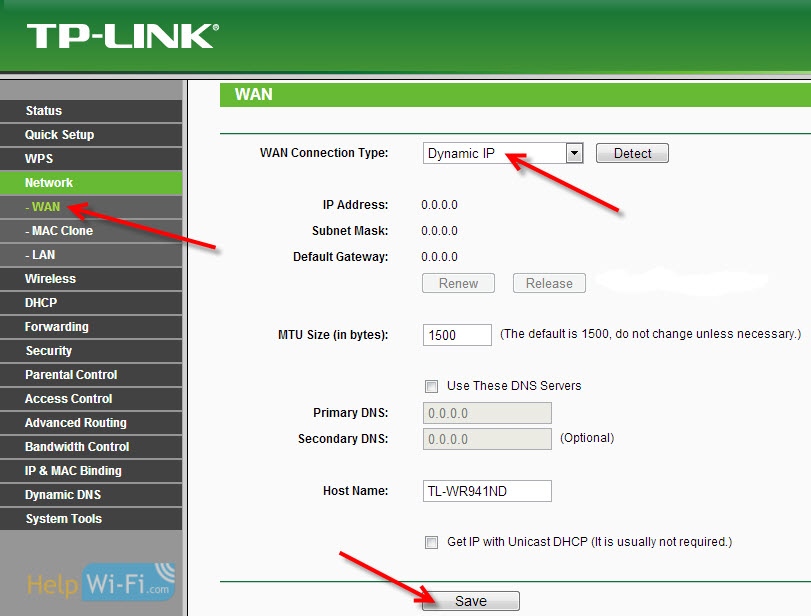
Ustawienia innych technologii połączeń:
Stałe IP
Wybierać Stałe IP, Wskaż adres IP, który dał nam dostawca i kliknij przycisk Ratować Aby zapisać ustawienia.
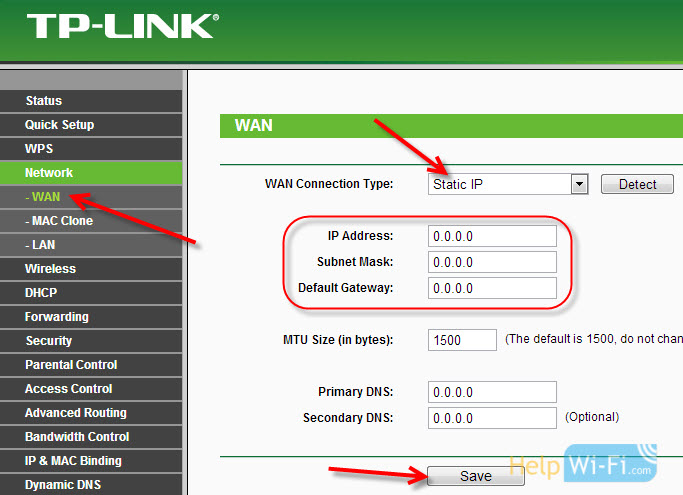
Pppoe
Wybierać Pppoe, a poniżej wskazują niezbędne parametry, które dostawca podał: logowanie, hasło, może również adres IP.
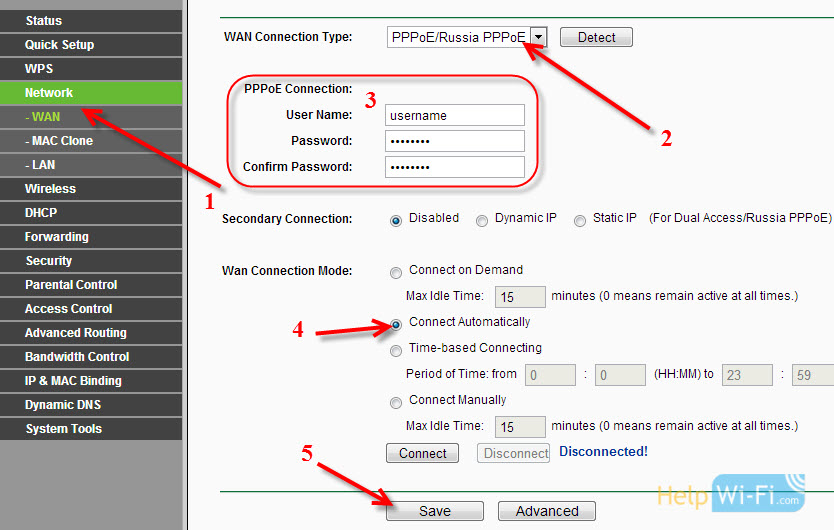
L2TP lub PPTP
Wybierz jedną z technologii i ustaw pożądane parametry. Aby zapisać ustawienia, nie zapomnij nacisnąć przycisku Ratować.
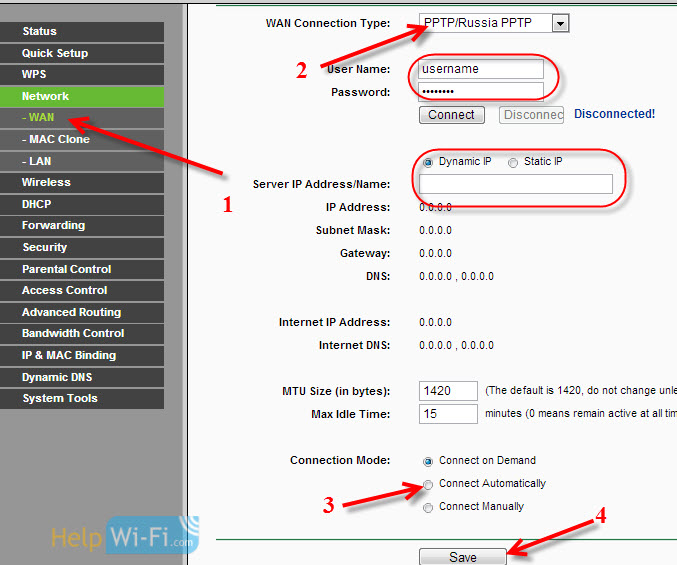
Jeśli poprawnie wskażesz rodzaj połączenia, Internet powinien natychmiast zarobić. Zapisz ustawienia i uruchom ponownie router. Możesz ponownie uruchomić z panelu sterowania Narzędzia systemowe - Ponowne uruchomienie, przycisk Ponowne uruchomienie. Po ponownym uruchomieniu Internet powinien już działać na komputerze.
W pobliżu ikony sieci żółty trójkąt powinien już nadużywać, a status połączenia powinien być ”dostęp do Internetu". Jeśli Internet nie zarobił za pośrednictwem TL-WR941nd, sprawdź ustawienia na karcie WAN, najprawdopodobniej popełniłeś błąd. Sprawdź, czy adres MAC został poprawnie sklonowany (w razie potrzeby).
Jeśli wcześniej uruchomiłeś jakieś połączenie (połączenie z dużą prędkością) na komputerze, można je usunąć.
Ustawienie Wi-Fi, instalacja ochrony sieci
Przejdź do zakładki Bezprzewodowy - ustawienia bezprzewodowe.
Wskaż nazwę swojej sieci Wi-Fi i wybierz swój region na liście.
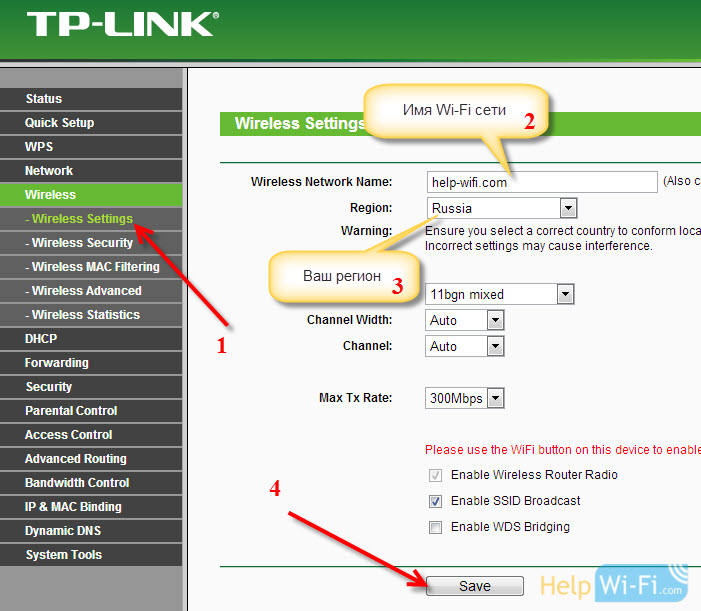 Następnie przejdź do zakładki Bezprzewodowy - Ochrona bezprzewodowa. Ustawiamy hasło na Wi-Fi, aby nikt nie mógł połączyć się z naszą siecią.
Następnie przejdź do zakładki Bezprzewodowy - Ochrona bezprzewodowa. Ustawiamy hasło na Wi-Fi, aby nikt nie mógł połączyć się z naszą siecią.
Podkreślamy przedmiot WPA/WPA2 - Personal. W polu Bezprzewodowe hasło, Wskazujemy hasło. Polecam wskazać dokładnie 8 znaków. Angielskie litery i cyfry.
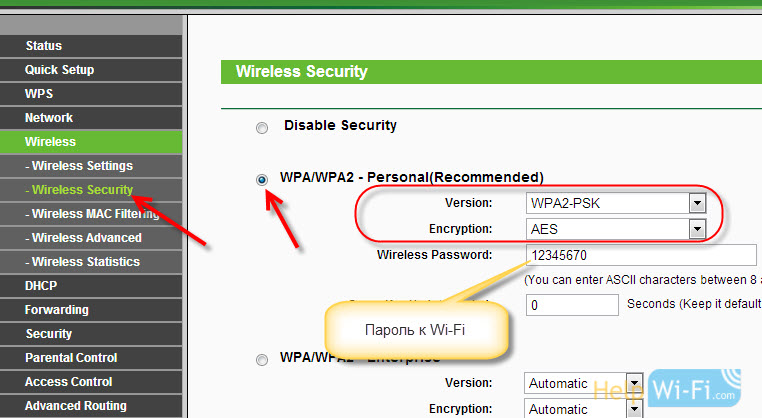 Naciśnij przycisk od dołu Ratować, Aby zapisać ustawienia.
Naciśnij przycisk od dołu Ratować, Aby zapisać ustawienia.
Możesz zmienić hasło na Wi-Fi w dowolnym momencie. Ale radzę zainstalować go w trakcie konfigurowania routera.
Ustawienie daty, ustawienie ochrony na panelu sterowania
Na zakładce Narzędzia systemowe - Ustawienia czasu Wskaż prawidłową strefę czasową, datę i godzinę. Nie zapomnij zapisać ustawień.
Następnie przejdź do zakładki Narzędzia systemowe - Hasło.
Tutaj zmienimy standardowe logowanie/hasło używane do wprowadzania ustawień routera.
W polu Stara nazwa użytkownika I Stare hasło Wskaż domyślny administrator danych i administrator. A na poniższych polach wskazuj nowy login (możesz opuścić administrator) i hasło, wymyśl swoje własne. Pamiętaj, aby napisać hasło do kawałka papieru.
Przeczytaj więcej o konfigurowaniu ochrony panelu sterowania napisanego w tym artykule.
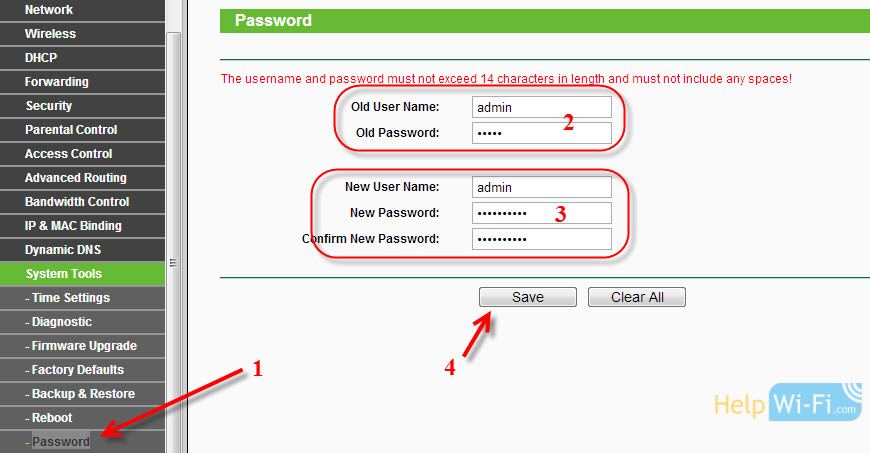 To wszystko, pozostaje tylko ponowne uruchomienie TP-Link TL-WR940N lub TL-WR941ND, jeśli go skonfigurujesz, i możesz podłączyć swoje urządzenia do Internetu: laptopy, komputery, tablety, telefony, telewizor itp. D.
To wszystko, pozostaje tylko ponowne uruchomienie TP-Link TL-WR940N lub TL-WR941ND, jeśli go skonfigurujesz, i możesz podłączyć swoje urządzenia do Internetu: laptopy, komputery, tablety, telefony, telewizor itp. D.
Jeśli masz problemy z konfiguracją routera, napisz o nich w komentarzach, postaramy się pomóc Ci zrozumieć Twój problem.
- « Zapisujemy ustawienia routera TP-Link przed oprogramowaniem układowym lub ustawienia zresetowania i przywracamy je z pliku
- Jak zainstalować (zmienić) hasło na router Wi-Fi Asus? »

