Ustawienie routera Wi-Fi TP-Link TL-WR1045ND i TP-LINK TL-WR1043ND

- 1691
- 296
- Pan Sara Łapiński
Ustawienie routera Wi-Fi TP-Link TL-WR1045ND i TP-LINK TL-WR1043ND
W tych instrukcjach skonfigurujemy dwa routery jednocześnie: TP-Link TL-WR1045nd i TP-Link TL-WR1043ND. Mam model TL-WR1045nd, używam tego routera od około tygodnia i postanowiłem przygotować szczegółowe instrukcje dotyczące podłączenia i konfiguracji.
Ale ponieważ modele TL-WR1043nd i TL-WR1045nd są praktycznie nie różne, postanowiłem dokonać instrukcji jednocześnie dla dwóch routerów. Na zewnątrz te routery są całkowicie takie same, panel sterowania jest również taki sam. Tylko tp-link tl-wr1045nd jest trochę nowszy, droższy i lepszy pod względem wydajności.

A jednak obsługuje modemy 3G w porównaniu do TL-WR1043ND. Z jakiegoś powodu w większości sklepów internetowych nie wskazano, że ten router może dystrybuować Internet z modemami USB 3G. Ale na oficjalnej stronie internetowej ta informacja jest. Postanowiłem sprawdzić, zrzuciłem ustawienia i po prostu podłączyłem mój modem Huawei EC 306-2 do portu USB, a Internet natychmiast zarobił. W ogóle niczego nie dostroiłem. Jeśli planujesz skonfigurować TP-Link TL-WR1045nd do pracy z modemem 3G, możesz również zobaczyć artykuł: Jak podłączyć modem USB 3G/4G do routera TP-Link Wi-Fi TP.
W większości przypadków te dwa routery są kupowane w celu połączenia się z przewodowym Internetem. Dlatego rozważ konfigurację połączenia z dostawcą, skonfiguruj sieć Wi-Fi, zainstaluj hasło, chroń ustawienia routera, a jeśli to konieczne, skonfigurujemy ustawienia IPTV. Są to najbardziej niezbędne ustawienia, które prawie zawsze są wystarczające, a po czym można łatwo korzystać z Internetu za pośrednictwem routera Wi-Fi.
Pokażę ci, jak ustawić router przez przeglądarkę. Jeśli chcesz użyć narzędzia, który przechodzi na dysku z routerem do konfiguracji, możesz skonfigurować te instrukcje: Szybkie ustawienie linii TP za pośrednictwem narzędzia Assistant Case Configuracja (z dysku).
Jak podłączyć TP-Link TL-WR1045ND (TL-WR1043ND) i przejdź do ustawień?
Wszystko jest bardzo proste z połączeniem. Najpierw mocuj trzy anteny. Następnie podłącz zasilanie i włącz go do wylotu. Jeśli wskaźniki zasilania nie rozświetlają się, włącz przycisk zasilania na tylnym panelu.
Ponadto, za pomocą dołączonego kabla, podłącz router do komputera. Na routerze podłączamy kabel do żółtego złącza LAN i na komputerze do karty sieciowej. Następnie, w WAN, podłącz kabel od dostawcy lub z modemu.

Jeśli nie ma możliwości podłączenia za pomocą kabla, możesz podłączyć się do sieci routerów Wi-Fi i skonfigurować sieć bezprzewodową. Fabryczna nazwa sieci i hasło do podłączenia (PIN) jest wskazane od dołu routera na naklejce. Wskazane są również adres, hasło fabryczne i nazwa użytkownika, za pomocą którego można przejść do ustawień routera TP-Link TL-WR1045nd.

Otwórz dowolną przeglądarkę i przejdź na adres Tplinkwifi.Internet (Adres IP 192.168.0.1 również działa). Wprowadź nazwę użytkownika i hasło i wejdź do interfejsu internetowego routera.
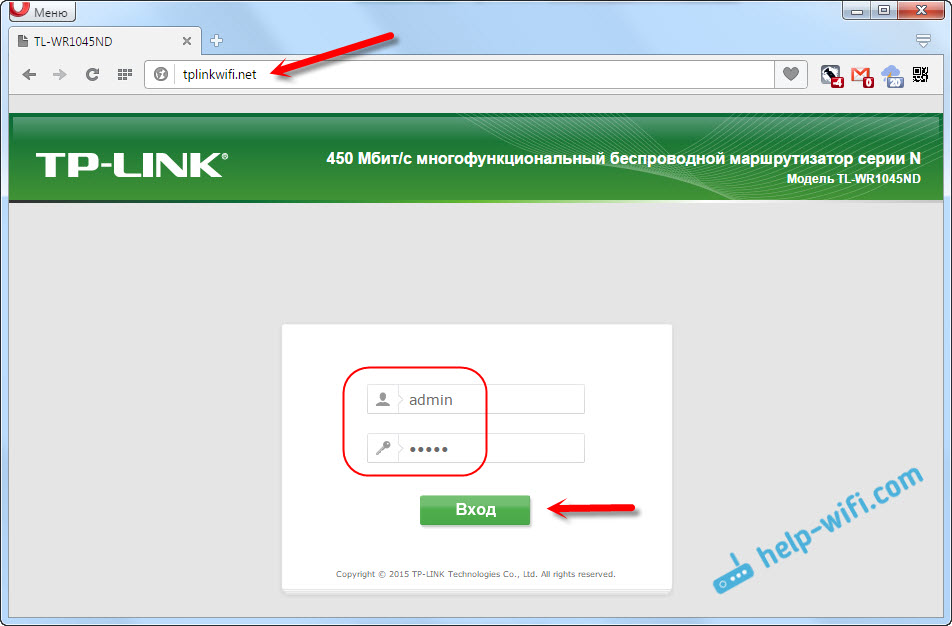

Wszystkie wskaźniki zapalą się na panelu przednim, a router zostanie ponownie uruchomiony.
Jeśli nadal nie możesz wejść do ustawień, zobacz artykuł: Co zrobić, jeśli nie zostanie ono w toku routera w 192 roku.168.0.1 lub 192.168.1.1.
Ustawienia połączenia internetowego (Dynamic IP, PPPoE, L2TP)
To są najważniejsze ustawienia. Musisz dowiedzieć się, jakiego rodzaju połączenia z Internetem korzysta z dostawcy Internetu. W razie potrzeby poznaj wszystkie niezbędne dane do połączenia. Najprawdopodobniej masz dynamiczne IP, PPPoE, PPTP lub L2TP. Musisz ustawić te parametry na karcie sieci (sieć) - „WAN”.
W zależności od połączenia otwórz pożądany spoiler i zobacz instrukcje Ustawienia.
Dynamiczny IPTo jest najłatwiejszy rodzaj połączenia, jeśli chodzi o ustawienie. Wybierz go w menu „Wan Connection Typ” Downdown i kliknij przycisk „Zapisz” (zapisz).
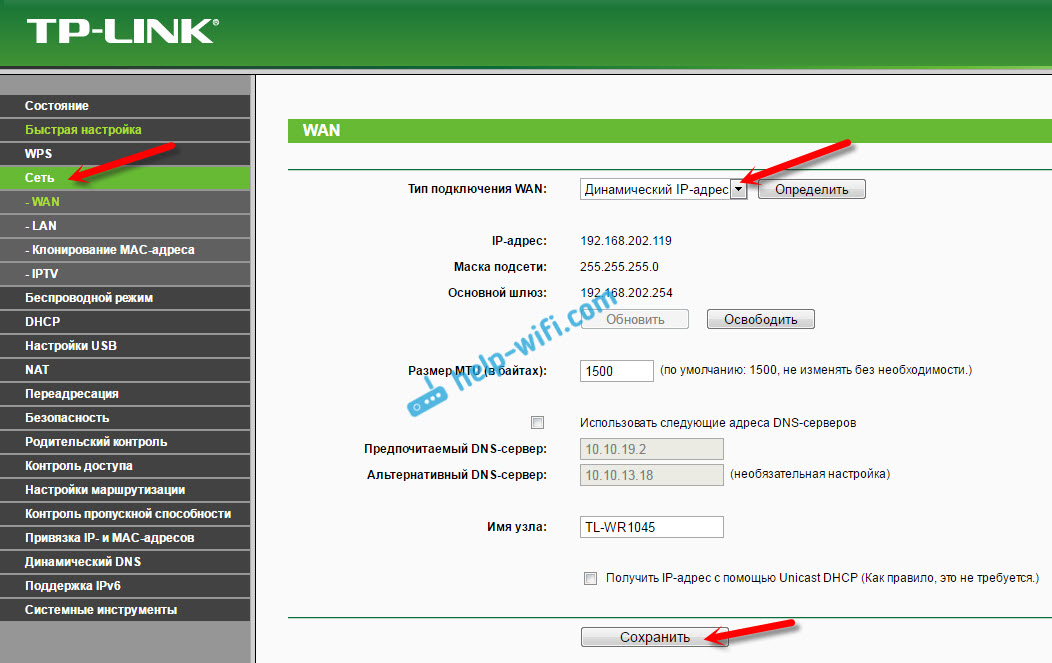
Ten sam typ połączenia należy wybrać, jeśli podłączyłeś router z modemem.
Niektórzy dostawcy, przed tym czasem, są wiązani na adres MAC. Jeśli masz takiego dostawcy, zobacz ten artykuł. Tam pokazałem, jak sklonować adres MAC na przykładzie TP-Link.
Natychmiast po zapisaniu ustawień internet powinien już działać za pośrednictwem routera. Ustawienia PPPoE na TP-Link TL-WR1045ND
Wybierz typ PPPoE, ustaw nazwę użytkownika i hasło (które podaje dostawca), a następnie sprawdź, czy połączenie automatyczne jest ustawione, kliknij przycisk „Połącz” i jeśli połączenie z dostawcą jest zainstalowane, zapisujemy ustawienia.
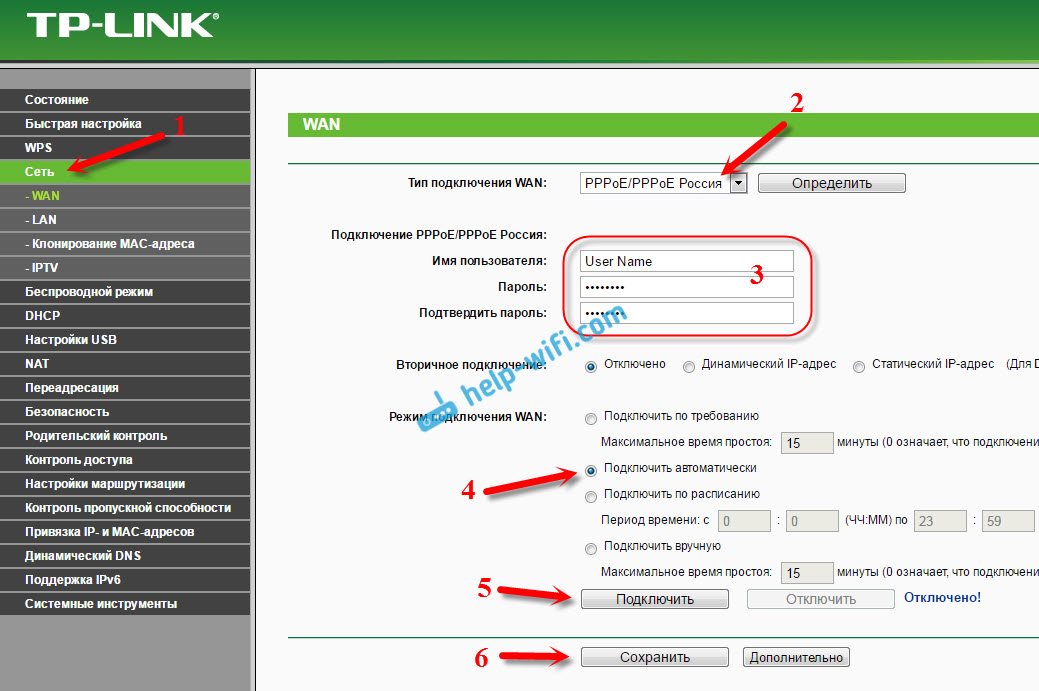
Wszystko jest takie samo jak w przypadku PPPoE. Wybierz w menu upadku, swoje połączenie L2TP lub PPTP. Wskaż nazwę użytkownika, hasło i adres IP (nazwa serwera). Konfigurujemy automatyczne połączenie i próbujemy zainstalować połączenie z dostawcą. Jeśli istnieje połączenie, a Internet działa, zapisujemy ustawienia.
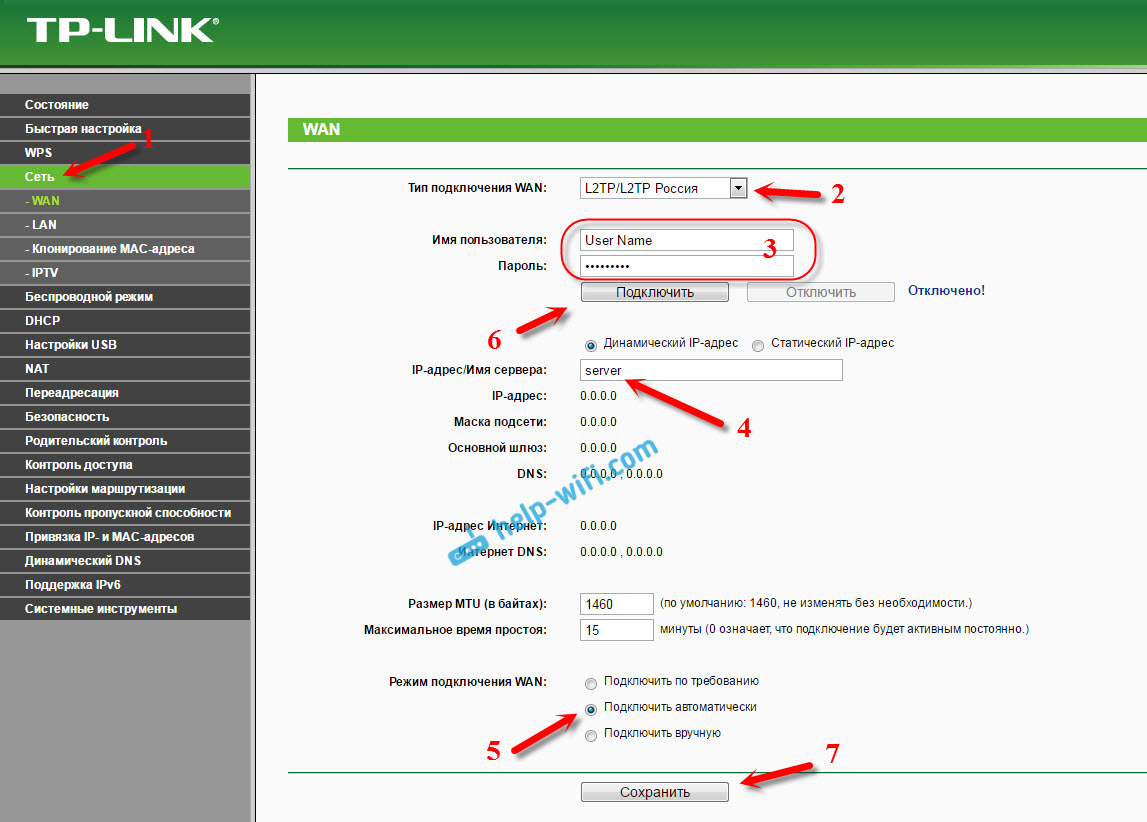
Jeśli Internet już pracuje przez router, możesz kontynuować ustawienie. Ale, co najważniejsze, już to zrobiliśmy. Jeśli przed zainstalowaniem routera miałeś połączenie o wysokiej prędkości na komputerze, to już nie potrzebuje. Nie trzeba go uruchamiać i możesz go usunąć. Router sam ustanowi to połączenie, właśnie go dostroliśmy.
Konfiguracja i instalacja hasła na TP-Link TL-WR1045nd i TP-Link TL-WR1043ND
Przejdź do zakładki „Wireless Wireless”). Tutaj musisz zmienić nazwę sieci Wi-Fi (SSID) i określić region. Aby zapisać ustawienia, kliknij przycisk „Zapisz” (zapisz).
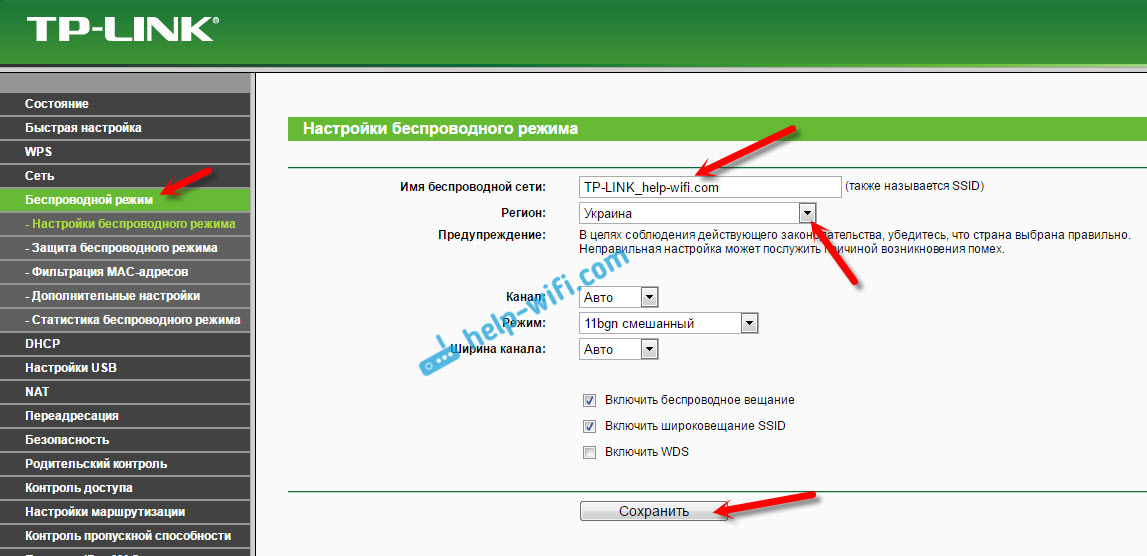
Instalacja hasła w sieci Wi-Fi
Przejdź do zakładki „Ochrona bezpieczeństwa bezprzewodowego”. Podświetl element „WPA/WPA2 - Personal (zalecany)”, Ustaw opcje wersji i szyfrowania, jak na zrzucie ekranu poniżej, oraz w polu hasła PSK i zapisz hasło, które zostanie użyte do ochrony sieci Wi-Fi. Hasło powinno wynosić co najmniej 8 znaków.
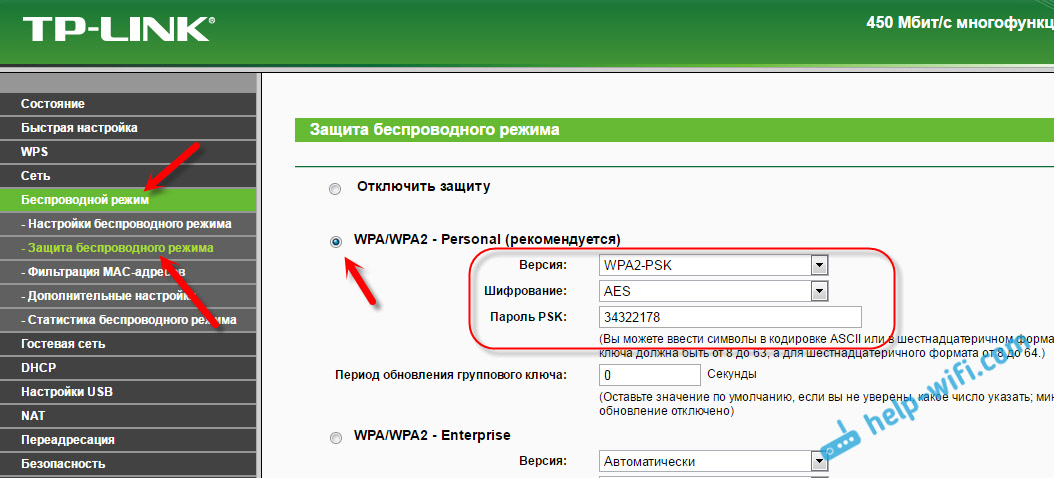
Nie zapomnij zapisać ustawień. I musisz ponownie uruchomić router. Można to zrobić z panelu sterowania, na karcie „Narzędzia systemowe” - „restart), klikając przycisk„ RELOOD ”.
Po ponownym uruchomieniu router będzie transmitować sieć bezprzewodową z nową nazwą, którą ustawiłeś w ustawieniach. Aby się połączyć, musisz użyć zainstalowanego hasła.
Zmiana hasła administratora. Ochrona ustawień routera
Przy wejściu do interfejsu internetowego routera wskazujemy hasło i nazwę użytkownika. Administrator fabryki i administrator. Więc lepiej jest zmienić to hasło, aby nikt nie mógł uzyskać dostępu do ustawień.
Możesz to zrobić na karcie System Tools (hasło).
Najpierw wskaż bieżącą nazwę użytkownika i hasło, a następnie wymyśl nowe hasło. Nazwa użytkownika może opuścić administratora.
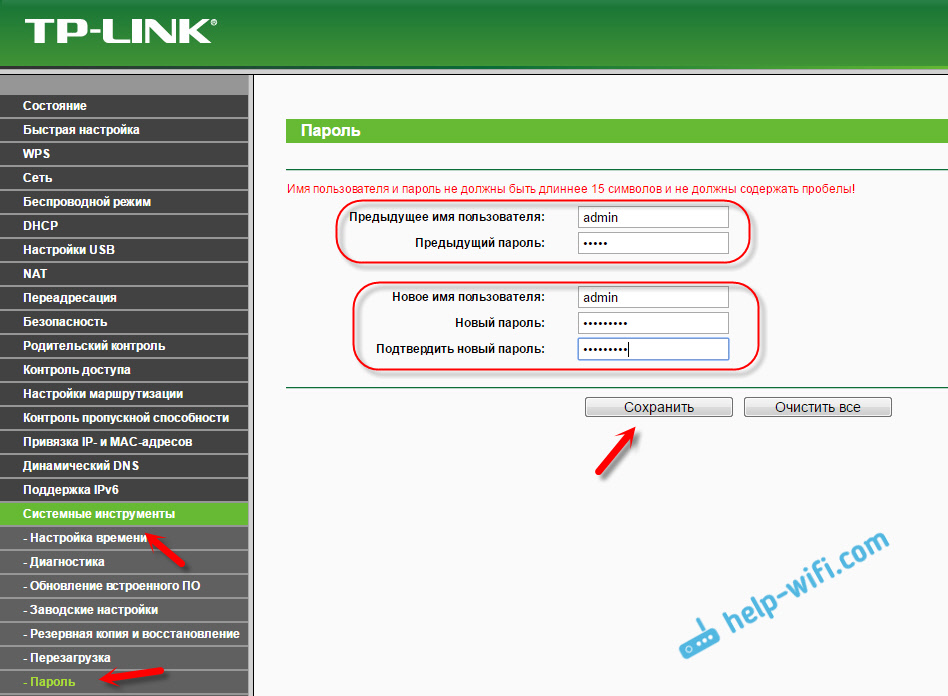
Ustawienie IPTV na routerach TL-WR1045nd i TL-WR1043nd
Jeśli Twój dostawca oferuje usługi IPTV, możesz skonfigurować go na karcie sieci - IPTV.
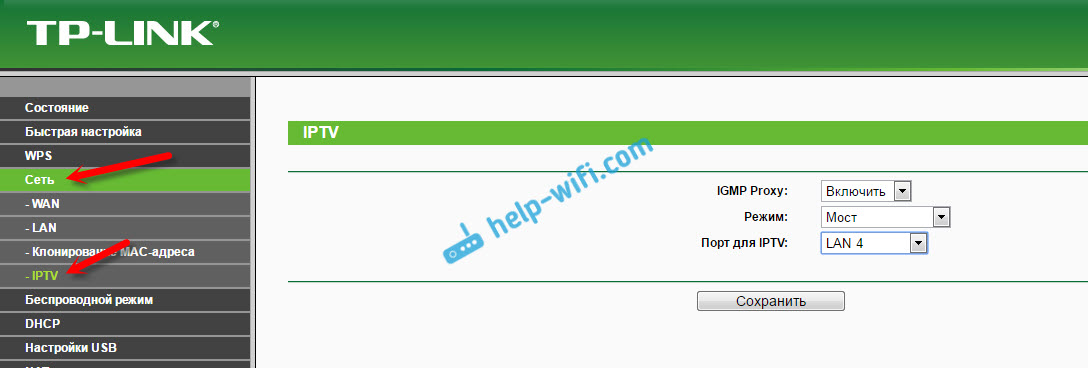
Wystarczy wybrać tryb pracy. Jeśli masz prefiks, wybierz „most”, wskazuj port LAN, zapisz ustawienia i podłącz projektowanie STB do wybranego portu LAN.
Jeśli potrzebujesz emisji IPTV przez Wi-Fi i kabla, aby wyświetlić na komputerze lub tablet, wybierz 802.1q tag vlan i włącz proxy IGMP.
- « Jak ograniczyć prędkość Internetu na router Wi-Fi TP-Link
- Linksys EA9500 3-pasmowy router z Linksys za 400 USD »

