Ustawienie routera Wi-Fi TP-Link TL-WR842ND

- 2796
- 29
- Pan Natan Sawicki
Ustawienie routera Wi-Fi TP-Link TL-WR842ND
Cześć! Dzisiaj skonfigurujemy router TP-Link TL-WR842nd. Jak zwykle pokażę i powiem wszystko szczegółowo. Mam sam router, zrobiłem już zdjęcie na temat podłączenia TL-WR842nd, teraz skonfigurujemy.
Ciekawy router. Jeśli już go kupiłeś, myślę, że jesteś zadowolony. Kosztuje nieco więcej niż popularny TP-Link TL-WR841N (ND), ale TL-WR842nd ma kilka zalet. Główną zaletą jest obecność złącza USB. Możesz podłączyć dysk flash lub dysk twardy do TP-Link TL-WR842nd i zorganizować ogólny dostęp do plików. Możesz także podłączyć drukarkę i wysłać dokumenty ze wszystkich urządzeń w sieci do wydrukowania. A jeśli masz drugą sprzętową wersję routera (V2), możesz podłączyć modem 3G/4G do TL-WR842nd i skonfigurować dystrybucję Internetu. A także możesz biec do 4 sieci Wi-Fi, z różnymi ustawieniami. I podobały mi się białe anteny bardziej niż czarne.

Mam regularny TP-Link TL-WR842nd, wersja sprzętowa v1. Informacje te mogą być wyświetlane poniżej routera, na naklejce. Mam panel sterowania w języku angielskim i nie ma rosyjskiego oprogramowania układowego. Ale jeśli masz wersję TL-WR842nd (Ru), najprawdopodobniej będziesz po rosyjsku. Zrobię zrzuty ekranu z mojego urządzenia, ale napiszę również nazwy sekcji ustawień w języku rosyjskim. Jeśli nagle masz rosyjskie oprogramowanie układowe.
Nawiasem mówiąc, przed ustawieniem możesz migać router. Przygotowałem już osobną instrukcję dla tego modelu: TP-Link TL-WR842nd. Aktualizacja firmware.
Jeśli kupiłeś TL-WR842nd (V2) do pracy z modemem 3G/4G, możesz go skonfigurować zgodnie z tymi instrukcjami. Rozważymy konfigurację podczas łączenia się z regularnym Internetem za pośrednictwem kabla sieciowego.
Jak podłączyć TL-WR842nd i przejść do ustawień
Przede wszystkim otrzymujemy nasz router z pudełka. Podłącz do niego adapter zasilania i dołącz go do wylotu. Jeśli skonfigurujesz z komputera lub laptopa, weź kabel sieciowy, który jest wyposażony w router, a za pośrednictwem podłącz komputer do routera. Na routerze łączymy kabel do jednego z 4 złączy LAN. I na komputerze na karcie sieciowej. Jeśli masz komputer w domu, zalecam skonfigurowanie routera dokładnie za pomocą kabla.
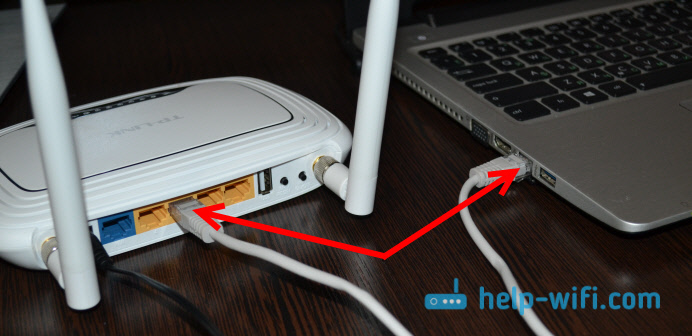
Ponadto w złączu WAN (jest niebieski), musisz podłączyć Internet. Kabel od twojego dostawcy lub z modemu ADSL.

Wymyśliłem połączenie. Jeśli chcesz skonfigurować router TL-WR842nd przez Wi-Fi, podłącz się do sieci Wi-Fi. Jeśli router jest nowy, nie został jeszcze dostrojony, wówczas sieć będzie miała standardową nazwę, coś takiego: „TP-Link_3CE9DA”. Sieć będzie bez hasła, otwarty. A jeśli jest ono zamknięte hasłem, hasło fabryczne (pin) jest wskazane od dołu urządzenia na naklejce.
Wejście do panelu sterowania
Jeśli jesteś już podłączony do routera, otwórz dowolną przeglądarkę i przejdź na adres TPLINKLOGIN.Internet, Lub 192.168.0.1. Adres jest również wskazany z dolnej części routera. Naklejka wskazuje również fabryczną nazwę użytkownika i hasła: admin i administrator.
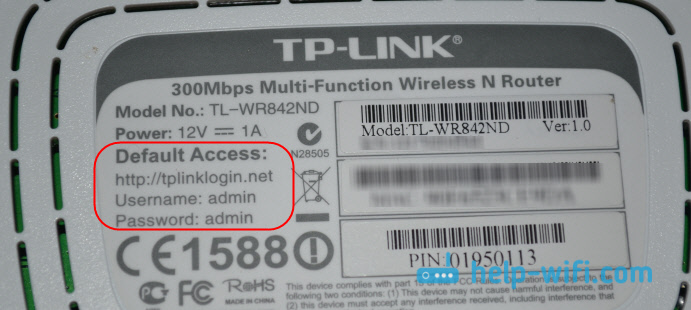
Przeglądamy do przeglądarki pod adresem i wskazujemy nazwę użytkownika i hasło.
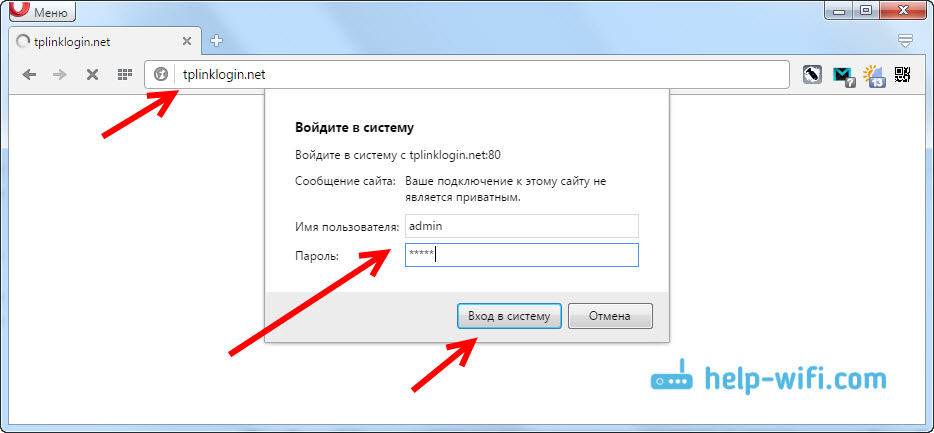
Po tych działaniach panel sterowania powinien się otworzyć. Jeśli nie możesz przejść do ustawień routera TP-Link TL-WR842nd, przeczytaj ten artykuł: Co zrobić, jeśli nie przejdzie do 192 ustawień routera.168.0.1 lub 192.168.1.1?
Jeśli router nie jest nowy lub już go skonfigurowałeś, najlepiej jest rozładować ustawienia do fabryki. Reset należy również wykonać, jeśli ustawienia nie otwierają się lub standardowy administrator hasła nie jest odpowiedni.
Aby zresetować ustawienia i hasło na TL-WR842nd, po prostu kliknij przez 10 sekund i przytrzymaj przycisk WPS/RESET. Patrzymy na wskaźniki na panelu przednim, wszystkie powinny się zapalić i wychodzić. Router zostanie ponownie uruchomiony, a ustawienia zostaną przywrócone. Oto kolejna szczegółowa instrukcja na router TP-Link.
TP-Link TL-WR842ND: Ustawienie internetowe (WAN)
Przede wszystkim musimy skonfigurować Internet. Tak aby router mógł połączyć się z dostawcą i rozpowszechniać Internet do twoich urządzeń. To jest bardzo ważne. Jeśli router nie może połączyć się z dostawcą, to na urządzeniach, które łączysz według kabla lub za pośrednictwem sieci bezprzewodowej, Internet nie będzie działał. Połączenie będzie miało status „bez dostępu do Internetu”. Okazuje się, że router Wi-Fi zostanie rozpowszechniony, ale w Internecie nie będzie dostępu.
Przed skonfiguracją musisz dowiedzieć się, jakiego rodzaju połączenia używa Twojego dostawcy. A jeśli jest to PPPoE, L2TP lub PPTP, musisz również znaleźć nazwę użytkownika, hasło, aw niektórych przypadkach również adres serwera. Wszystkie te informacje można znaleźć u dostawcy Internetu lub w dokumentach, które otrzymałeś podczas łączenia.
Dynamiczna konfiguracja połączenia IP
Jeśli dostawca dostarcza Internetu za pomocą dynamicznej technologii IP, musisz skonfigurować prawie nic. Internet najprawdopodobniej zadziała natychmiast po połączeniu. Ale sprawdźmy.
Na routerach TP-Link ustawienia połączenia z dostawcą można zmienić na karcie Sieć (Internet) - blady. Rodzaj połączenia jest wybierany w menu upadku WAN typ połączenia (Rodzaj połączenia WAN). W związku z tym, jeśli mamy dynamiczne połączenie IP, wybierz tę technologię i zapisz ustawienia.
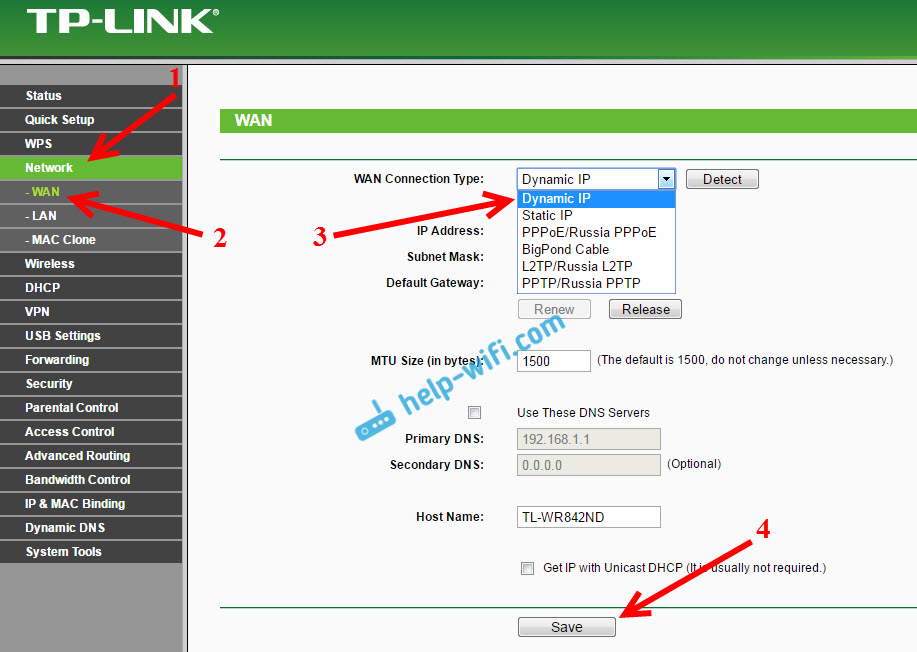
Jeśli Internet nie działa, może być tak, że dostawca używa powiązania na adresie MAC. W takim przypadku zobacz artykuł, jak klonować (zmienić) adres MAC routera.
Konfigurowanie innych połączeń:
Konfiguracja połączenia PPPoE (RosteLecom i inni dostawcy)
Jeśli dostawca używa rodzaju połączenia Pppoe, Następnie wybierz odpowiednie połączenie, a następnie wskazuj nazwę użytkownika i hasło, które dostawca podaje. Następnie wybierz element „Podłącz automatycznie” (Podłącz automatycznie).
naciśnij przycisk Łączyć (Connect), router musi połączyć się z Internetem. A Internet powinien już pracować na urządzeniu, z którego konfigurujesz. Aby zapisać ustawienia, kliknij Ratować (Ratować).
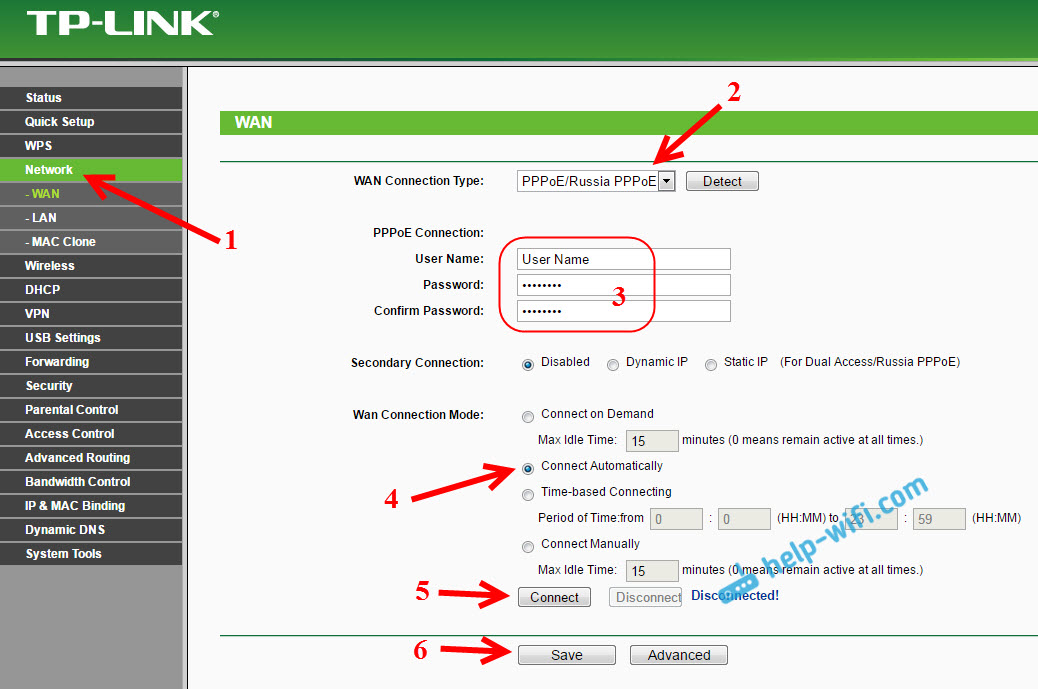
Ustawienie L2TP i PPTP (Beeline i T. D.)
Tutaj wszystko jest dokładnie takie samo. Wybierz odpowiedni typ połączenia, ustaw nazwę użytkownika, hasło i adres IP/serwer (informacje te są wydawane przez dostawcę). Następnie umieść przełącznik w pobliżu elementu „Połącz automatycznie” (połącz automatycznie).
naciśnij przycisk Ratować, I ponownie uruchom router. Lub kliknij przycisk Połącz (podłącz), aby sprawdzić, czy router połączy się z Internetem.
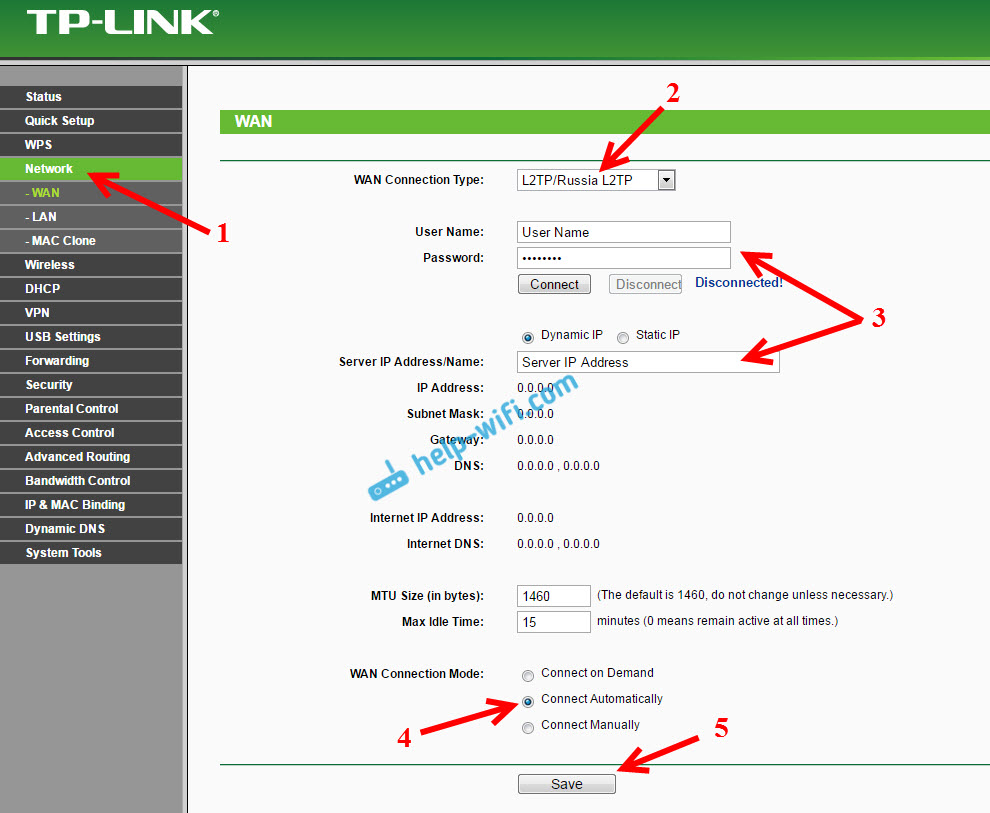
Po zainstalowaniu routera wiele uruchamia połączenie z komputerem na komputerze (wysoka prędkość). I okazuje się, że Internet za pośrednictwem routera działa do momentu uruchomienia połączenia na komputerze. Wyłącz komputer, Internet nie działa przez router.
Po zainstalowaniu routera na komputerze nie jest potrzebne połączenie. Router połączy się z samym dostawcą, musi być tylko skonfigurowany. Jeśli na tym etapie wystąpią jakieś problemy z konfiguracją, artykuł pomoże ci: podczas konfigurowania routera pisze „bez dostępu do Internetu” lub „Limited”.
Dopiero po przeprowadzeniu Internetu za pośrednictwem routera możesz kontynuować konfigurację naszego TP-Link TL-WR842nd.
Ustawienie Wi-Fi i instalacja hasła na TP-Link TL-WR842nd
Więc dostroiliśmy Internet. Musisz także zmienić nazwę sieci Wi-Fi, jeśli nie jesteś zadowolony ze standardu, i zainstalować dobre hasło na Wi-Fi. Możesz to zrobić w ustawieniach, na karcie Bezprzewodowy (Tryb Bezprzewodowy).
Tutaj jesteśmy w terenie SSID1 (Nazwa sieci bezprzewodowej) Wynaleź i zapisz nazwę naszej sieci bezprzewodowej.
Na początku artykułu napisałem, że ten router może dystrybuować do 4 sieci Wi-Fi. I wszystkie te sieci będą miały różne nazwy i hasła. Jeśli chcesz stworzyć więcej niż jedną sieć bezprzewodową, zainstaluj kontrolę naprzeciwko SSID2, SSID3 itp. D. A w razie potrzeby zmień ich nazwisko.
Następnie wybierz swój region, w którym mieszkasz i kliknij przycisk Ratować (Ratować).
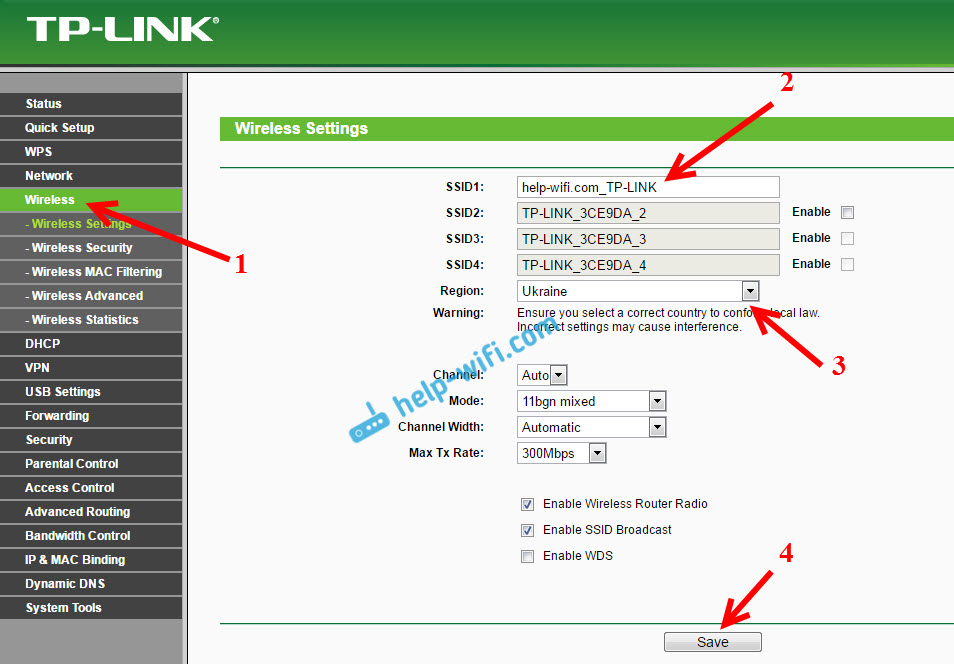
Aby zainstalować hasło na Wi-Fi, przejdź do zakładki Bezprzewodowy - Ochrona bezprzewodowa (Reżim bezprzewodowy - ochrona systemu bezprzewodowego).
Na tej stronie przede wszystkim włączamy rodzaj ochrony „WPA-PSK/WPA2-PSK”. Przeciwko Wersja (Wersja) Wybierz WPA2-PSK. I w terenie Hasło PSK (Hasło PSK) Wymyślimy i zapisujemy hasło, które zostanie użyte do połączenia się z naszym Wi-Fi. Hasło powinno wynosić co najmniej 8 znaków.
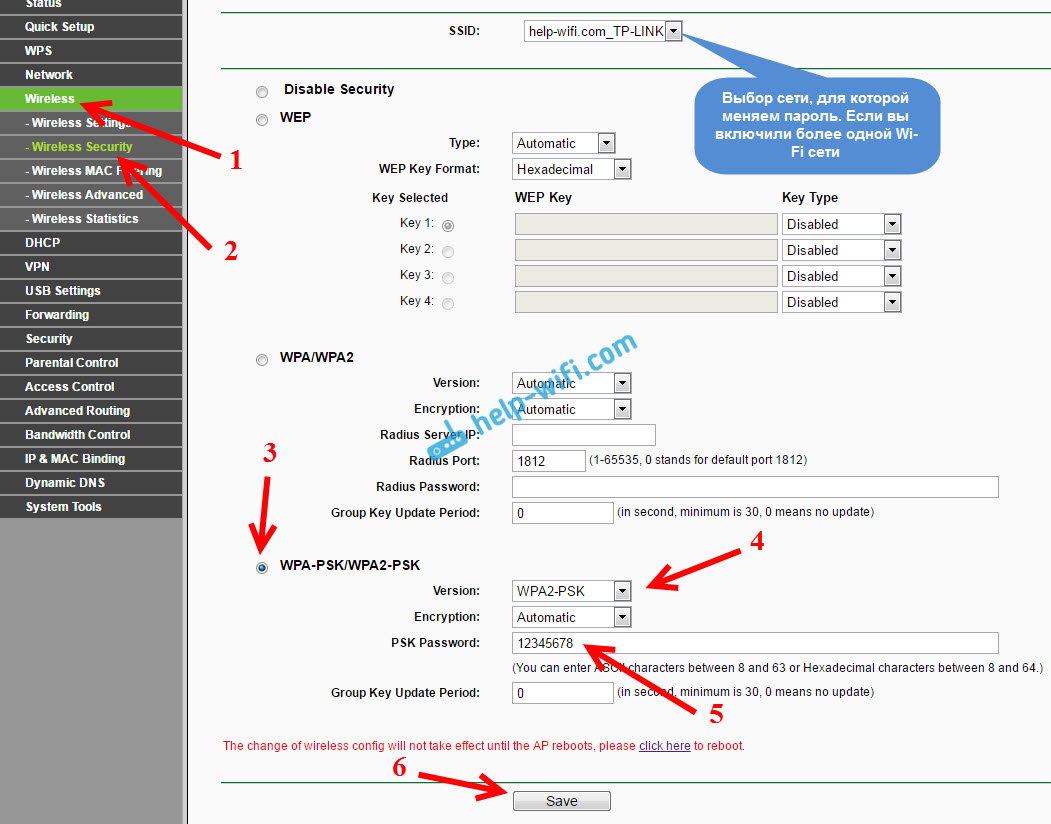
Nie zapomnij zapisać ustawień, naciskając przycisk Ratować.
Zmiana hasła wejścia do ustawień (administrator)
Skonfigurowaliśmy już Internet i sieć bezprzewodową. Zalecam również zmianę standardowego hasła administratora, które należy wprowadzić przy wejściu do ustawień routera. Jest to konieczne w celu ochrony ustawień routera. W końcu każdy, kto dołączy do routera Wi-Fi, będzie miał do nich dostęp.
Przejdź do zakładki Narzędzia systemowe - Hasło (Narzędzia systemowe - hasło). Wskaż tam starą nazwę użytkownika i hasło (domyślnie: admin i admin). I ustaw nową nazwę użytkownika i dwukrotnie określ nowe hasło.
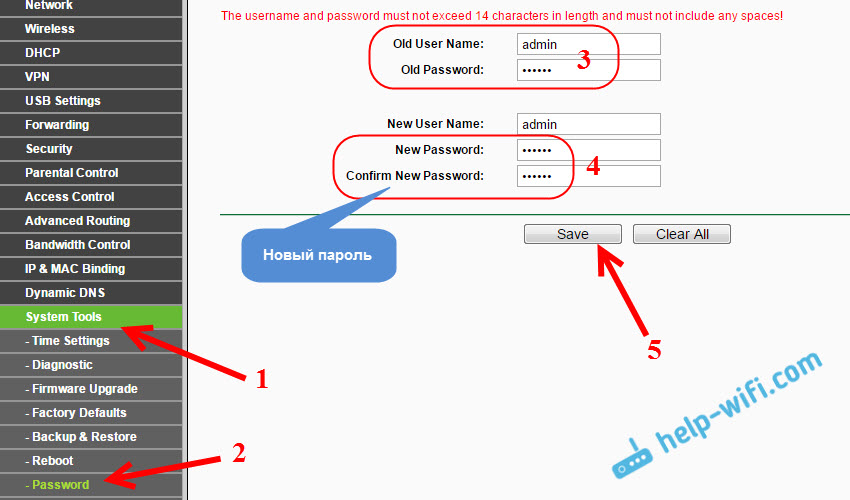
Zapisz zmiany, naciskając przycisk Ratować. Jeśli jeszcze nie uruchomiłeś routera po ustawieniu, ponownie załaduj. Możesz to zrobić na karcie „Narzędzia systemowe” - „Ponowne uruchomienie” (narzędzia systemowe - ponowne uruchomienie). Klikając przycisk „Ponowne uruchomienie”. Możesz po prostu wyłączyć i włączyć moc.
To jest ustawienie routera TL-WR842nd (TL-WR842nd (Ru)). Ustawiamy tylko główne ustawienia, które wystarczą na router. Staraj się nie zapomnieć o hasłach z sieci Wi-Fi i z ustawień routera. Pożądane jest ich nagranie gdzieś.
Możesz zadawać pytania na temat artykułu w komentarzach. Tylko jedno żądanie, szczegółowo opisz swój problem, napisz, który model i sprzętowa wersja routera. A także, ponieważ masz dostawcę.
- « Jak otwierać porty na router Linksys (Cisco)
- Linksys Jak umieścić lub zmienić hasło na router Wi-Fi »

