Konfiguracja wyjściowa dźwięku według aplikacji w systemie Windows 10
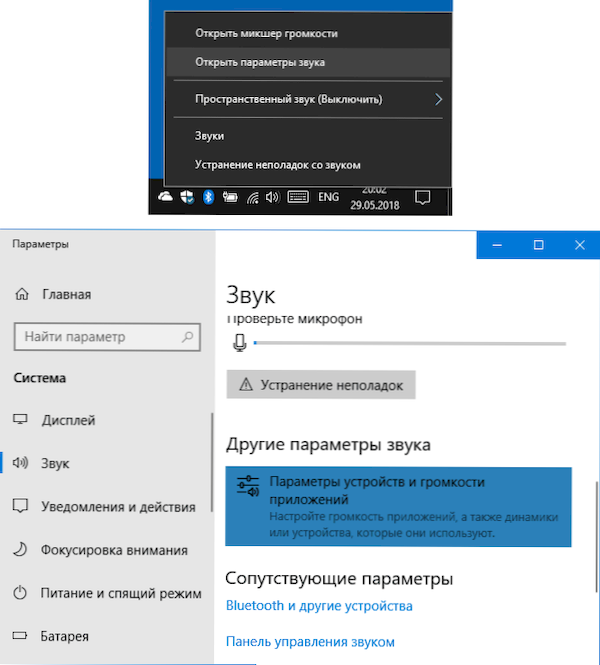
- 996
- 65
- Pani Patrycjusz Sokołowski
Począwszy od kwietniowej aktualizacji Windows 10 (wersja 1803) pozwala nie tylko skonfigurować inny wolumin dźwiękowy dla różnych programów, ale także na wybranie poszczególnych urządzeń wejściowych i wyjściowych dla każdego z nich.
Na przykład w przypadku odtwarzacza wideo możesz wyświetlić dźwięk przez HDMI, a jednocześnie słuchać muzyki online w słuchawkach. O tym, jak korzystać z nowej okazji i tam, gdzie znajdują się odpowiednie ustawienia w tych instrukcjach. Może być również przydatne: dźwięk systemu Windows 10 nie działa.
Oddziel parametry wyjściowe dźwięku dla różnych programów w systemie Windows 10
Możesz znaleźć niezbędne parametry, klikając odpowiedni przycisk myszy na ikonie głośnika w obszarze powiadomień i wybierając element „Otwórz parametry dźwięku”. Parametry Windows 10 otworzą się, przewijają je na koniec i kliknij parametry urządzeń i parametrów woluminu aplikacji ”.
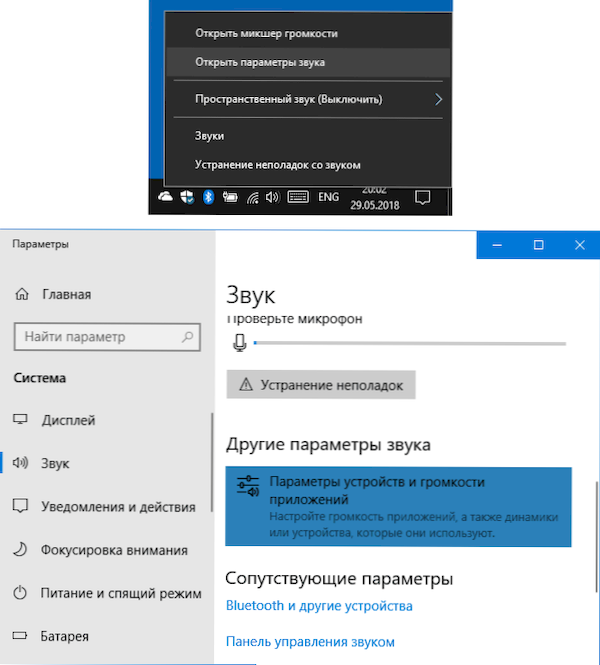
W rezultacie wpadniesz na dodatkową stronę parametrów urządzeń wejściowych, wyjściowych i objętościowych, które przeanalizujemy dalej.
- U góry strony możesz wybrać urządzenie wyjściowe i wejściowe, a także domyślny wolumin dla systemu jako całości.
- Below you will find a list of applications running at the moment using reproduction or sound recording, for example, a browser or player.
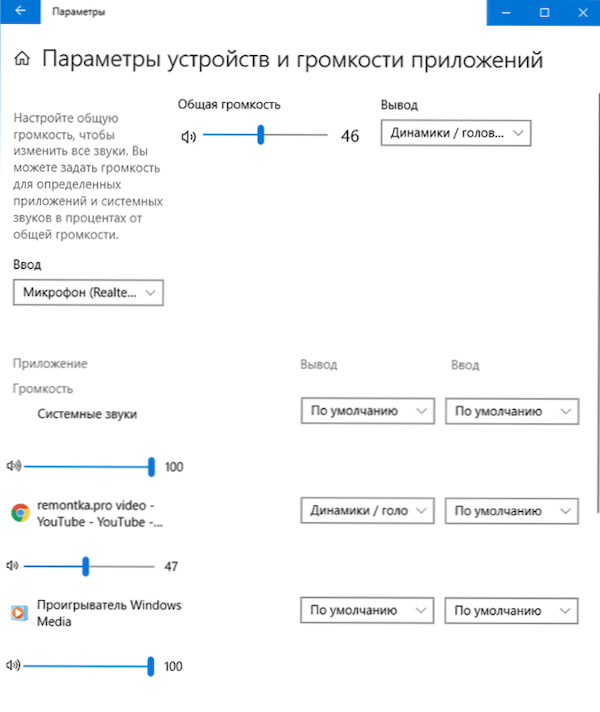
- Dla każdej aplikacji możesz ustawić własne dźwięki wyjściowe (odtwarzanie) i wejścia (nagrywania), a także woluminu (i jeśli na przykład Microsoft Edge nie można zrobić, teraz możesz).
W moim teście niektórych aplikacji nie były wyświetlane, dopóki nie zacząłem odtwarzać w nich żadnego dźwięku, niektóre inne bez niego pojawiły się. Ponadto, aby ustawienia mogły wchodzić w życie czasami, musisz zamknąć program (odtwarzanie lub nagrywanie dźwięku) i uruchomić go ponownie. Rozważ te niuanse. Mając również na uwadze, że po zmianie ustawień domyślnych są one zapisywane przez system Windows 10 i zawsze będą używane podczas uruchamiania odpowiedniego programu.
W razie potrzeby możesz ponownie zmienić parametry wyjściowe i pozytywne dla niego lub upuścić wszystkie ustawienia ustawień domyślnych w parametrach okna i oknie woluminu (po dowolnych zmianach pojawi się przycisk „Resetuj”).
Pomimo pojawienia się nowej możliwości dostosowania parametrów dźwięku osobno dla aplikacji, pozostała również stara wersja obecna w poprzedniej wersji systemu Windows 10: kliknij prawy przycisk ikonę głośnika, a następnie wybierz „Otwórz mikser głośności”.
- « Jak pobrać oryginalny MSVBVM50.DLL i napraw błąd na komputerze nieobecny MSVBVM50.DLL
- Jak korzystać z koncentracji skupienia w systemie Windows 10 »

