Ustawienie Ubuntu po instalacji

- 1370
- 214
- Pan Edmund Kubacki
Po zainstalowaniu systemu operacyjnego każdy użytkownik chciałby, aby komputer był natychmiast gotowy do pracy. Niestety, tak się nie dzieje i zawsze musisz konfigurować lub zainstalować dowolne komponenty. Nie było to wyjątkiem dla systemu operacyjnego Ubuntu. W tym artykule szczegółowo rozważymy, jak skonfigurować Ubuntu po zainstalowaniu. Rozejrzyjmy to. Iść!

Wszystko, co musisz wiedzieć o tym, jak skonfigurować Ubuntu po instalacji, jest odczytane w naszej recenzji
Jeśli chcesz mieć bezpieczny system, należy go utrzymywać w obecnym stanie. W tym celu konieczne jest zainstalowanie wszystkich aktualizacji i innych ważnych komponentów w odpowiednim czasie. Jest to szczególnie ważne dla wersji beta.
Aktualizacja
Przede wszystkim powinieneś zaktualizować repozytoria oprogramowania. Aby to zrobić, otwórz menu „Dash” i zapisz „Aktualizacja oprogramowania” w wyszukiwaniu. Przejdź do aplikacji, a następnie przejdź do zakładki „inne oprogramowanie”. Zaznacz oba punkty: „Partnerzy kanoniczni” i „Kanoniczni partnerzy (kod źródłowy)”.
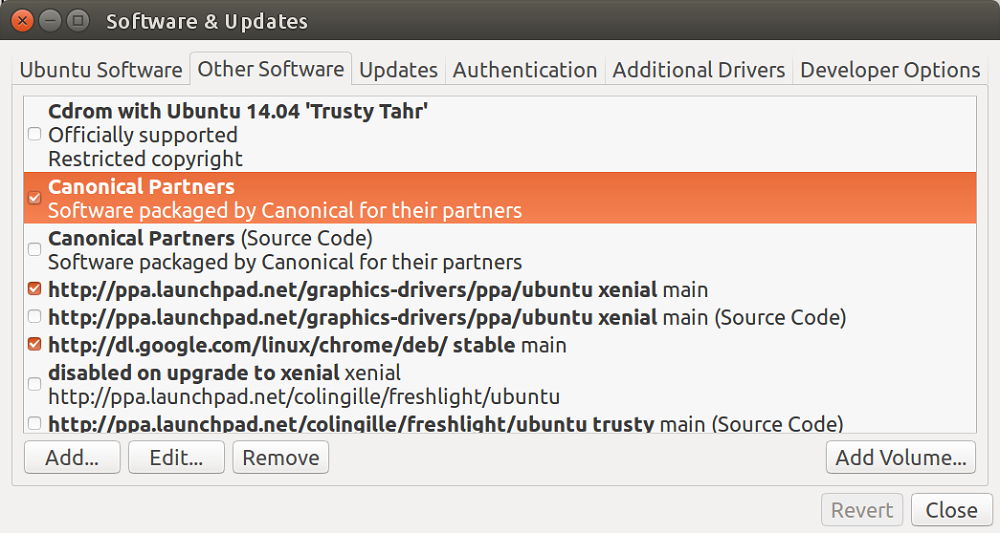
Na karcie „Inne oprogramowanie” zaznacz dwa punkty, a następnie wprowadź hasło
Teraz możesz zamknąć aplikację. Następnie pojawi się wiadomość z propozycją wprowadzenia hasła, a następnie pobieranie aktualizacji zacznie pobierać. Po zakończeniu pobierania przejdź ponownie do „Dash” i wybierz „Aktualizę oprogramowania”, aby zainstalować wszystkie dostępne aktualizacje. Możesz także korzystać z zespołów:
Aktualizacja $ sudo apt-get
$ Sudo apt-get aktualiza
Instalacja programów
Następnym etapem jest instalacja niezbędnych programów. Użyj komputera bez posiadania niezbędnych narzędzi, jest to dość trudne. Za pośrednictwem Manager Application Build -in Gnome możesz pobrać i zainstalować tak popularne produkty, jak: Skype, Pidgin (Świetny komunikator specjalnie dla Linux), Potop (klient torrent), Telegram (jeden z najpopularniejszych posłańców teraz), Mega (Usługa przechowywania w chmurze danych), TY DOSTAŁEŚ (Popularny menedżer pobierania), Słup (przeglądarka, która pozwala zapewnić pełną anonimowość w Internecie) i oczywiście, Chrom (Google Chrome dla Linux).
Odtwarzacz muzyki
W naszych czasach nie możesz się obejść bez muzyki, więc następnym krokiem będzie instalacja odtwarzacza muzycznego Clementine. Ma szeroką funkcjonalność i nie jest gorszy od gigantów, takich jak VLC Media Player i rthythmbox. Charakterystyczną cechą Clementine jest możliwość bezpośredniego łączenia się z usługami online, bez użycia przeglądarki. W rzeczywistości możesz połączyć popularne usługi, takie jak Last to Clementine.FM, Spotify i inni. Aby zainstalować Clementine, zapisz polecenie:
$ Sudo apt-get instaluj klementinę
Oczywiście, na Clementine światło nie zbiegł się w klin i możesz zainstalować innych godnych graczy na komputerze, na przykład ten sam VLC lub Audaticity. Istnieje wybór aplikacji. Nie bądźmy tak duże jak w innych systemach, ale jest. Jest nawet oficjalny klient z Spotify. Aby go zainstalować, musisz wykonać polecenia:
$ Sudo apt -key adv -keyserver hkp: // keyserver.Ubuntu.Com: 80 -recv -keys BBEBDCB318AD50EC68650906
Aktualizacja $ sudo apt-get
$ Sudo apt-get instaluj spotify-client
Większość narzędzi jest instalowana z oficjalnych repozytoriów.

Aby ustalić Clementine, musisz przepisać polecenie
Menedżer aplikacji
Jeśli nie jesteś entuzjastycznie nastawiony do menedżera aplikacji Ubuntu, możesz zainstalować inny. Synaptic lub AppGrid - świetny wybór. Możesz zainstalować oba naraz, posiadanie wolnej opcji nigdy nie będzie zbędne. Aby zainstalować pierwszy, zapisz:
$ Sudo apt-get install synaptic,
Aby zainstalować AppGrid będzie musiał wykonać polecenia:
$ Sudo add-apt-repozytory PPA: AppGrid/Stable
Aktualizacja $ sudo apt-get
$ Sudo apt-get install AppGrid
W rezultacie będziesz miał okazję wybrać najbardziej wygodny sposób instalacji narzędzi. Czy jest to instalacja za pośrednictwem terminalu, czy powyższych programów.
Odłączenie postu online
Następnie powinieneś wyłączyć post online. Odbywa się to w celu zwiększenia bezpieczeństwa systemu operacyjnego. Oczywiście rozłączenie postu online nie jest konieczne i pozostaje na twoim strachu i ryzyku. Aby wyłączyć post online, przejdź do narzędzia „Ustawienia” i wybierz „Bezpieczeństwo i prywatność”. Następnie otwórz kartę „Wyszukaj”. Przenieś przełącznik do pozycji „wyłącz”.
Pomimo faktu, że interfejs Ubuntu jest całkiem przyjemny, wielu użytkowników chce go skonfigurować. Początkowo taka okazja jest nieobecna, ale przy użyciu narzędzia ulepszenia można to poprawić. Aby zainstalować narzędzie Ubuntu Tveak, po prostu przejdź do centrum aplikacji i pobraj je stamtąd.
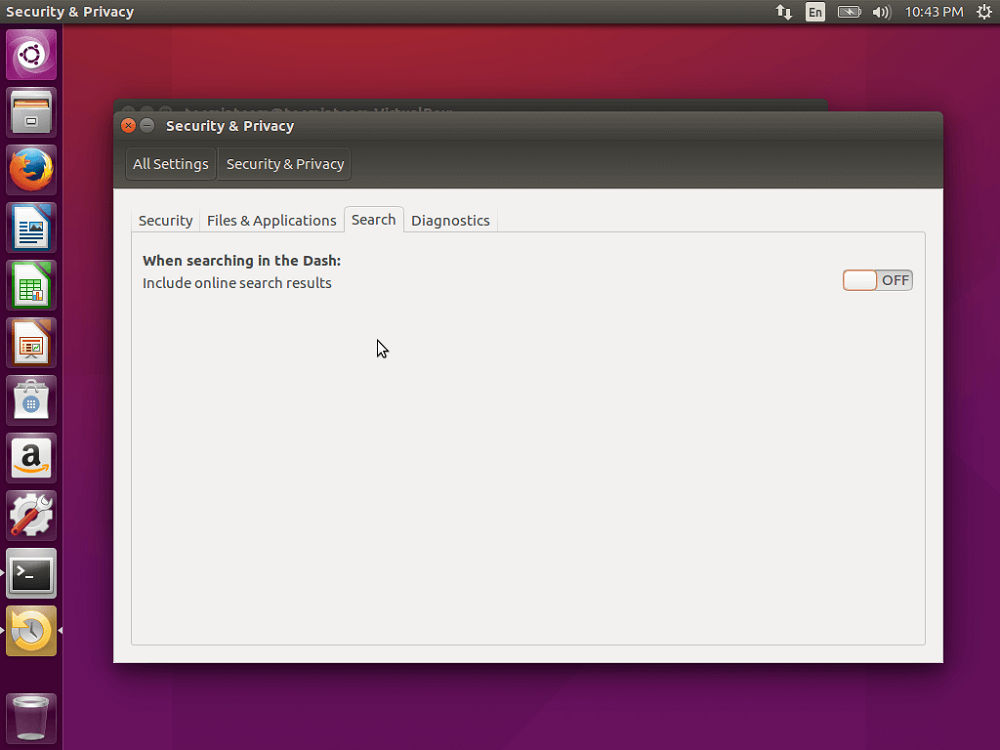
Wyszukiwanie menu Dash nadal obejmuje wyniki wyszukiwania w Internecie, ze stron takich jak Amazon, Wikipedia
Instalacja sterownika graficznego
Kolejnym ważnym krokiem jest zainstalowanie sterownika graficznego. Będzie to potrzebne przede wszystkim dla tych, którzy zamierzają korzystać z karty graficznej swojego komputera do maksimum. Jeśli zamierzasz pracować z filmem, nie możesz obejść się bez graficznego sterownika. Aby go zainstalować, musisz otworzyć wyszukiwanie „Dash” i wprowadzić „programy i aktualizacje”, uruchom aplikację. W oknie, które się otwiera, przejdź do zakładki „Dodatkowe sterowniki”. Wskaż niezbędne komponenty i kliknij przycisk „Zastosuj”.
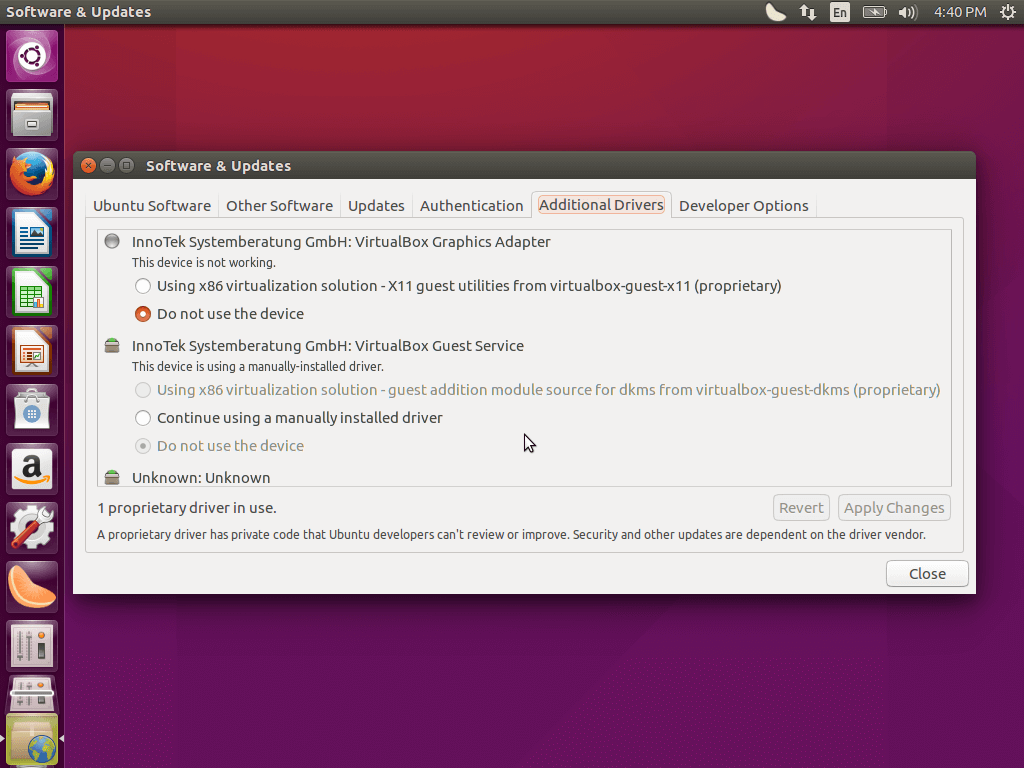
Przejdź do zakładki Dodatkowe sterowniki i wybierz niezbędne komponenty
Konfigurowanie klawiatury
Następnie możesz skonfigurować klawiaturę, jeśli to konieczne. Aby to zrobić, przejdź do „parametrów pozycji”. Ponadto, jeśli nie chcesz, aby system wysłał programistów do upadku, przejdź do terminala i wykonaj polecenie:
$ Sudo sed -i „s/enabled = 1/enabled = 0/g” '/etc/default/apport'
W nowszych wersjach Ubuntu stało się możliwe przeniesienie wyrzutni jedności. Możesz to zrobić poprzez narzędzie Unity Tveak. Na karcie „Launcher” wybierz „po lewej” lub „od dołu” w pozycji „pozycji”.
Usuwanie niepotrzebnych programów
Ponadto nie zaszkodzi usunąć niepotrzebne programy, których nie będziesz używać, aby nie ważyć systemu i nie zajmować pamięci RAM.
Warto rozpocząć od usunięcia niepotrzebnych programów systemowych:
- Zeitgeist Datahub Zarejestruj działania użytkownika, tworząc znaki, które są instalowane zarówno ręcznie, jak i automatycznie, chronologicznie je organizując. Aby usunąć to narzędzie, wykonaj polecenie:
Sudo apt-get czystka Zeitgeist Zeitgeist-Core Zeitgeist-Datahub
- Czytnik ekranu ORCA umożliwia odczytanie tekstu z ekranu komputera do zaburzenia wizualnie użytkowników. Warto zauważyć, że program działa tylko z angielskim, a jego praca pozostawia wiele do życzenia. Aby usunąć czytnik ekranu ORCA, zapisz w terminalu:
Sudo apt-get czystka gnome-orca
- Możesz także usunąć wskaźnik Amazonka Z panelu jedności, a także z wyszukiwania menu głównego. Śledź polecenie:
Sudo apt-get oczyszczanie jedności-Webaps-common
- Zapraszam do usunięcia czatu Telepatia i integracja kont. Możesz zmierzyć się z tym w Firefox, kiedy trafiłeś do sieci społecznościowych lub na Y, musisz wejść: musisz wejść:
Sudo apt-get czystka telepatia-*
- Jeśli nie korzystasz z programu Deja-dup, przeznaczone do tworzenia kopii zapasowych, wówczas usunięcie z systemu nie będzie również zbędne. Możesz to zrobić z zespołem:
Sudo apt-get czystka deja-dup
Oprócz systemowych, istnieją również programy wstępne, z których jest również bardzo niewielkie użycie. Wśród nich są gracze Rythmbox i Totem. Wystarczająco ciężki i słabo pracujący z cyrylliką. Zaleca się pobranie bardziej udanych analogów opisanych wcześniej w artykule.
Teraz komputer z systemem operacyjnym Ubuntu jest całkowicie gotowy do rozwiązania wszelkich problemów. Napisz w komentarzach, jakie inne ustawienia można wykonać natychmiast po zainstalowaniu systemu, powiedz resztę użytkowników o swoich doświadczeniach i zapytaj wszystko, co interesuje Cię na temat artykułu.

