TP-Link TL-WR740N Ustawienia dla Beeline + Video

- 2795
- 533
- Pani Lilianna Janowski
W tej instrukcji zostanie to rozważone w szczegółowy sposób, jak skonfigurować router Wi-Fi TP-Link TL-WR740N do pracy z domowym Internetem z Beeline. Może być również przydatne: oprogramowanie układowe TP-Link TL-WR740N
Poniższe etapy są rozpatrywane przez kroki: Jak podłączyć router do konfiguracji, na co zwrócić uwagę, dostosowując połączenie L2TP Beeline w interfejsie internetowym routera, a także konfigurowanie bezpieczeństwa sieci bezprzewodowej Wi-Fi (ustawienie hasła). Cm. Również: konfiguracja wirnika - wszystkie instrukcje.
Jak podłączyć router Wi-Fi TP-Link WR-740N

Uwaga: Instrukcje wideo do ustawienia na końcu strony. Możesz natychmiast przejść do tego, jeśli jesteś dla Ciebie wygodny.

Pomimo faktu, że odpowiedź na pytanie jest oczywista, na wypadek, gdybym się nad tym zastanowił. Z tyłu bezprzewodowego routera TP-Link znajduje się pięć portów. Do jednego z nich, z podpisem WAN, podłącz kabel Beeline. I podłącz jeden z pozostałych portów do złącza sieciowego komputera lub laptopa. Lepiej jest ustawić połączenie przewodowe.
Oprócz tego, przed kontynuowaniem, zalecam przyjrzenie się ustawieniom połączenia, którego używasz do komunikowania się z routerem. Aby to zrobić, na klawiaturze komputerowej naciśnij klawisz wygrany (z emblematem) + r i wprowadź polecenie NCPA.Cpl. Lista połączeń zostanie otwarta. Kliknij prawy przycisk myszy przez ten, przez który jest podłączony WR740N i wybierz „Właściwości”. Następnie upewnij się, że w parametrach protokołu IP TCP jest instalowany „automatycznie dostaw IP” i „Połącz się z DNS automatycznie”, jak na poniższym zdjęciu.
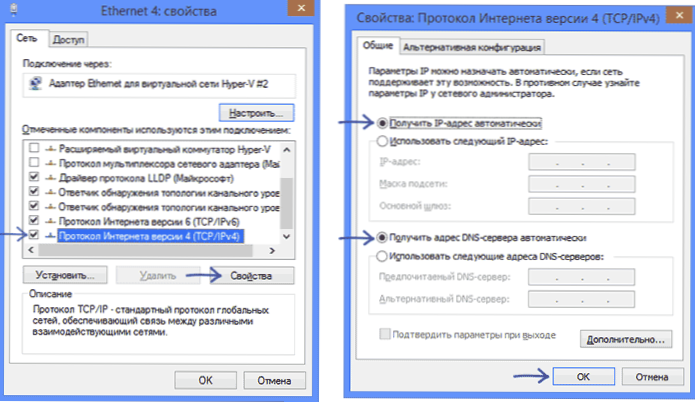
Połączenie połączenia Beeline L2TP
Ważne: upuść połączenie Beeline (jeśli wcześniej uruchomiłeś je, aby wprowadzić Internet) na samym komputerze podczas konfiguracji i nie uruchamiaj go po skonfigurowaniu routera, w przeciwnym razie Internet będzie na tym konkretnym komputerze, ale nie na innym urządzenia.

Na naklejce znajdującej się z tyłu routera znajdują się dane dotyczące domyślnego dostępu - adresu, logowania i hasła.
- Standardowy adres, aby przejść do ustawień routera TP -Link - Tplinlogin.Net (aka 192.168.0.1).
- Nazwa użytkownika i hasło - administrator
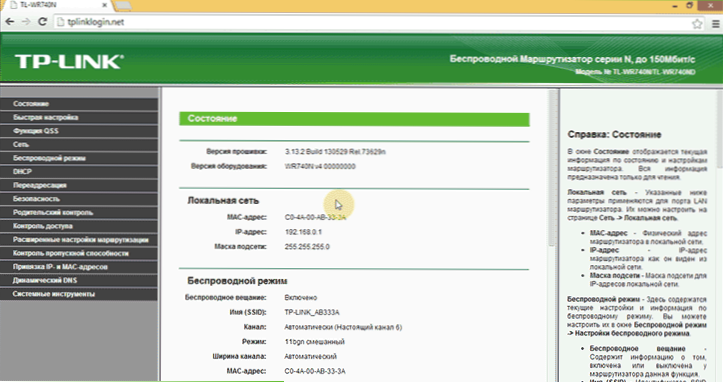
Tak więc uruchom swoją ulubioną przeglądarkę i wprowadź określony adres do wiersza adresu i wprowadź domyślne dane w żądaniu logowania i hasłach haseł. Znajdziesz się na stronie głównej Ustawienia TP-Link WR740N.
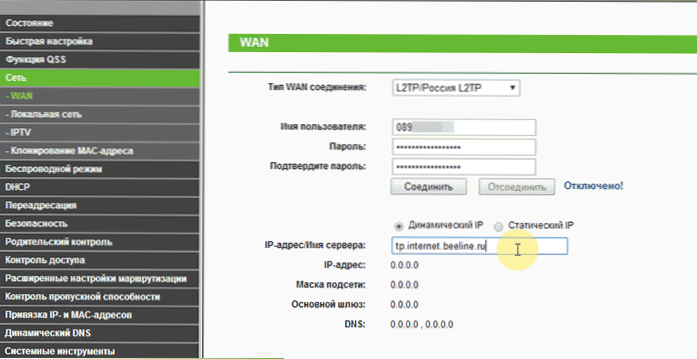
W menu po lewej stronie wybierz „Sieć” - „WAN”, po czym wypełnij pole w następujący sposób:
- Typ Wan Connection - L2TP/Rosja L2TP
- Nazwa użytkownika - Twój login Beeline, zaczyna się o 089
- Hasło - Twoje hasło Beeline
- Adres IP/Nazwa serwera - TP.Internet.Linia powietrzna.ru
Następnie kliknij „Zapisz” na dole strony. Po zaktualizowaniu strony zobaczysz, że stan połączenia zmienił się na „podłączony” (a jeśli nie, poczekaj pół minuty i zaktualizuj stronę, sprawdź, czy połączenie Beeline nie działa na komputerze).
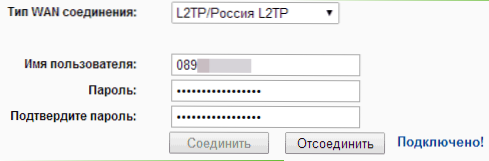
W ten sposób połączenie zostało zainstalowane, a dostęp do Internetu już jest. Pozostaje umieszczenie hasła na Wi-Fi.
Ustawienie Wi-Fi na router TP-Link TL-WR740N
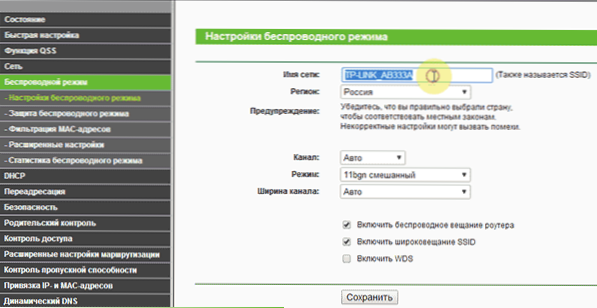
Aby skonfigurować sieć bezprzewodową, otwórz element menu „Tryb bezprzewodowy”. Na pierwszej stronie zostaniesz zaproszony do ustawienia nazwy sieci. Możesz przedstawić to, co lubisz, pod tą nazwą zidentyfikujesz swoją sieć wśród sąsiednich. Nie używaj cyrylicy.
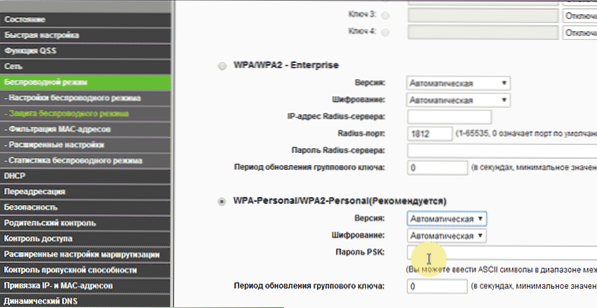
Następnie otwórz akapit „Ochrona reżimu bezprzewodowego”. Wybierz zalecany tryb WPA-osobistej i ustaw hasło dla sieci bezprzewodowej, która powinna składać się z co najmniej ośmiu znaków.
Zapisz wykonane ustawienia. W tej sprawie ustawienie routera jest zakończone, możesz połączyć się przez Wi-Fi z laptopa, telefonu lub tabletu, Internet będzie dostępny.
Instrukcje ustawiania wideo
Jeśli jest to wygodniejsze nie czytać, ale oglądaj i słuchaj, w tym filmie pokażę, jak skonfigurować TL-WR740N dla Internetu z Beeline. Nie zapomnij udostępnić artykułu w sieciach społecznościowych po zakończeniu. Cm. Również: typowe błędy podczas konfigurowania routera

