Ustawienia TP-Link TL-WA701ND i TP-LINK TL-WA801ND jako punkt dostępu, repiter i adapter

- 1084
- 333
- Jozue Noga
Ustawienia TP-Link TL-WA701ND i TP-LINK TL-WA801ND jako punkt dostępu, repiter i adapter
Niedawno opublikowałem artykuł o dwóch punktach dostępu z TP-Link. Możesz przeczytać: TP-Link TL-WA701ND i TP-LINK TL-WA801nd-Access Point, Repiter i Wi-Fi adapter w jednym urządzeniu. Tam powiedziałem, jakie są te urządzenia, jakie zadania mogą wykonać, i dokonałem niewielkiej recenzji. Ponieważ są to wielofunkcyjne urządzenia sieciowe, które mogą działać w różnych trybach, postanowiłem napisać osobne instrukcje dotyczące konfigurowania TP-Link TL-WA801ND i TP-Link TL-WA701ND w trybie dostępu, odbiornika Wi-Fi (klient) i repiter (repiter (Obsiter (Client) i repiter (Obsiter Sieć bezprzewodowa wzmacniacza).
Proces ustawiania jest bardzo prosty. Musisz tylko przełączyć tryb pracy i podłączyć punkt dostępu lub podłącza się do głównej sieci Wi-Fi za pomocą panelu sterowania. Ponieważ są to punkty dostępu, pierwsza rzecz, którą rozważymy w tym trybie, będzie rozważyć proces ustawień. Skonfigurujemy również te urządzenia jako przekaźnik, aby wzmocnić istniejącą sieć Wi-Fi. Cóż, rozważ ustawienie trybu klienta. Przydaje się, jeśli chcesz użyć jednego z tych urządzeń do podłączenia stacjonarnego komputera, telewizora itp. D. Urządzenie, w którym nie ma modułu Wi-Fi i można go podłączyć tylko do Internetu za pomocą kabla.
Jeden niuans: Najprawdopodobniej panel sterowania dla TL-WA801ND będzie nieco inny niż TL-WA701nd. Starszy model interfejsu internetowego ma bardziej nowoczesny. Ale tylko zewnętrznie. Sekcje i wszystkie ustawienia są prawie takie same. Dlatego nie dokonałem dwóch osobnych instrukcji.
Jak przejść do ustawień i przełączyć tryb pracy?
Aby wprowadzić punkt dostępu z TP-Link, musisz najpierw podłączyć do niego komputer, laptop lub smartfon. W kablu sieciowym lub za pośrednictwem sieci Wi-Fi, która jest domyślnie otwarta (bez hasła). A jeśli jest zamknięte, hasło jest wskazane na naklejce od dołu samego urządzenia (podpisane jako pin).
Wszystkie informacje fabryczne: Adres do wprowadzenia panelu sterowania, loginu fabrycznego i hasła, adresu MAC, PIN - są wskazane w samym punkcie dostępu.

Otwórz dowolną przeglądarkę i przejdź przez adres IP: 192.168.0.254. Powinien pojawić się formularz, w którym musisz określić nazwę użytkownika i hasło. Jak widać na powyższym zdjęciu, fabryczna nazwa użytkownika i hasło: Dmin i administrator.
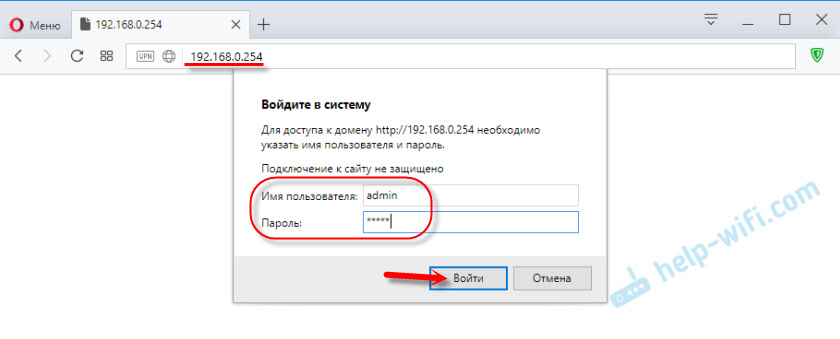
Otwiera się panel sterowania. Jeśli punkt dostępu nie został jeszcze dostrojony, zostanie uruchomiony mistrz szybkiej konfiguracji. Możesz spróbować skonfigurować wszystko z nim lub kliknąć przycisk „Wyjdź” i skonfigurować zgodnie z instrukcjami, które znajdziesz poniżej.
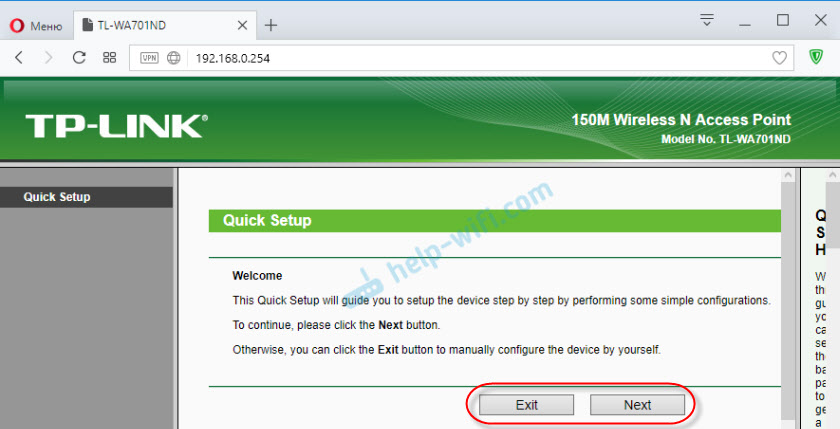
Jeśli coś poszło nie tak i nie wchodzi w ustawienia
Jeśli nie pójdziesz na adres 192.168.0.254, login/hasło nie jest odpowiednie lub coś innego, a następnie pierwszą rzeczą do zresetowania punktów dostępu. Włącz go i z kilkoma ostrymi sekundami dla 15, kliknij przycisk resetowania. Aktywnie wysadza wskaźnik w postaci sprzętu i wychodzi. Następnie przycisk można zwolnić.
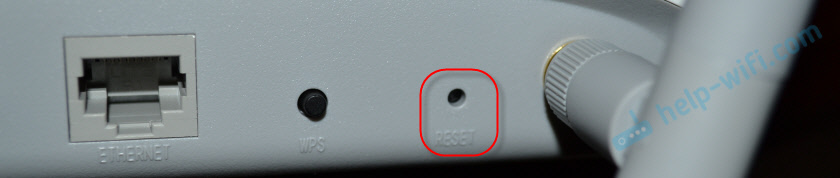
Jeśli po tym ustawienia nie otwierają się, przeczytaj artykuł nie przejdzie do ustawień routera. I sprawdź ustawienia na komputerze. Naszym celem jest przejście do interfejsu internetowego.
Zmień tryb pracy
Domyślnie warto „punkt dostępu” tryb pracy. Możesz go zmienić w ustawieniach, na karcie tryb pracy. Wybierz tryb niezbędny i zapisz ustawienia.
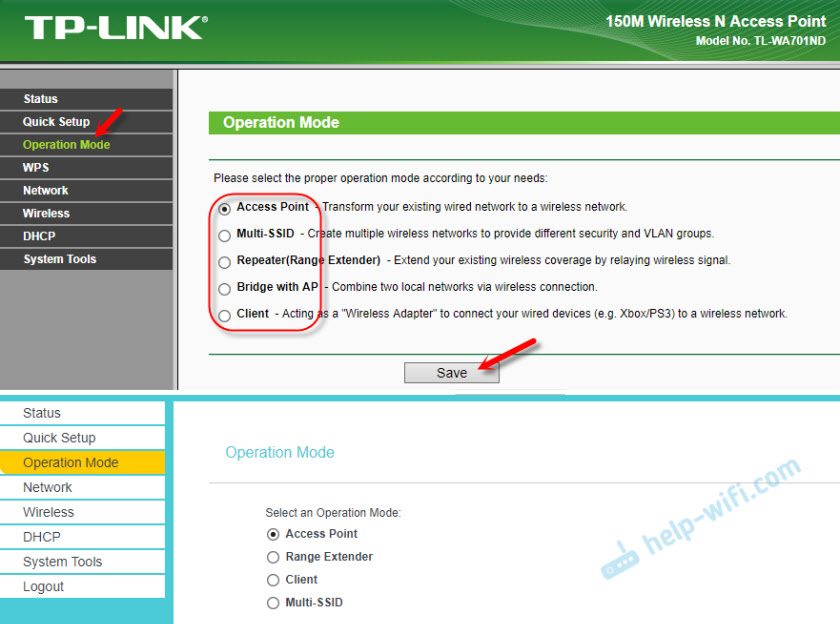
Urządzenie zostanie ponownie uruchomione, po czym musisz ponownie wprowadzić panelu sterowania pod adresem: 192.168.0.254.
Ustawienie punktu dostępu TP-Link
Domyślnie jest punkt dostępu (punkt dostępu). Możesz przejść do zakładki trybu pracy i sprawdzić. W tym trybie punkt dostępu odbiera Internet nad kablem z innego urządzenia sieciowego (zwykle jest to router) i rozpowszechnia go za pośrednictwem sieci Wi-Fi.
Wszystko, co musisz zrobić, to zmienić ustawienia sieciowe Wi-Fi w sekcji „Ustawienia bezprzewodowe”, ustaw nazwę sieci i wybierz swój region. Następnie zapisujemy ustawienia, klikając przycisk „Zapisz”. Ponadto, w sekcji „Bezbłędnie bezprzewodowe”, wybierz rodzaj ochrony, ustaw hasło i zapisz ustawienia.
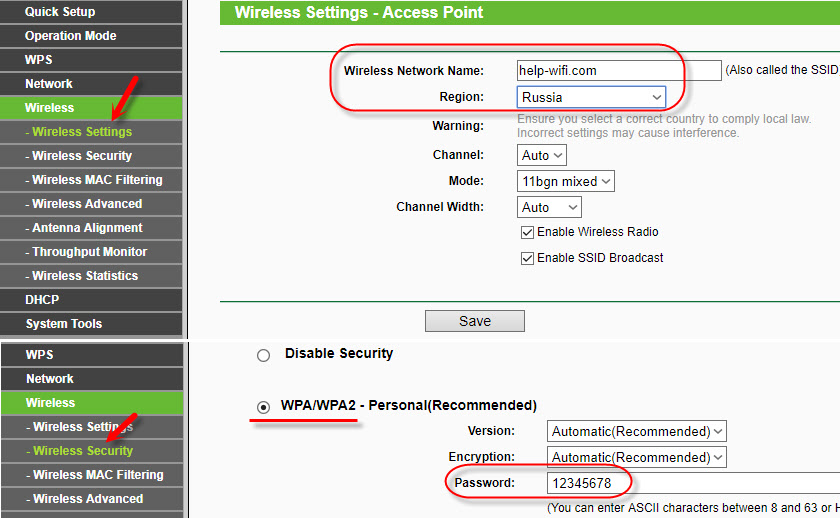
Następnie przejdź do sekcji „DHCP”, wyłącz „serwer DHCP”, ustawiając wartość „Wyłącz”. Zapisujemy ustawienia.
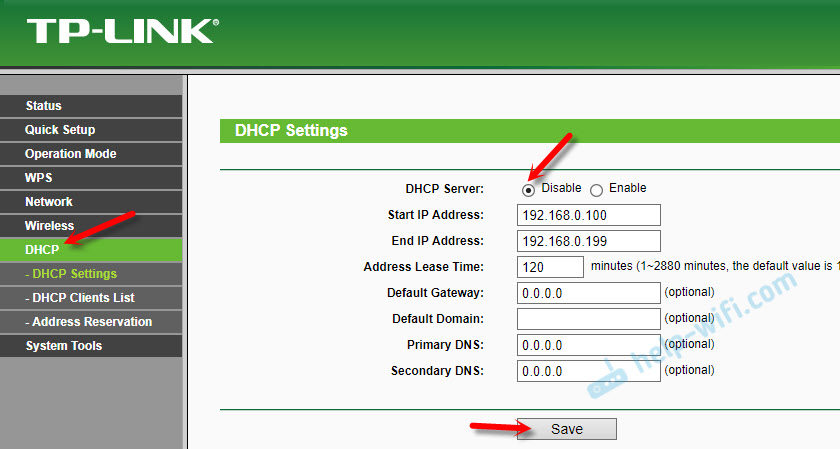
Uruchom ponownie nasz punkt dostępu.

Następnie po prostu podłącz kabel sieciowy (Internet) do portu „Ethernet”. Jeśli nie jest jeszcze połączone.

Aby ponownie wprowadzić ustawienia, najłatwiejszy sposób na zresetowanie ustawień (pokazano powyżej). Lub na liście klientów na głównym routerze, zobacz adres IP punktu dostępu i przejdź przez niego.
Ustawienie TP-Link TL-WA701ND (WA801ND) w trybie repiter
W tym trybie nasze urządzenie połączy się przez Wi-Fi z istniejącą siecią i wzmocni ją.
Najlepiej skonfigurować punkt dostępu w trybie prób za pośrednictwem szybkiego ustawienia Master. Otwórz „Szybką konfigurację” i kliknij „Dalej”.
W następnym oknie wybierz „Zakres Extender)” i ponownie naciśnij przycisk „Dalej”.
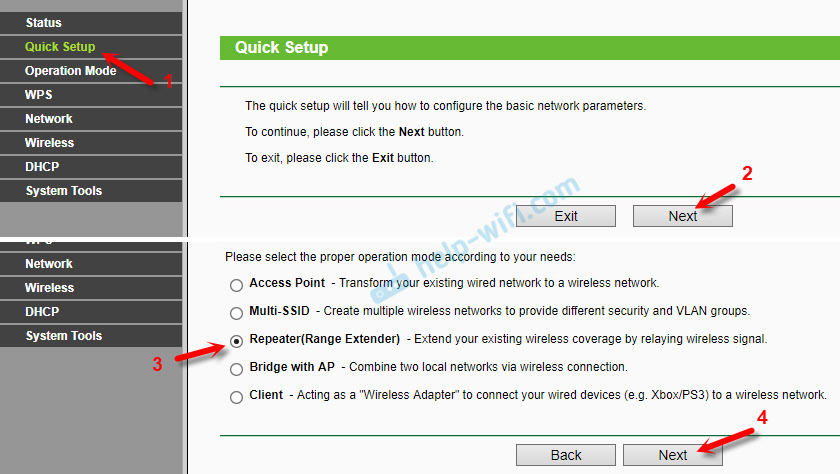
Klikamy przycisk „Ankieta” i naprzeciwko naszej sieci (którą musisz wzmocnić), kliknij link „Connect”.
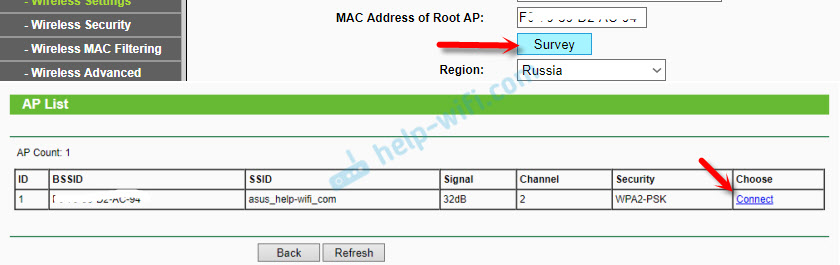
Wprowadź hasło z sieci Wi-Fi, do której się łączymy, i kliknij „Dalej”.
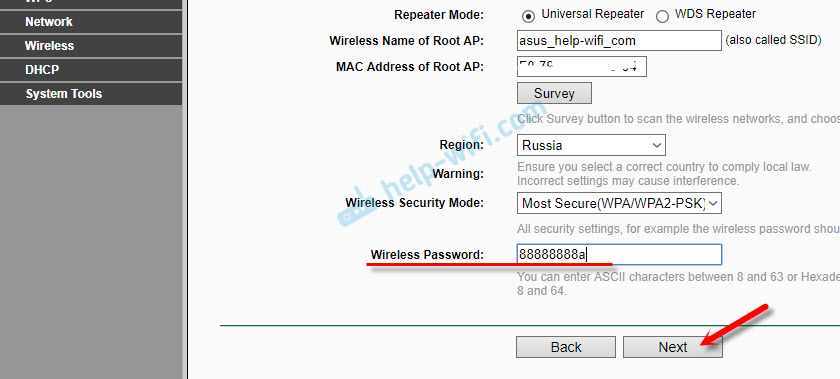
Serwer DHCP musi zostać odłączony. Konieczne jest również, aby repiter i główny router znajdowali się w jednej podsieci. Domyślnie ustawienia wskazują na adres IP 192.168.0.254. Jeśli router IP 192.168.0.1 (możesz zobaczyć na samym routerze), a następnie musisz wszystko zmienić. Ale jeśli mam, adres IP routera 192.168.1.1, następnie „0” zmień na „1”.
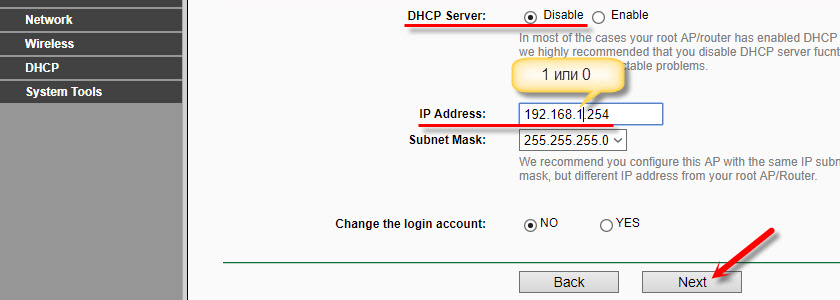
Kliknij przycisk „Ponowne uruchomienie”.
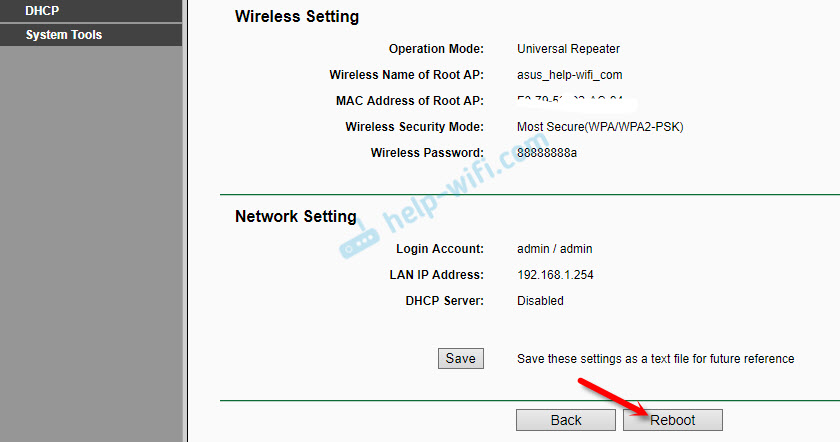
Po ponownym uruchomieniu jedna sieć Wi-Fi zostanie wzmocniona przez TP-Link TL-Wa701nd lub TP-Link TL-WA801nd. Aby wprowadzić interfejs internetowy, użyj adresu wskazanego w przedostatnim kroku.
Tryb klienta (adapter Wi-Fi)
W tym trybie nasz punkt dostępu będzie działał dla odbiornika. Weź Internet za pośrednictwem Wi-Fi i transmisji za pomocą kabla sieciowego. Wi-Fi nie dystrybuuje.
W sekcji „Szybka konfiguracja” musisz kliknąć „Dalej”, a wybierając tryb „klienta”, nadal konfigurujemy.
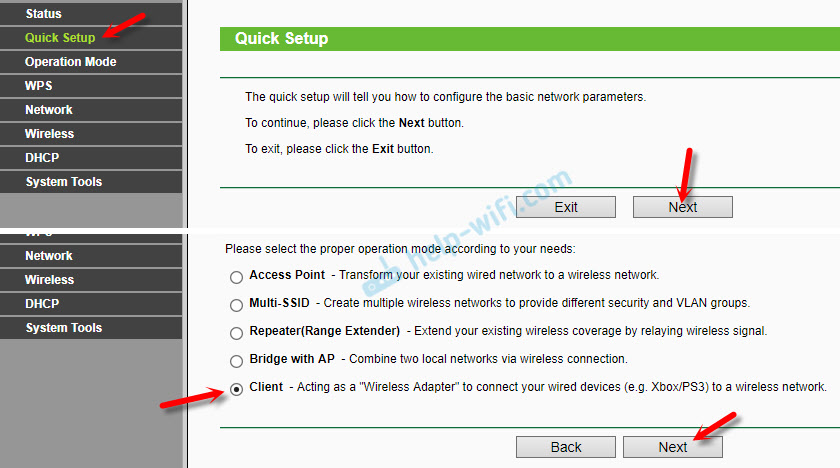
Klikając przycisk „Ankieta”, pojawi się lista dostępnych sieci. Wybór naszej sieci Wi-Fi.
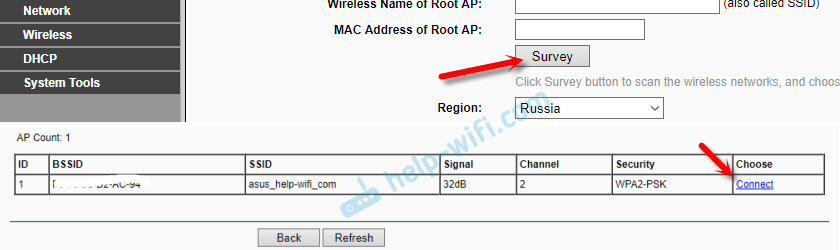
Wskazując hasło z sieci Wi-Fi, klikamy przycisk „Dalej”.
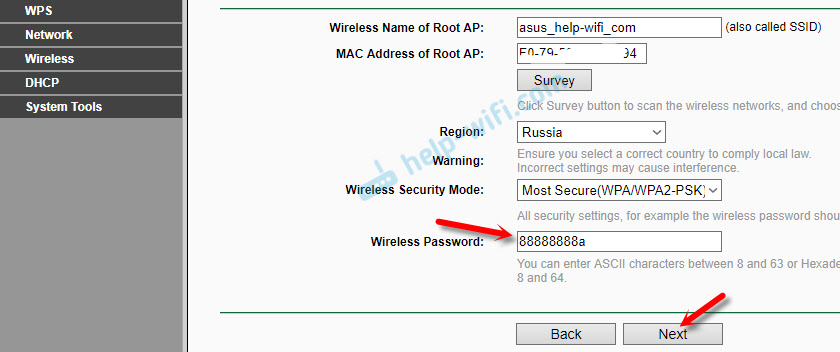
Zwróć uwagę na adres IP. Powinien być w tej samej podsieci z twoim routerem. Przedostatnia liczba w ustawieniach powinna być taka sama jak w adresie IP routera.
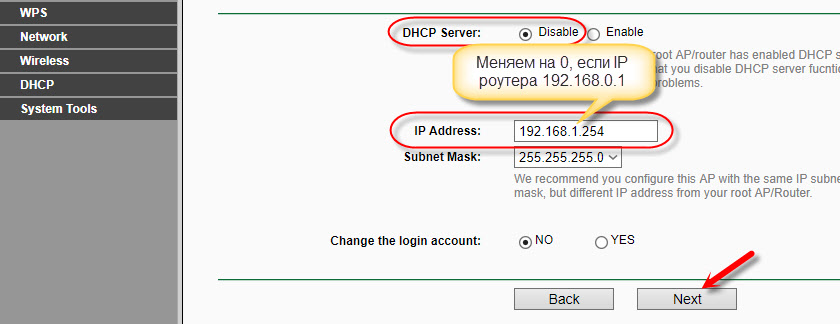
Kliknij przycisk „Uruchom ponownie” i poczekaj, aż punkt dostępu zostanie ponownie uruchomiony.
Wszystko, adapter jest gotowy.
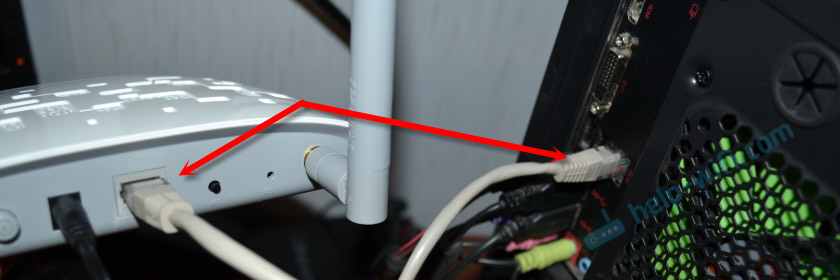
Dzięki temu możesz podłączyć komputer stacjonarny do sieci Wi-Fi, telewizji itp. D.
- « TP-Link TL-WR743ND-Review, Konfiguracja, oprogramowanie układowe
- Serwer proxy odmawia przyjęcia połączeń. Co robić? »

