Ustawienie dysku SSD w systemie Windows w celu optymalizacji pracy
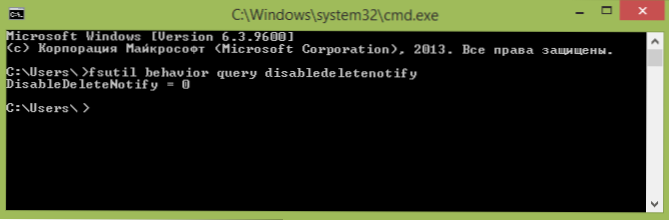
- 4258
- 1096
- Hilarion Jarosz
Jeśli kupiłeś dysk solidny lub kupiłeś komputer lub laptop z SSD i chcesz skonfigurować Windows, aby optymalizować prędkość pracy i przedłużyć żywotność SSD, znajdziesz główne ustawienia tutaj. Instrukcja jest odpowiednia dla systemu Windows 7, 8 i Windows 8.1. AKTUALIZACJA 2016: W przypadku nowego systemu operacyjnego z Microsoft zobacz instrukcje ustawiania SSD dla systemu Windows 10.
Wielu już oceniło wydajność dysków SSD Solid -Cater - być może jest to jedna z najbardziej pożądanych i skutecznych aktualizacji komputera, które mogą poważnie poprawić wydajność. We wszystkich parametrach związanych z prędkością SSD wygrywa ze zwykłych dysków twardych. Jednak w odniesieniu do niezawodności nie wszystko jest tak jednoznaczne: z jednej strony nie boją się ciosów, z drugiej strony mają ograniczoną liczbę cykli przepisywania i inną zasadę działania. Te ostatnie należy wziąć pod uwagę przy konfigurowaniu systemu Windows do pracy z dysku SSD. Teraz przechodzimy do szczegółów.
Należy sprawdzić, czy funkcja wykończenia jest włączona
Domyślnie Windows, zaczynając od wersji 7, domyślnie obsługuje Trim dla SSD, ale lepiej sprawdzić, czy ta funkcja jest włączona. Znaczenie wykończenia polega na tym, że podczas usuwania plików Windows mówi dyskowi SSD, że ten dysk nie jest już używany i można go wyczyścić do kolejnego zapisu (nie zdarza się to dla zwykłych dysku twardego - gdy plik zostanie usunięty, dane pozostają i dane pozostają i dane pozostają i dane Następnie nagrano „z góry”). Jeśli ta funkcja jest wyłączona, to z czasem może prowadzić do spadku wydajności dysku solidnego.
Jak sprawdzić wykończenie w systemie Windows:
- Uruchom wiersz poleceń (na przykład naciśnij Win + R i wprowadź CMD)
- Wprowadź polecenie fsutil Zachowanie Zapytanie DisabledeleTenotify W wierszu poleceń
- Jeśli w wyniku wykonania otrzymasz niepełnosprawne podlecie = 0, wówczas wykończenie jest włączone, jeśli 1 zostanie odłączone.
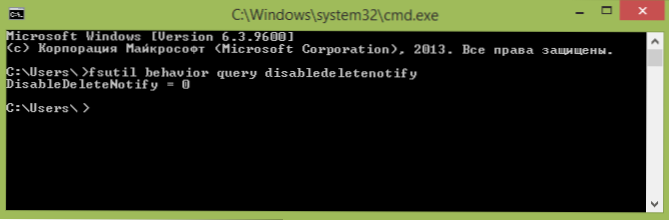
Jeśli funkcja jest wyłączona, patrz. Jak włączyć wykończenie do SSD w systemie Windows.
Odłącz automatyczne defragmentację dysków
Przede wszystkim krążki SSD solidne nie muszą być defragment, defragmentacja nie będzie korzystna, a szkoda jest możliwa. Pisałem już o tym w artykule o rzeczach, których nie trzeba robić z SSD.
Wszystkie najnowsze wersje systemu Windows „WIEDKU” o tej i automatycznej defragmentacji, która domyślnie jest zawarta w systemie operacyjnym dla dysków twardych, zwykle nie włącza się. Lepiej jednak sprawdzić ten moment.
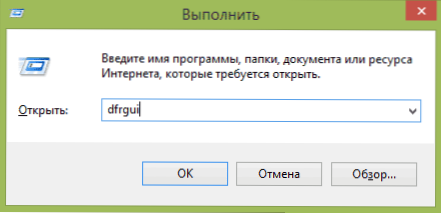
Naciśnij emblemat Windows i Rab of R na klawiaturze, po czym w oknie „Wykonaj” Enter Dfrgui i kliknij OK.
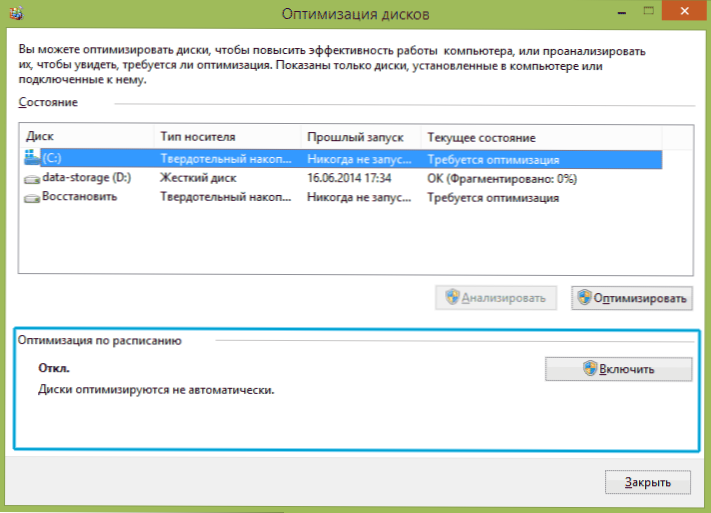
Otworzy się okno z parametrami automatycznej optymalizacji rabatowej. Podkreśl swój dysk SSD („Rodzaj pola średniego” wskazuje „napęd solidny”) i zwróć uwagę na pozycję „Optymalizacja w harmonogramie”. Dla SSD powinieneś to wyłączyć.
Odłącz indeksowanie plików na SSD
Kolejnym elementem, który może pomóc w optymalizacji SSD, jest wyłączenie indeksowania zawartości plików (używanych do szybkiego wyszukiwania żądanych plików). Indeksowanie stale wykonuje operacje rekordowe, które w przyszłości mogą zmniejszyć żywotność serwisu solidnego dysku twardego.
Aby wyłączyć, wykonaj następujące ustawienia:
- Przejdź do „My Computer” lub „Explorer”
- Kliknij dysku SSD z prawym przyciskiem myszy i wybierz „Właściwości”.
- Usuń znak „Zezwalaj na indeksowanie zawartości plików na tym dysku oprócz właściwości pliku”.
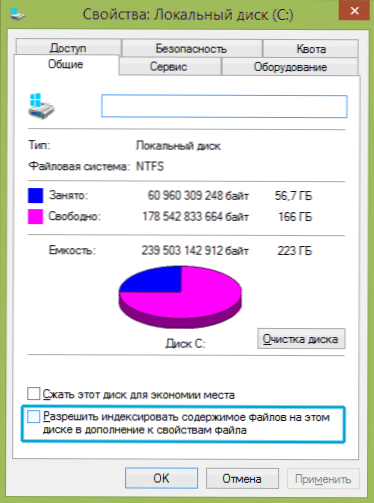
Pomimo odłączonego indeksu, wyszukiwanie plików na SSD nastąpi z prawie taką samą prędkością jak poprzednio. (Istnieje również możliwość kontynuowania indeksacji, ale przenieś sam indeks na inny dysk, ale napiszę o tym innym razem).
Włącz buforowanie nagrywania
Włączenie buforowania dysku w dysku może zwiększyć wydajność dysków HDD, jak i SSD. Jednocześnie, gdy funkcja ta jest włączona, technologia NCQ jest używana do rejestrowania i czytania, co pozwala więcej „intelektualnie” w celu przetwarzania krążenia z programów. (Przeczytaj więcej o NCQ na Wikipedii).
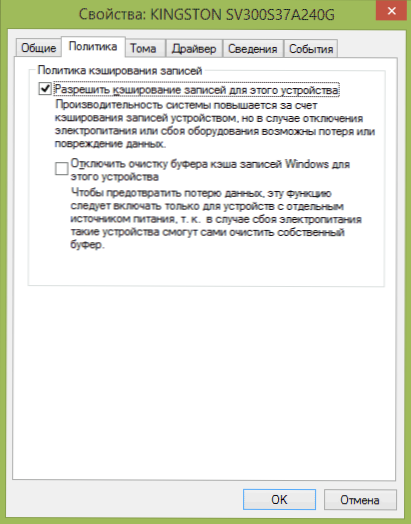
Aby umożliwić buforowanie, przejdź do systemu Windows (Win + R i przedstaw Devmgmt.MSC), Otwórz „Urządzenia dyskowe”, kliknij prawy przycisk myszy na SSD - „Właściwości”. Możesz pozwolić na buforowanie na karcie „Polityka”.
Plik pływacki i gibbernacji
Plik pompowania (pamięć wirtualna) jest używana do niewystarczającej ilości pamięci RAM. Jednak w rzeczywistości jest zawsze używany, gdy jest włączony. Plik GiberNation - zapisuje wszystkie dane z pamięci RAM na dysku w celu późniejszego szybkiego powrotu do warunku roboczego.
Przez maksymalny czas trwania SSD zaleca się zminimalizowanie liczby operacji rejestrujących na nim i, jeśli wyłączysz lub zmniejszysz plik huśtawki, a także wyłącznie plik Hibernacji, doprowadzi to również do ich redukcji. Jednak nie polecam tego bezpośrednio, mogę poinformować dwa artykuły o tych plikach (wskazuje to również, jak je wyłączyć) i podejmować decyzję niezależnie (wyłączenie tych plików nie zawsze jest dobre):
- Plik pompowy Windows (co to jest, jak zmniejszyć, zwiększyć, usuwać)
- Hiberfil Hiberfil.Sys
Być może masz coś do dodania na temat optymalnej wydajności ssDNA ssDNA?
- « Bezpłatne programy do nagrywania komputerów stacjonarnych
- Nie można połączyć się z serwerem proxy - co robić? »

