Ustawienie Samba na serwerze Ubuntu

- 3858
- 818
- Tacjana Bartosik
Chęć utorowania mostu między Linux i Windows, a może po prostu zainteresowanie i ciekawość popycha użytkowników w poszukiwaniu różnych odpowiednich oprogramowania. Samba obejmuje takie oprogramowanie. Musisz wiedzieć, jak skonfigurować Samba na serwerze Ubuntu, jeśli chcesz wykonać bazę danych lub pamięć plików z komputera.

Instalacja Samba na serwerze Ubuntu umożliwia utworzenie bazy danych.
Co to jest samba?
Jeśli myślałeś, że strona jest poświęcona studiowaniu tańca, pomyliłeś się. Samba - swobodnie rozproszone oprogramowanie. Uważa dostęp do drukarek i plików. I robi to w różnych systemach operacyjnych.
Co jest potrzebne?
W porównaniu z innymi pakietami tego celu, Samba ma kilka zalet i funkcji.
- Pozwala połączyć system podobny do UNIX ze sobą, t. mi. Każdy system w systemie Linux i Windows. I nie tylko Windows. Program jest bardzo „wszystkożerny”: macOS, Solaris i inne OSS o różnym stopniu popularności.
- Samba umożliwia użytkownikom Windows używania komputerów na Ubuntu jako serwera. To znaczy użyj plików, do których ustalono dostęp, a także część podłączonych urządzeń.
- Obsługuje strukturę domeny domeny, kontroluje użytkowników NT, obsługuje funkcje uczestnika, głównego kontrolera.
Prawdopodobnie dla wielu najważniejsze jest to połączenie z samochodami w systemie Windows. W takim przypadku działają jako klient i komputer na Ubuntu jako serwer. Z drugiej strony użytkownik Ubuntu może również uzyskać dostęp do folderów Windows Network.
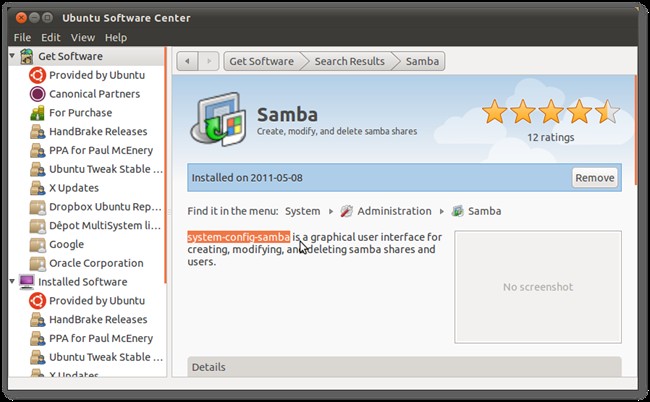
Samba jest produkowana od 1992 roku. A co najważniejsze, nowe wersje wciąż się pojawiają. Ten ostatni został wydany siódmego marca 2017 r. Każdego roku programiści starają się ustalić zgodność z dużą liczbą różnych wersji systemów operacyjnych, ale główną funkcją jest połączenie systemów Linux z Microsoft. W porównaniu z systemem Windows Server Samba, może to przyznać z powodu braku wsparcia dla części protokołów i infrastruktury węzłów. Jednak wielu twierdzi, że prędkość samby jest znacznie wyższa.
Ustawiliśmy sambę
Przed bezpośrednim skonfiguracją program musi zostać zainstalowany. Instalacja Samby jest wykonywana w taki sam sposób, jak w przypadku innych programów - przy użyciu wejścia do terminalu zespołu:
Sudo apt-get instaluj samba
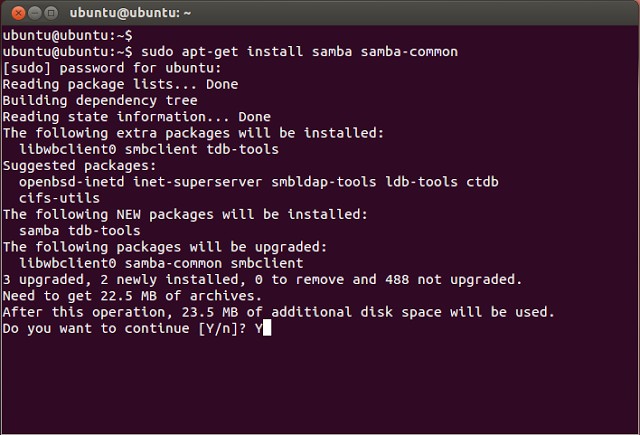
Natychmiast zauważ: Wszystkie działania, które zostaną opisane, w tym instalacja programu, można wykonywać zarówno na prostym serwerze Ubuntu, jak i na serwerze Ubuntu. Tylko w tym ostatnim dostępnym jest tylko interfejs tekstowy.
Po instalacji należy wykonać plik konfiguracyjny kopii zapasowej:
$ Sudo mv/etc/samba/smb.Conf/etc/samba/smb.Conf.Bak
Następnie tworzymy nasz dokument z globalnymi parametrami:
$ Sudo vi/etc/samba/smb.Conf
Lub edytuj istniejący. Ten plik zawiera podstawowe instalacje serwera Samba. Aby dowiedzieć się, co zrobimy dalej, musisz zrozumieć, co oznaczają różne linie.
- Grupa robocza - grupa robocza. Wartość tego parametru będzie często grupą roboczą, ponieważ w systemie Windows domenę grupy roboczej domyślnie wygląd.
- Nazwa netbios to nazwa komputera Ubuntu, który jest widoczny przez użytkowników systemu Windows. Tutaj możesz wprowadzić wartość według własnego uznania.
- Bezpieczeństwo - tryb autoryzacji użytkownika. Domyślne koszty użytkownika, to znaczy uwierzytelnianie na poziomie użytkownika. Jak dotąd lepiej to zostawić.
- Poziom systemu operacyjnego - wskazuje priorytet, który ma samba nad innymi klientami (komputerami) w sieci lokalnej lub internetowej.
- Nazwa Rozwiązanie zamówienia - rozszerzenie rozdzielczości adresu IP przez Netbios.
- Czytaj tylko - przywilej czytania lub nagrywania katalogu. Znaczenie może być „tak” - wyłącznie czytanie, „nie” - nagrywanie.
Tworzymy użytkownika
To najprostsza akcja, z którą możesz zacząć współpracować z Sambo.
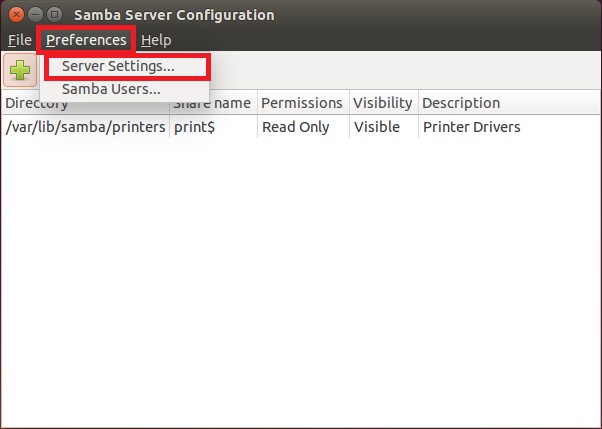
Dodaj użytkownika do samego systemu operacyjnego:
$ usaradd -m -l -s /sbin /nologin nazwa użytkownika
Tworzymy dla niego hasło:
$ PASSWD Nazwa użytkownika
Zabierzmy nasz użytkownik do bazy Samby:
$ smbpasswd -a nazwa użytkownika
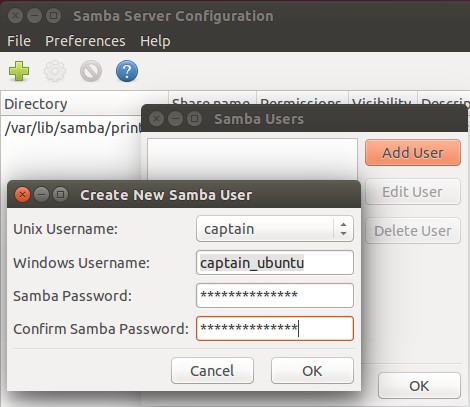
Korzystając z polecenia $ SMBPASSWD, możesz wykonać inne różne działania:
- $ SMBPASSWD Nazwa użytkownika - zmiana hasła
- $ smbpasswd -x nazwa użytkownika - usuwanie użytkowników
- $ smbpasswd -d nazwa użytkownika - użytkownik
Serwer musi zostać ponownie uruchomiony, jeśli wprowadzisz zmiany w pliku konfiguracyjnym. Odbywa się to za pomocą zespołu:
$ Systemctl restart SMB
To są podstawowe ustawienia samba. Teraz możesz spróbować zastosować program w praktyce.
Dostęp do folderu
Najpierw spróbujmy utworzyć folder, którego dostęp do wszystkich użytkowników, nawet tych, którzy nie są autoryzowani w Samba.
Tworzymy folder, z którym następnie będziemy pracować na dwóch komputerach:
$ Sudo mkdir -p /samba /dostęp
Teraz osiągamy rozszerzony dostęp do tego folderu, aby każdy klient naszej sieci lokalnej mógł go otworzyć:
$ cd /samba
$ Sudo chmod -r 0755
$ Sudo chown -r nikt: dostęp do nogrupy/
Właściciel według kodu nie jest nikim.
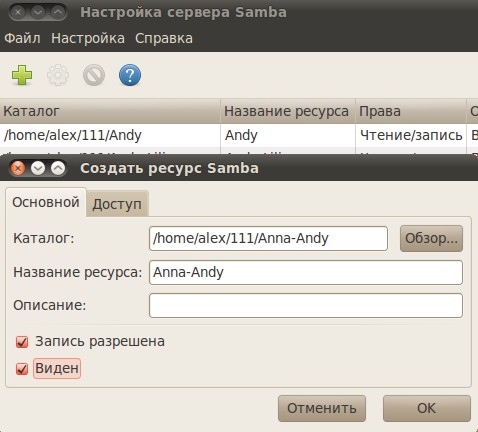
Teraz w pliku z konfiguracją serwera musisz stworzyć dwie sekcje: pierwsze zawierające główne informacje:
[Światowy]
WorkGroup = WorkGroup
Server String = Samba Server %v
NETBIOS Nazwa = srvr1
bezpieczeństwo = użytkownik
Mapa do gościa = zły użytkownik
Nazwa REZUFACJA rzędu = host BCAST
DNS Proxy = nie
#=================
I drugi zawierający dane w folderze dostępu:
[Dostęp]
Ścieżka = /samba /dostęp
Browsble = Tak
Zapis = tak
gość OK = tak
Odczyt tylko = nie
Sekcje podążają za sobą w tej samej kolejności.
Aktualizujemy zmiany serwera:
$ Sudo Service SMBD Restart
Działanie z komputerem w systemie Windows
Windows muszą również wykonywać niektóre akcje, aby łatwo otworzyć nowy ogólny folder i edytować.
- Otwórz wiersz poleceń. Wskazane jest, aby zrobić to z rozszerzonymi prawami, t. mi. W imieniu administratora.
- Wykonujemy polecenie:
- Notepad C: \ Windows \ System32 \ Drivers \ itd. \ Hosts
- Plik jest otwarty, w którym wprowadzamy następujący wiersz:
- 168.0.1 srvr1.Domena.Com srvr1
Dzięki niej folder stanie się dostępny. - Możesz go otworzyć za pomocą wiersza „Wykonaj”. Kliknij Win + R, Przedstaw: Następnie otworzymy folder.
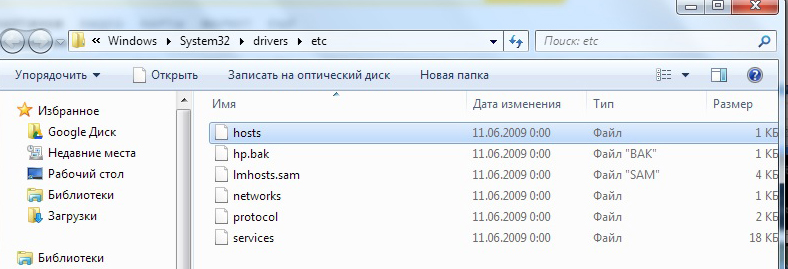
Zamknięty folder
Serwer skonfigurowany Samba może być również używany do tworzenia folderów sieciowych z ograniczonym dostępem. Taki folder również musi zostać utworzony najpierw, a następnie dodać samba do konfiguracji.
Tworzymy folder o nazwie „Zamknięty”:
$ Sudo mkdir -p/samba/allaccess/zamknięty
Tworzymy specjalną grupę, która może mieć dostęp do tego folderu:
$ Sudo addgroup zabezpieczona grupa
Tworzymy specjalne prawa dla różnych grup:
$ CD /samba /Access
$ Sudo chown -r Richard: Securdgroup zamknięta
$ Sudo chmod -r 0770 zamknięty/
Podobnie jak w przypadku otwartego folderu, dodaj informacje do konfiguracji:
[Zamknięte]
Ścieżka =/samba/dostęp/zamknięty
Prawidłowe użytkownicy = @SecuredGroup
gość OK = nie
Zapis = tak
Browsble = Tak
Uruchom ponownie serwer.
Jak potrafisz zrozumieć, wykonaliśmy zamknięty folder w dostępie. W ten sposób każdy użytkownik sieci lokalnej może otworzyć dostęp, ale aby oglądać i edytować zamknięcie, musisz mieć specjalne prawa.
Aby upewnić się, że wszystko działa dokładnie tak, jak ustawiamy go w pliku poleceń, możesz wykonać kilka prostych działań.
Tworzymy użytkownika i dodajemy go do naszej zamkniętej grupy:
$ Sudo unmod -a -g setuodgroup Winston
Użytkownik to nasza nazwa jako paczka papierosów (lub premier Wielkiej Brytanii).
Tworzymy hasło dla Winstona:
$ Sudo smbpasswd -a Winston
Następnie będziemy oferowani, aby wprowadzić nowe hasło, aby przejść ponownie do nowo utworzonego konta. Nie zapomnij po to, aby ponownie uruchomić. Teraz wiesz, jak ustawić serwer za pośrednictwem samby w Ubuntu.
Oczywiście możliwości samby nie są wyczerpane tylko przez tworzenie prostych folderów. Ale te proste instrukcje i przykłady pokazują, co można zrobić za pomocą tego programu. To będzie pierwszy krok do zrozumienia esencji komputerów serwerowych i ich kontroli.
- « W jaki sposób nagrywanie systemu Windows na żywo na dysku flash USB
- Ustawienie serwera NFS w Ubuntu »

