Ustawienia wirnika TP-Link TL-WR945N
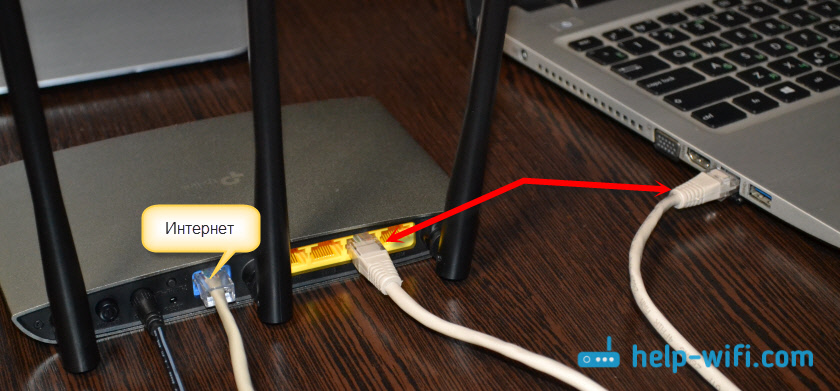
- 5049
- 695
- Gracja Piekarski
Ustawienia wirnika TP-Link TL-WR945N
Pomimo faktu, że dzięki routerowi TP-Link TL-WR945N uwzględniono szczegółowy przewodnik ze zdjęciami, a sam proces ustawiania jest bardzo prosty i nie różni się od innych urządzeń od TP-Link, nadal postanowiłem napisać małe instrukcje dla Konfiguracja ten router. Przynajmniej, abyś mógł zadawać pytania w komentarzach do tego artykułu lub powiedzieć nam coś interesującego o TL-WR945N.
Jeśli tylko wybierzesz router dla siebie, polecam przeczytanie mojej recenzji routera TP-Link TL-WR945N. Tam opowiedziałem trochę o cechach technicznych tego routera i jego możliwościach. I oczywiście o jego wrażeniach z wyglądu i metalowego korpusu, w którym powstaje ten router.
Ale jeśli poszedłeś na tę stronę, najprawdopodobniej kupiłeś już ten router i chcesz go skonfigurować szybciej. A może już się skonfigurowali, ale mieli problem. Teraz to wymyślymy. W każdym razie prawdopodobnie udało ci się już ocenić, jak piękne i niezwykłe jest. Następnie możesz zostawić recenzję w komentarzach 🙂
Najpierw musimy wszystko podłączyć. Procedura jest standardem. Podłącz adapter zasilania do routera i dołącz go do gniazdka. Następnie podłączamy port dostawcy lub modem ADSL w WAN. Cóż, łączymy się z routerem z naszego urządzenia. Jeśli to możliwe, lepiej będzie podłączyć się za pomocą kabla sieciowego. Jeśli masz laptopa z LAN lub PC.
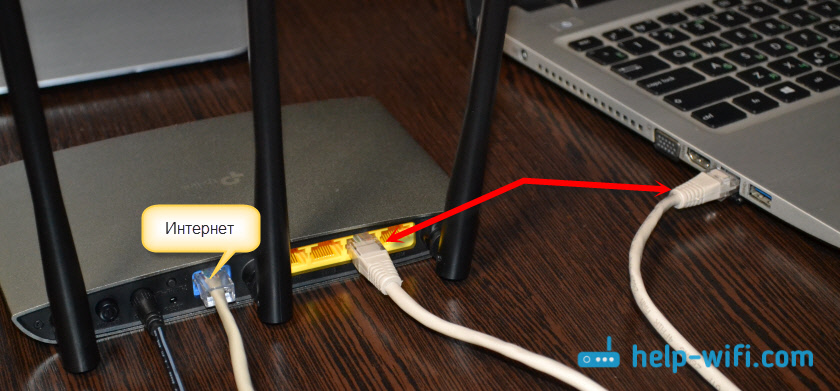
Lub zainstaluj połączenie Wi-Fi. Nazwa fabryczna sieci Wi-Fi (SSID) i hasło fabryczne (hasło/hasło bezprzewodowe) są wskazane na karcie w pobliżu routera. Istnieje również adres do wprowadzenia ustawień, hasła/logowania, adresu MAC, sprzętu itp. D.
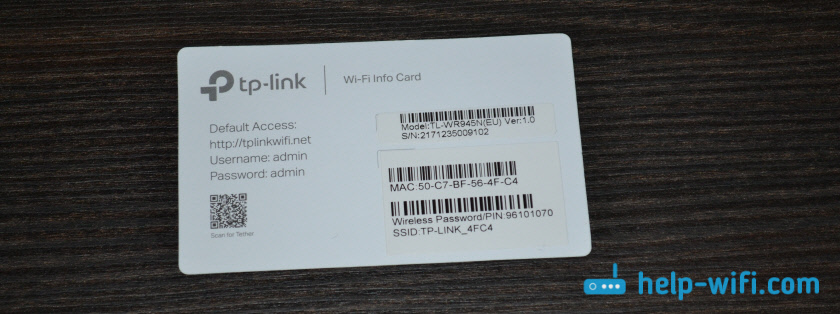
To bardzo przydatne informacje. Nie trać tej karty.
Po połączeniu możesz przejść do ustawienia.
Wejście do interfejsu internetowego i ustawienie TP-Link TL-WR945N
Notatka:
Jeśli router został już skonfigurowany lub próbowało go skonfigurować, lepiej jest resetować. Aby przywrócić ustawienia fabryczne. Aby to zrobić, musisz zamknąć przycisk resetowania przez około 10 sekund.
Wskaźnik rozświetli się niebieski, a następnie żółty (lub odwrotnie), a router ponownie uruchomi się. Jeśli po połączeniu (i po załadowaniu, który trwa 15 sekund), wskaźnik routera pali się niebieski, oznacza to, że Internet już pracuje przez router i tylko musisz skonfigurować sieć Wi-Fi sieci Wi-Fi.

Najprawdopodobniej Twój dostawca używa rodzaju dynamicznego IP połączenia.
Aby otworzyć ustawienia routera TL-WR945N, musisz przejść do przeglądarki http: // tplinkwifi.Internet i wskaż logowanie i hasło (administrator i administrator). Bardziej szczegółowe instrukcje: TpLinkwifi.Net - Wejście do ustawień routera. Jeśli nie przejdziesz do ustawień, spróbuj przejść do adresu 192.168.0.1. A jeśli nie ma dostępu do adresu IP, zobacz artykuł: Nie ma połączenia i dostępu do 192.168.1.1 i 192.168.0.1.
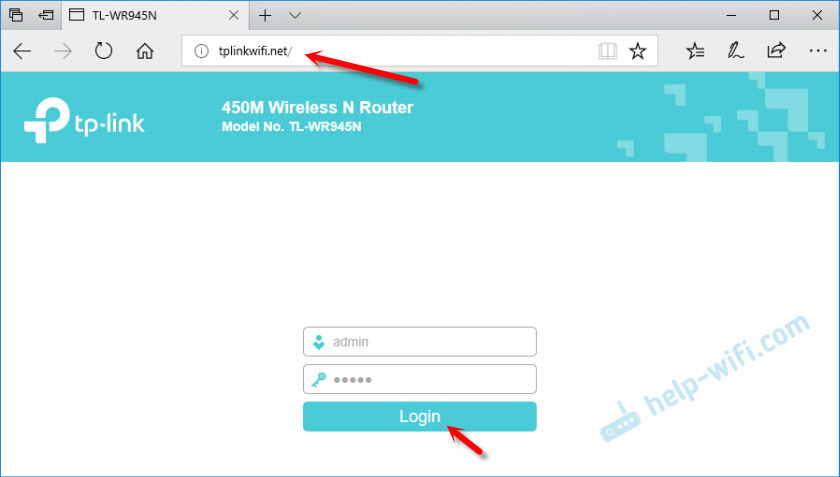
Szybkie ustawienia Master natychmiast się otworzy. Możesz spróbować skonfigurować router z nim lub zamknąć go, naciskając „wyjście” i samodzielnie skonfigurować wszystko.
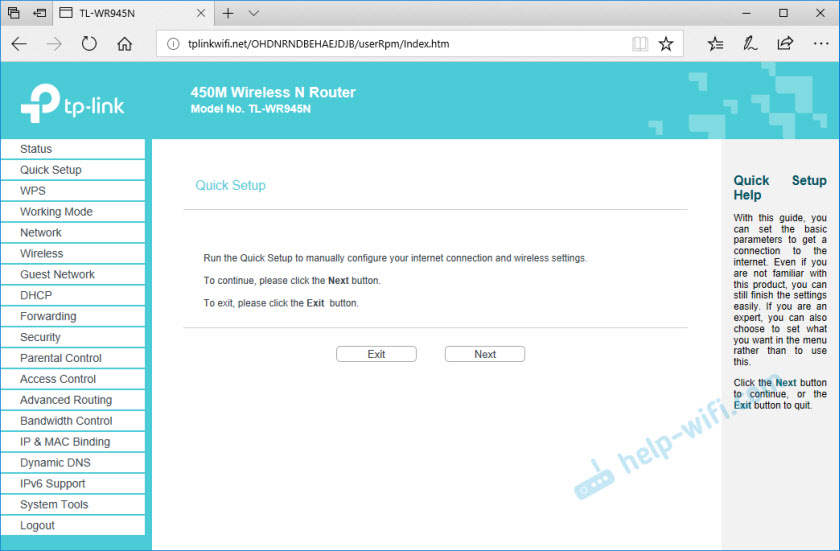
Najpierw musimy skonfigurować połączenie internetowe. Jeśli nie został jeszcze zainstalowany. Napisałem już powyżej, jeśli kabel od dostawcy jest podłączony do routera, wskaźnik spala niebieski, Internet działa, a następnie możesz natychmiast przejść do ustawienia sieci Wi-Fi.
Ustawienie połączenia internetowego
Aby nasz router mógł połączyć się z Internetem, musisz ustawić wszystkie parametry w sekcji „Sieć” - „WAN”. Konieczne jest wybranie typu połączenia (dynamiczny IP, statyczny IP, PPPoE, L2TP, PPTP) i już w zależności od typu połączenia Określ parametry (nazwa użytkownika, hasło, adres serwera, ustawienia IP).
Na przykład PPPOE:
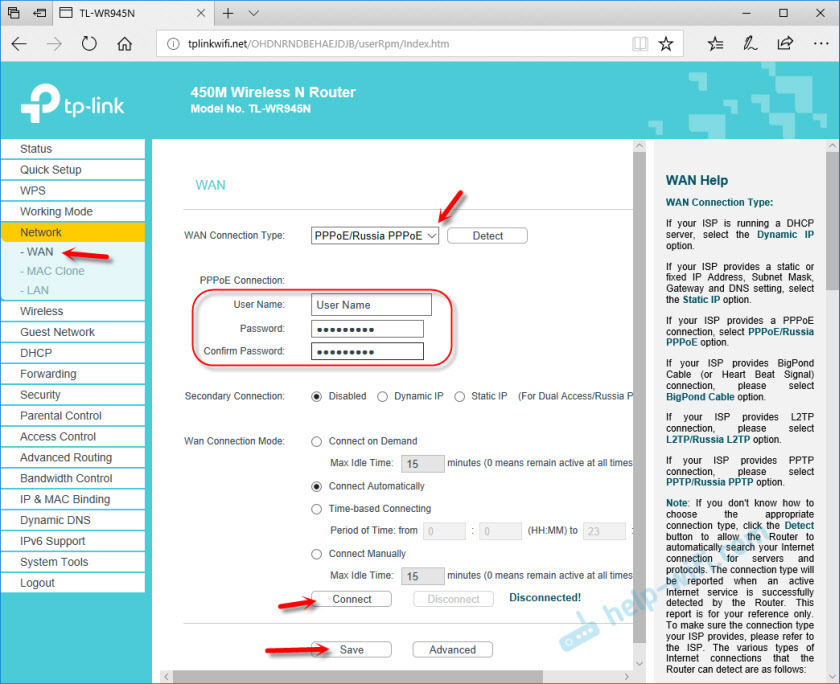
Ważny! Jeśli nieprawidłowo wskażesz parametry, router nie będzie mógł połączyć się z Internetem i rozpowszechniać. Wszystkie ustawienia, które należy wskazać w sekcji „WAN”, mogą być wyjaśnione przez dostawcę.
Wskaźnik na przednim panelu TL-WR945N powinien spalić niebieski.
Ustawienie sieci Wi-Fi i hasła na TL-WR945N
Otwarcie sekcji „Wireless” (ustawienia bezprzewodowe). W polu „Nazwa sieci bezprzewodowej” przepisujemy nazwę naszej sieci Wi-Fi i zapisujemy ustawienia.
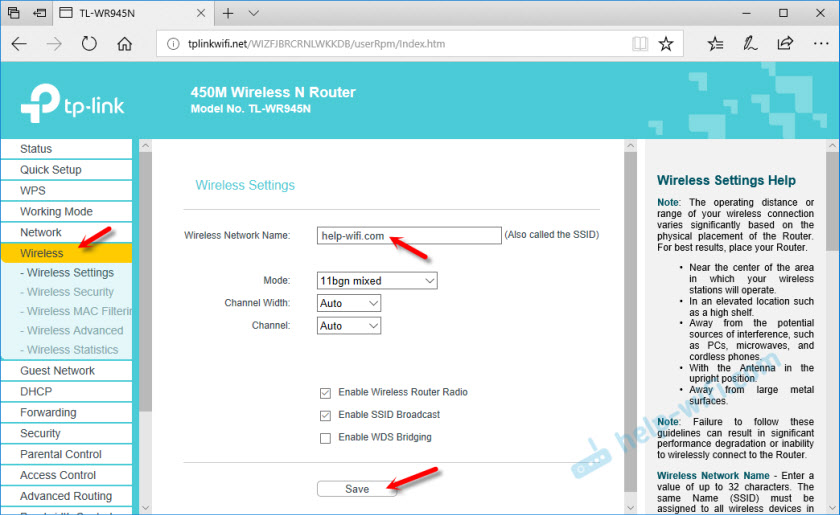
Następnie otwieramy sekcję „Bezpieczeństwo bezprzewodowe”, a w polu „Hasło bezprzewodowe” wskazują hasło, które chroni twoją sieć bezprzewodową. Powinien składać się z co najmniej 8 znaków.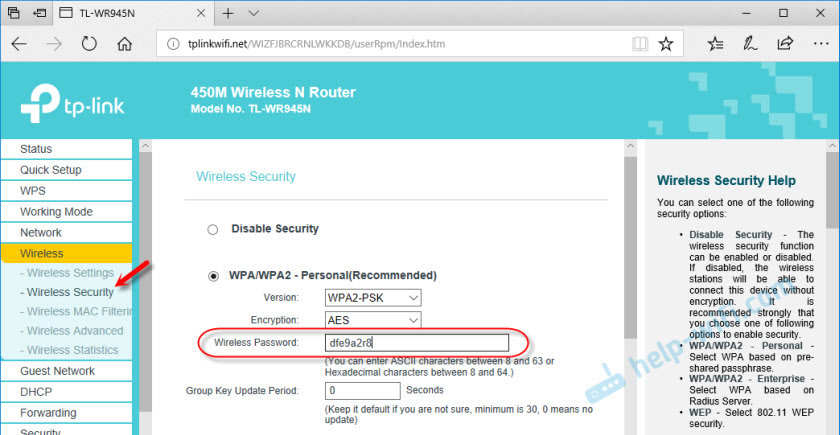
Zapisz hasło, aby nie zapomnieć. Zapisz ustawienia.
Chronimy interfejs internetowy
Konieczne jest zmiana hasła do fabryki administratora, aby nikt oprócz otworzył ustawienia routera (ale nie jest to konieczne).
Możesz to zmienić w sekcji „Narzędzia systemowe” - „hasło”.
Wystarczy określić stare logowanie/hasło i nowe. Zmieniłem tylko hasło. Nazwa użytkownika została pozostawiona przez administratora.
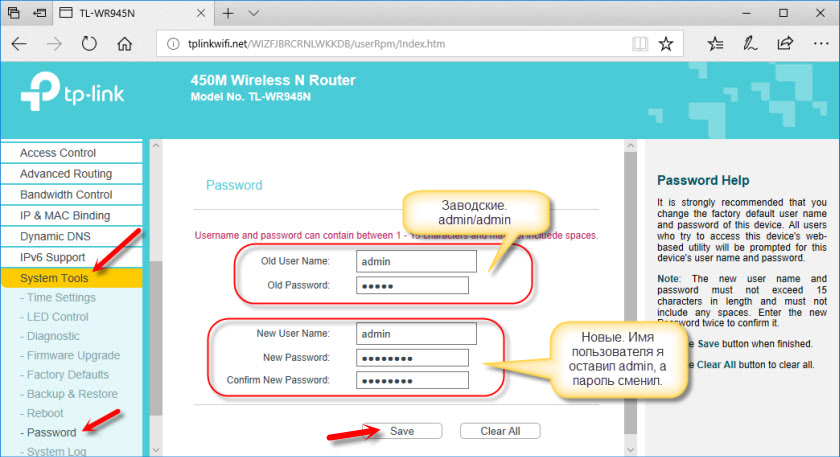
Jeśli zapomnisz hasła, będziesz musiał zresetować ustawienia, aby przejść do panelu sterowania. Więc lepiej jest gdzieś to napisać.
- « Dostęp do dysku USB routera Xiaomi Mini WIFI
- Ustawienia Huawei EC 5321U-1/2. Router Wi-Fi z Intertelecom »

