Strojenie wirnika Zyxel Keenetyczne dla Beeline

- 2827
- 816
- Klara Kopeć

Router Wi-Fi Zyxel Keenetyczny giga
W tej instrukcji postaram się szczegółowo opisać proces konfigurowania routerów Wi-Fi z linii Zyxel Keenetic do pracy z domowym Internetem z Beeline. Ustawienia keenetycznego lite, gigi i 4G są przeprowadzane w ten sam sposób dla tego dostawcy, więc niezależnie od tego, który z wzorów routera, ta instrukcja powinna być przydatna.
Przygotowanie do konfigurowania i podłączania routera
Zanim zaczniesz konfigurować router bezprzewodowy, polecam wykonać następujące czynności:
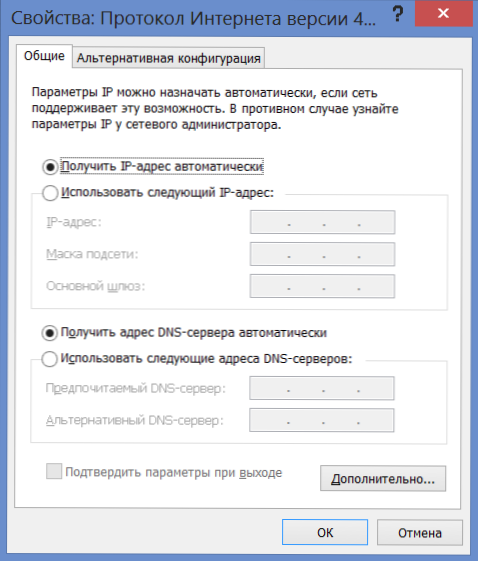
Parametry LAN przed ustawieniem routera
- W systemie Windows 7 i Windows 8 przejdź do „Panel sterowania” - „Sieci i ogólne centrum zarządzania dostępem”, wybierz „Zmiana parametrów adaptera” po lewej stronie, a następnie kliknij ikonę podłączania w sieci lokalnej i kliknij W pozycji menu kontekstowego „Właściwości”. Na liście komponentów sieciowych wybierz „Protokół wewnętrzny w wersji 4” i ponownie kliknij właściwości. Upewnij się, że jest on ustalany w parametrach: „Odbierz adres IP automatycznie” i „Automatycznie odbieraj adres serwera DNS”. Jeśli nie, odpowiednio ustaw pola i zapisz ustawienia. W systemie Windows XP to samo należy wykonać w „Panel sterowania” - „połączenie sieciowe”
- Jeśli wcześniej próbowałeś ustawić ten router, ale bezskutecznie lub przyniósł go z innego mieszkania lub kupił go b.u., Polecam wstępnie resetowanie ustawień na fabryce dla tego, naciśnij i przytrzymaj przycisk resetowania z tyłu urządzenia przez 10-15 sekund (router powinien być zawarty w gniazdku), a następnie zwolnić przycisk i poczekać minutę lub dwie.
Połączenie routera Keenetycznego Zyxel do późniejszej konfiguracji jest następujące:
- Podłącz kabel Beeline Providera do portu podpisanego przez WAN
- Połącz jeden z portów LAN na routerze z podłączonym kablem do złącza karty sieciowej komputerowej
- Włącz router w ujściu

Ważna uwaga: Od tego momentu iw przyszłości połączenie Beeline na samym komputerze, jeśli w ogóle, należy odłączyć. T.mi. Odtąd będzie zainstalowany przez sam router, a nie komputer. Zaakceptuj to zgodnie z podaniem i nie włącz Beeline na komputerze - zbyt często problemy z konfiguracją routera wi -fi powstają dla użytkowników z tego powodu.
Konfiguracja połączenia L2TP dla Beeline
Uruchom dowolną przeglądarkę internetową z podłączonym routerem i wejdź do linii adresowej: 192.168.1.1, na żądanie logowania i hasła, wprowadź standardowe dane dla routerów Zyxel Keenetic: Login - Admin; Hasło - 1234. Po wprowadzeniu tych danych znajdziesz się na stronie głównej Keenetyczne ustawienia Zyxel.
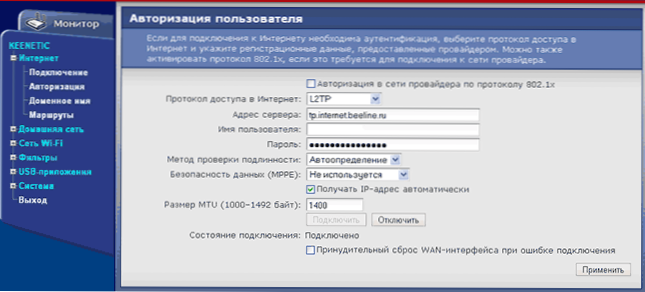
Połączenie z Beeline
Po lewej stronie w sekcji „Internet” wybierz element „Autoryzacja”, gdzie należy wskazać następujące dane:
- Protokół dostępu do Internetu - L2TP
- Adres serwera: TP.Internet.Linia powietrzna.ru
- Nazwa użytkownika i hasło - logowanie i hasło podane Ci Beeline
- Pozostałe parametry można pozostawić bez zmiany.
- Kliknij „Zastosuj”
Po tych działaniach router powinien niezależnie ustanowić połączenie internetowe, a jeśli nie zapomniałeś o mojej radzie, zachowaj połączenie na samym komputerze, możesz już sprawdzić, czy strony są otwarte w osobnej karcie przeglądarki. Następnym krokiem jest skonfigurowanie sieci WI -FI.
Ustawienie sieci bezprzewodowej, instalowanie hasła na Wi-Fi
Aby wygodnie korzystać z sieci bezprzewodowej dystrybuowanej przez Zyxel Keenetic, zaleca się ustawienie nazwy punktu dostępu Wi-Fi (SSID) i hasła dla tej sieci, aby sąsiedzi nie korzystały z Internetu za darmo, zmniejszając w ten sposób prędkość dostępu do niego.
W menu Ustawienia Keenetyczne Zyxel w sekcji „Wi-Fi” wybierz element „Połączenie” i wskazuj żądaną nazwę sieci bezprzewodowej, symbole łacińskie. Według tej nazwy możesz odróżnić swoją sieć od wszystkich innych, którzy mogą „zobaczyć” różne urządzenia bezprzewodowe.
Zapisujemy ustawienia i przechodzimy do punktu „bezpieczeństwa”, zalecane są następujące ustawienia zabezpieczeń bezprzewodowych tutaj:
- Autentyczność Check-WPA-PSK/WPA2-PSK
- Nie zmieniamy reszty parametrów
- Hasło - dowolne co najmniej 8 znaków łaciny i liczb
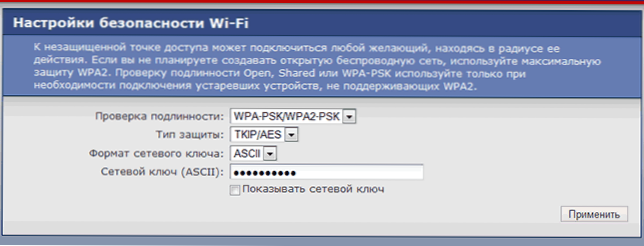
Instalacja hasła na Wi-Fi
Zapisujemy ustawienia.
To wszystko, jeśli wszystkie działania zostały wykonane poprawnie, teraz możesz połączyć się z punktem dostępu Wi-Fi z laptopa, smartfona lub tabletu i wygodnie korzystać z Internetu z dowolnego miejsca w mieszkaniu lub biurze.
Jeśli z jakiegoś powodu, po ustawieniach, dostęp do Internetu jest nieobecny, spróbuj użyć artykułu o typowych problemach i błędach podczas konfigurowania routera Wi-Fi pod tym linkiem.

