Ustawienia wirnika TP-Link TL-WR841N. Połączenie, ustawienie internetowe i Wi-Fi

- 3312
- 882
- Tacjana Bartosik
Ustawienia wirnika TP-Link TL-WR841N. Połączenie, ustawienie internetowe i Wi-Fi
Cześć! Teraz połączymy i skonfigurujemy router Wi-Fi TP-Link TL-WR841N. Jeśli masz model TL-WR841nd, ta instrukcja zrobi to samo. Rozważ całkowicie cały proces łączenia routera, ustawiania Internetu, sieci Wi-Fi i hasła konfigurowania sieci Wi-Fi.
Wszystko to jest ze zdjęciem i szczegółowym opisem. Więc problemy z konfiguracją routera TP-Link TL-WR841N nie powinny mieć. Po prostu postępuj zgodnie z instrukcjami.

Kilka słów o TP-Link TL-WR841N (TL-WR841ND). Bardzo udany model routera Wi-Fi, który jest bardzo popularny. Rzeczywiście, udany model z doskonałym stosunkiem ceny/jakości. Wydaje mi się, że w przypadku użytku domowego nie można znaleźć niezapisanego użytkownika najlepszego routera. Ja sam, w praktyce sprawdziłem pracę TP-Link TL-WR841N. Od ponad pięciu lat pracuje dobrze, daje Wi-Fi dużą liczbę urządzeń. Działa bardzo stabilnie, nawet nie pamiętam, że internet zniknie na nim lub coś innego. Na tej stronie możesz przeczytać więcej o TP-Link TL-WR841N. Tam znajdziesz małą recenzję i moją recenzję.
Jeśli już kupiłeś ten router, przejdź do ustawienia. Zróbmy wszystko zgodnie z tym schematem:
- Połączenie routera TP-Link TL-WR841N.
- Konfigurowanie połączenia internetowego (WAN).
- Ustawienie sieci Wi-Fi na TL-WR841N.
- Hasło ustawiające sieć Wi-Fi.
- Zmiana hasła administratora, która chroni ustawienia routera.
Połączenie TP-Link TL-WR841N
Podłącz adapter zasilania do routera i dołącz go do wylotu. Jeśli wskaźniki na routerze się nie zapaliły, włącz przycisk zasilania, który znajduje się na tylnym panelu.
Jeśli skonfigurujesz router kablowy (który jest wliczony), podłączając go do komputera lub laptopa, a następnie weź kabel sieciowy i podłącz komputer z routerem. Na routerze podłączamy kabel do złącza LAN (w jednym z 4):

Drugi koniec kabla sieciowego na komputerze jest podłączony do złącza karty sieciowej:

Ponadto, do routera, w złączu WAN (jest niebieski), musisz podłączyć kabel dostawcy Internetu lub z modemu ADSL.

Połączenie i ustawienia za pośrednictwem sieci Wi-Fi
Jeśli chcesz skonfigurować router Wi-Fi, a nie podczas łączenia się przez kabel, wystarczy, aby połączyć się z siecią Wi-Fi, która pojawi się natychmiast po obróceniu zasilania na router TP-Link TL-WR841N NA. Sieć będzie miała standardową nazwę (coś takiego: „TP-Link_084313”) i nie będzie chroniona.
Możesz nawet połączyć się z tą siecią z tabletu lub telefonu i skonfigurować router bez komputera.
Uwzględniono w TL-WR841N, prawdopodobnie znalazłeś płytę. Istnieje narzędzie do konfigurowania routera. Tak więc skonfigurujemy bez dysku za pośrednictwem interfejsu internetowego routera. W tych instrukcjach dysk nie przyda się. Jeśli chcesz skonfigurować narzędzie z dysku, możesz to zrobić zgodnie z tymi instrukcjami.
Internet musi być podłączony do routera. Oraz komputer, tablet, laptop itp. D. należy podłączyć do TP-link za pomocą kabla lub Wi-Fi. Moc routera musi być uwzględniona. Jeśli wszystko jest gotowe, możesz przejść do ustawienia.
Ustawienia wirnika TP-Link TL-WR841N
Musimy przejść do ustawień routera TL-WR841N. Aby to zrobić, na komputerze, do którego jest podłączony, otwórz dowolną przeglądarkę i przejdź do wiersza adresu na adres 192.168.1.1, Lub 192.168.0.1. Nazwa użytkownika i żądanie hasła powinny pojawić się. Wskazać Admin I Admin (Standardowe hasło i nazwa użytkownika). Nawiasem mówiąc, informacje te są wskazane z dolnej części routa na naklejce. Na wszelki wypadek szczegółowe instrukcje dotyczące wejścia do ustawień w TP-Link.
Ustawienia routera zostaną otwarte.
Jeśli chcesz, możesz zaktualizować oprogramowanie układowe na TL-WR841N. Możesz to zrobić po ustawieniu. Lub wcale nie aktualizuj.
Może się zdarzyć, że ustawienia w 192.168.1.1 nie otwieraj się, bo inaczej hasło administracyjne nie zadziała, a nie będziesz w stanie przejść do ustawień. W takim przypadku musisz zresetować ustawienia w router TP-Link TL-WR841N. Z tyłu routera znajduje się przycisk resetowania, kliknij go za pomocą czegoś ostrego i przytrzymaj 10 sekund. Moc routera musi być uwzględniona. Wskaźniki na panelu przednim powinny być oświetlone, a router ponownie uruchom. Reset ustawień można zrobić to samo, jeśli już próbowałeś coś skonfigurować, ale nic się nie wydarzyło. Ustawienia upuszczamy do fabryki i próbujemy ponownie skonfigurować router.
Ustawienie internetowe (WAN)
Najważniejsze jest skonfigurowanie routera do pracy z dostawcą Internetu. Jeśli to nie zostanie zrobione lub zrób to źle, Internet nie będzie działał przez router. Pojawi się sieć Wi-Fi, ale bez dostępu do Internetu.
W ustawieniach przejdź do zakładki Sieć - blady. Jesteśmy na liście upadku WAN typ połączenia Musisz wybrać rodzaj połączenia, którego korzysta Twój dostawca Internetu. Może to być: dynamiczne IP, statyczne IP, PPPOE, L2TP lub PPTP. Na przykład mam dynamiczny IP (dynamiczny IP), więc wybrałem to. Aby zapisać ustawienia, naciśnij przycisk Ratować.
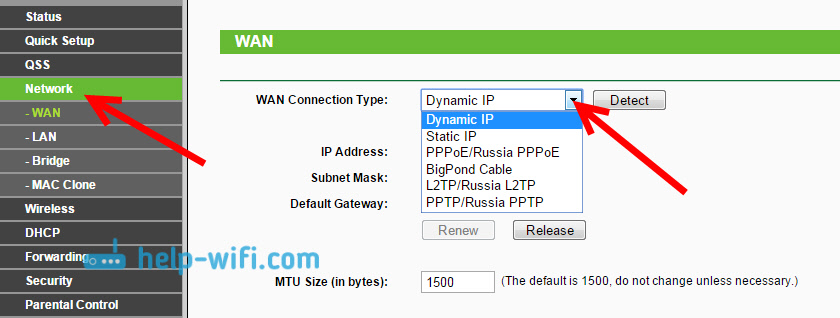
Jeśli masz dynamiczny adres IP, nie musisz ustawiać żadnych parametrów. Wybierz, zapisz, a router zaczyna dystrybuować Internet.
Ustawienia PPPOE, L2TP i PPTP
Jeśli dostawca używa jednej z powyższych metod połączenia, wybierz odpowiednią i ustaw niezbędne parametry, które dostawca powinien podać: Nazwa użytkownika, hasło, adres IP. To już zależy od rodzaju wybranego połączenia i dostawcy.
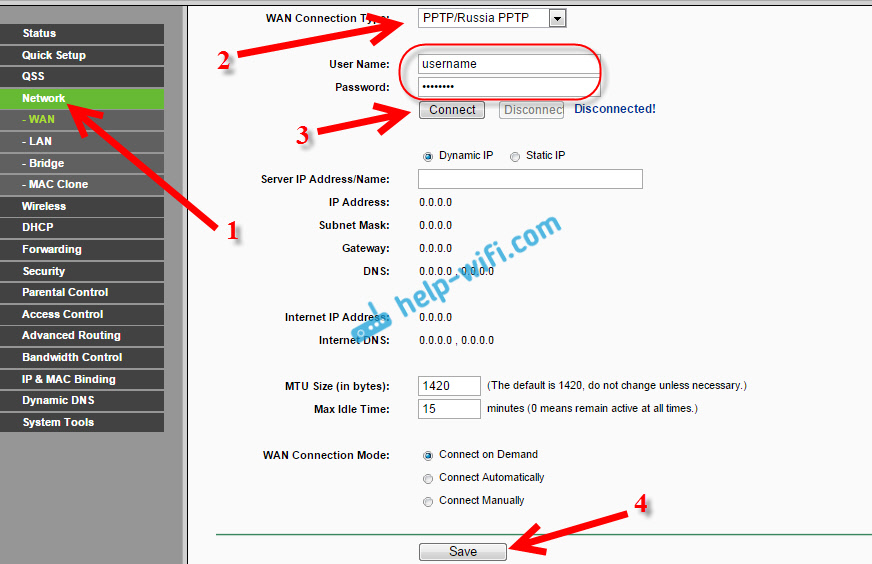
Najważniejszą rzeczą, którą należy osiągnąć w ustawieniach na tej stronie, jest to, że Internet za pośrednictwem zarobionego routera. Jeśli Internet działa, kliknij przycisk Ratować, I kontynuujemy. Jeśli nie możesz skonfigurować, zadzwoń do dostawcy Internetu i sprawdź z nim wszystkie dane niezbędne do skonfigurowania routera.
Jeśli Twój komputer ma dostrojone połączenie internetowe o wysokiej prędkości, nie potrzebujemy już go. Nie musisz go uruchamiać. Teraz będziemy uruchomić takie połączenie. Wystarczy poprawić go poprawnie.
Może to być również takie, że dostawca dokonuje wiązania na adresu MAC (musisz sprawdzić z dostawcą), w którym to przypadku możesz sklonować komputer Mac w ustawieniach routera, w sieci Clone Mac - Mac Clone - MAC Clone. Lub tam możesz zmienić adres MAC routera.
Jeśli jednak nie uda mu się zrobić router z dostawcą, być może artykuł przyda się: podczas konfigurowania routera pisze „bez dostępu do Internetu” lub „ograniczona”.
A jeśli router już połączył się z dostawcą i dystrybuuje Internet, możesz kontynuować konfigurację.
Ustawienie sieci Wi-Fi i instalacja hasła na router TP-Link TL-WR841N
Aby skonfigurować Wi-Fi, musisz otworzyć kartę na stronie Ustawienia Bezprzewodowy - ustawienia bezprzewodowe. Na tej stronie potrzebujemy w terenie Nazwa sieci bezprzewodowej Przyjdź i napisz nazwę swojej sieci Wi-Fi oraz w menu rozwijanym Region Wybierz kraj, w którym mieszkasz. Reszta ustawień, zostaw to jak na moim zrzucie ekranu poniżej.
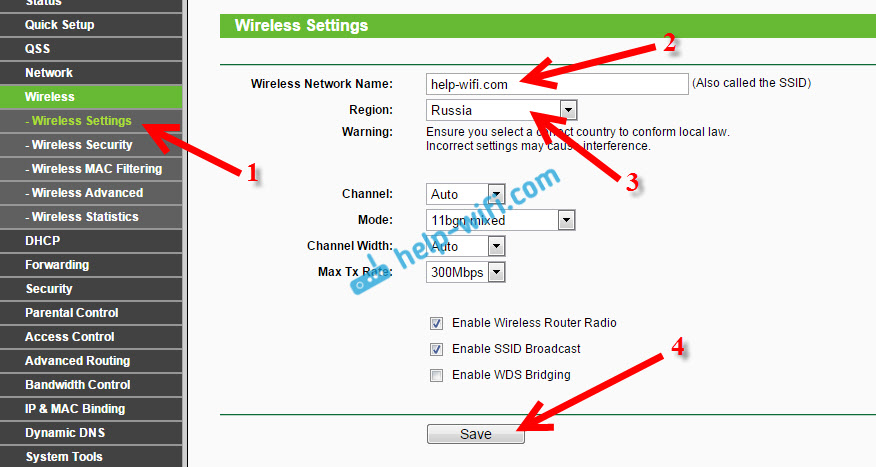
Nie zapomnij zapisać ustawień, klikając przycisk Ratować.
Aby chronić naszą sieć bezprzewodową za pomocą hasła, przejdź do zakładki Bezprzewodowy - Ochrona bezprzewodowa. Tam musisz podkreślić rodzaj bezpieczeństwa WPA/WPA2 - Personal.
W polu Hasło PSK Wynaleź i zapisz hasło, które chroni twoją sieć Wi-Fi. W tym artykule możesz przeczytać więcej o zainstalowaniu hasła na router TL-WR841N.
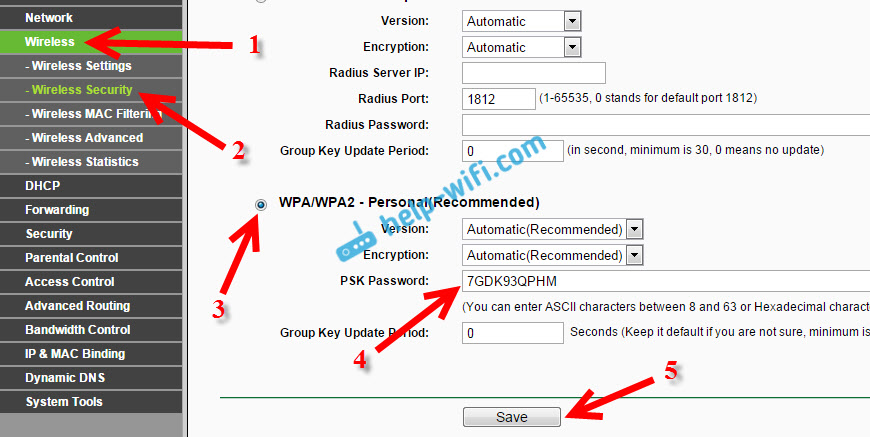
Zapisz ustawienia, naciskając przycisk Ratować.
Zmiana hasła administratora. Chroń ustawienia routera
Napisałem już w osobnym artykule na temat zmiany standardowego administratora hasła w ustawieniach routera. Pozwól nam, gdy jesteśmy w ustawieniach TP-Link TL-WR841N, natychmiast zmieni hasło, które służy do ochrony strony za pomocą ustawień. Aby każdy, kto połączy się z twoją siecią, nie był w stanie wprowadzić ustawień routera i je zmienić.
Otwórz kartę Narzędzia systemowe - Hasło. Wskaż najpierw starą nazwę użytkownika i hasło (domyślnie - admin). Następnie poniżej wskazuj nową nazwę użytkownika (możesz opuścić administrator) i nowe hasło. Radzę gdzieś nagrać to hasło, abyś nie zapomniał. Zapisz ustawienia za pomocą przycisku Ratować.
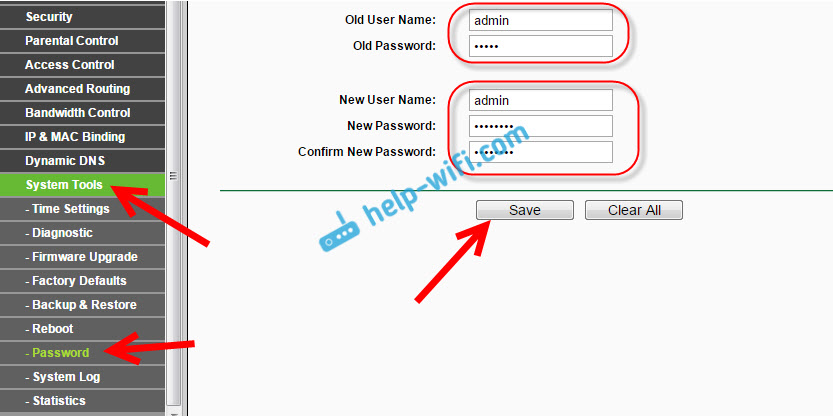
To wszystko, ustawienie routera TP-Link TL-WR841N jest zakończone. Pozostaje tylko po to, aby ponownie uruchomić router. Można to zrobić przy wyłączaniu/włączaniu mocy lub z ustawień. Na zakładce Narzędzia systemowe - Ponowne uruchomienie, Musisz kliknąć przycisk Ponownego uruchomienia.
Po skonfigurowaniu i ponownym uruchomieniu pojawi się sieć Wi-Fi z nazwą, którą zainstalowaliśmy w procesie ustawień. Aby połączyć się z siecią bezprzewodową, użyj hasła, które również zainstalowaliśmy podczas konfigurowania routera.
Możesz już podłączyć swoje urządzenia z routerem. Jeśli skonfigurujesz kabel, ale chcesz podłączyć się przez Wi-Fi, laptop można wyłączyć z routera i podłącza się za pośrednictwem sieci bezprzewodowej.
Zostawię kolejny link do artykułu z rozwiązaniem popularnego problemu, którego mam nadzieję, że nie spotkałeś - „bez dostępu do Internetu” w systemie Windows 7, a „Połączenie jest ograniczone” w systemie Windows 10.
Możesz zostawić swoje recenzje i pytania w komentarzach!
- « Jak zrobić sieć Wi-Fi niewidzialnego na router TP-Link?
- Philips TVs w Android TV Review i mojej recenzji »

