ASUS RT-N10P Ustawienia wirnika Beeline

- 3517
- 726
- Pani Patrycjusz Sokołowski
Wraz z początkiem jednej z najnowszych modyfikacji routera Wi-Fi z nowym oprogramowaniem układowym, coraz częściej musisz odpowiedzieć na pytanie, jak skonfigurować ASUS RT-N10P, chociaż wydaje się, że nie ma specjalnych Różnice w podstawowych ustawieniach z poprzednich wersji, pomimo nowego interfejsu internetowego, nie.
Ale być może wydaje mi się, że wszystko jest takie proste, dlatego napiszę szczegółowy przewodnik ustawienia ASUS RT-N10P dla dostawcy Internetu Beeline. Cm. Konfigurowanie routera - wszystkie instrukcje i rozwiązania problemów.
Połączenie routera
Po pierwsze, powinieneś poprawnie połączyć router, myślę, że nie będzie tu żadnych problemów, ale mimo to zwrócę na to uwagę.
- Do portu Internetu na routerze (niebieski, oddzielnie od 4 innych) Podłącz kabel Beeline.
- Podłącz jeden z pozostałych portów za pomocą kabla sieciowego do portu karty sieciowej komputera, z którego zostanie wykonana konfiguracja. Możesz skonfigurować ASUS RT-N10P bez połączenia przewodowego, ale lepiej jest wykonać wszystkie początkowe działania według przewodów, będzie wygodniejsze.

Polecam również wprowadzenie właściwości Ethernet na komputerze i sprawdzę, czy protokół IPv4 jest zainstalowany w właściwościach adresu IP i adresach DNS. Jeśli nie, odpowiednio zmień parametry.
Uwaga: Przed przejściem do kolejnych kroków w celu skonfigurowania routera odłącz połączenie Beeline L2TP na komputerze i nie podłącz go (nawet po zakończeniu ustawienia), w przeciwnym razie zapytasz pytanie, dlaczego Internet pracuje na komputerze, a witryny nie otwierają się przez telefon i laptop.
Konfigurowanie połączenia L2TP Beeline w nowym interfejsie internetowym routera ASUS RT-N10P
Po zakończeniu wszystkich działań opisanych powyżej uruchom dowolną przeglądarkę internetową i wprowadź 192 w pasku adresu.168.1.1, a na żądanie logowania i hasła należy odpowiednio wprowadzić standardowy login i hasło ASUS RT -N10P - Administrator i administrator. Te adres i hasło są również wskazane na naklejce, która znajduje się na dole urządzenia.
Po pierwszym wejściu przejdziesz na stronę ustawienia Internetu. Jeśli wcześniej bezskutecznie próbowałeś skonfigurować router, nie otworzy się mistrz, ale strona główna ustawień routera (która wyświetla kartę sieciową). Najpierw opiszę, jak skonfigurować ASUS RT -N10p dla Beeline w pierwszym przypadku, a następnie w drugim.
Korzystanie z szybkiego mistrza ustawienia internetowego na router ASUS
Kliknij przycisk „GO”, znajdujący się poniżej opisu modelu routera.
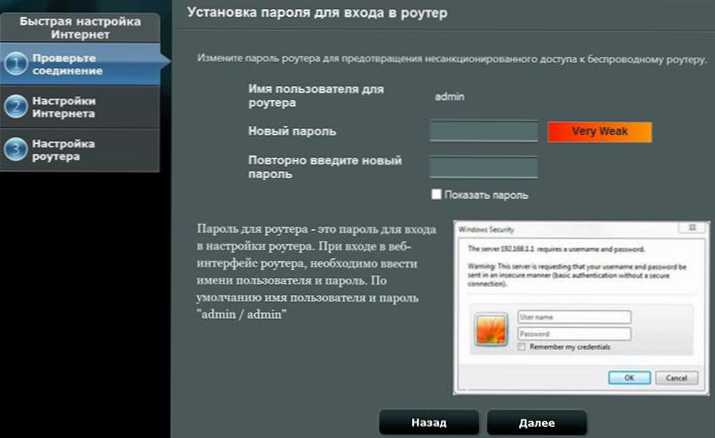
Następna strona zostanie zaproponowana, aby ustawić nowe hasło do wprowadzenia ustawień ASUS RT -N10P - ustaw hasło i zapamiętaj je na przyszłość. Pamiętaj, że to nie jest to samo hasło, które jest potrzebne do połączenia Wi-Fi. Kliknij Następny".
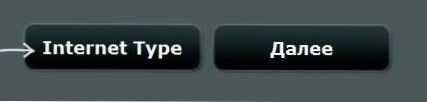
Proces określania rodzaju połączenia rozpocznie się i najprawdopodobniej dla Beeline zostanie zdefiniowany jako „dynamiczny adres IP”, który nie jest taki. Dlatego kliknij przycisk „Typ Internetu” (typ połączenia) i wybierz typ połączenia „L2TP”, zapisz dokonany wybór i kliknij „Dalej”.
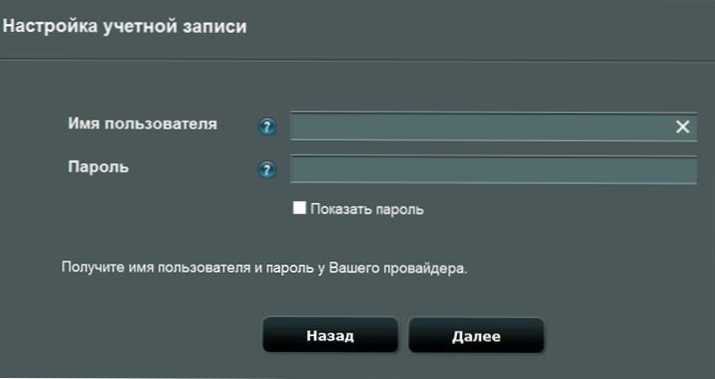
Na stronie „Ustawienia konta” Wprowadź nazwę logowania Beelin „Użytkownik” (zaczyna się od 089), a w polu - odpowiadające hasło z Internetu. Po naciśnięciu przycisku „Następny” definicja typu połączenia zostanie uruchomiona ponownie (nie zapomnij, Beeline L2TP na komputerze powinien zostać wyłączony), a jeśli wszyscy wprowadzisz go poprawnie, następna strona, którą zobaczysz „Parametry sieci bezprzewodowej”.

Wprowadź nazwę sieci (SSID) to nazwa, w której rozróżniasz swoją sieć od wszystkich innych dostępnych. W polu „Klucz sieciowy” wprowadź hasło Wi-Fi, które powinno składać się z co najmniej 8 znaków. A także w poprzednim przypadku, nie używaj Cyrillica. Naciśnij przycisk „Zastosuj”.
Po udanym zastosowaniu ustawień wyświetlone zostanie status sieci bezprzewodowej, połączenia internetowego i sieci lokalnej. Jeśli nie było błędów, wszystko będzie działać, a teraz Internet będzie dostępny na komputerze, a podczas podłączania laptopa lub smartfona za pośrednictwem Wi-Fi Internet będzie dostępny na nich. Naciśnij „Dalej”, a znajdziesz się na stronie głównej ustawień ASUS RT-N10P. W przyszłości zawsze dojdziesz do tej sekcji, omijając Master (jeśli nie upuścisz routera do ustawień fabrycznych).
Ustawienia połączenia Beeline Ręcznie
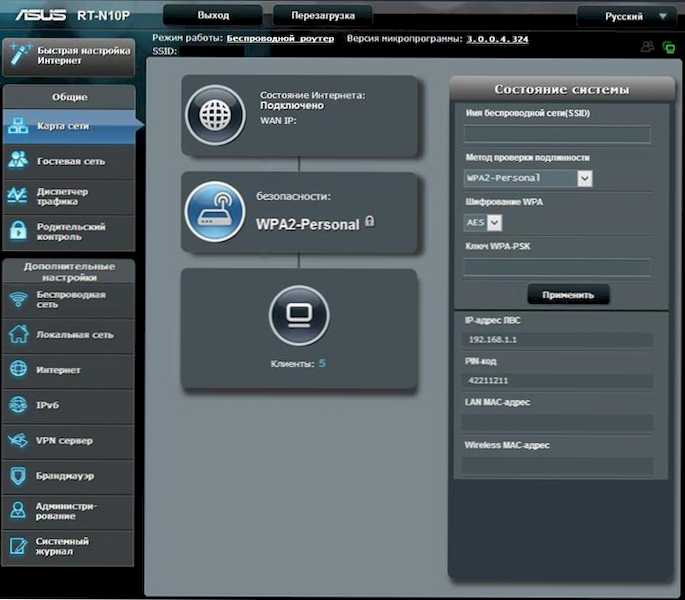
Jeśli zamiast Master ustawienia internetowego, znajdujesz się na stronie strony sieci wirnika, aby skonfigurować połączenie Beeline, kliknij Internet po lewej stronie, w sekcji „Dodatkowe ustawienia” i wskazuj następujące parametry połączenia:
- Typ Wan -Divorce - L2TP
- Uzyskaj adres IP automatycznie i automatycznie podłącz się do DNS - tak
- Nazwa użytkownika i hasło - logowanie i hasło dla Internetu Beeline
- Serwer VPN - TP.Internet.Linia powietrzna.ru
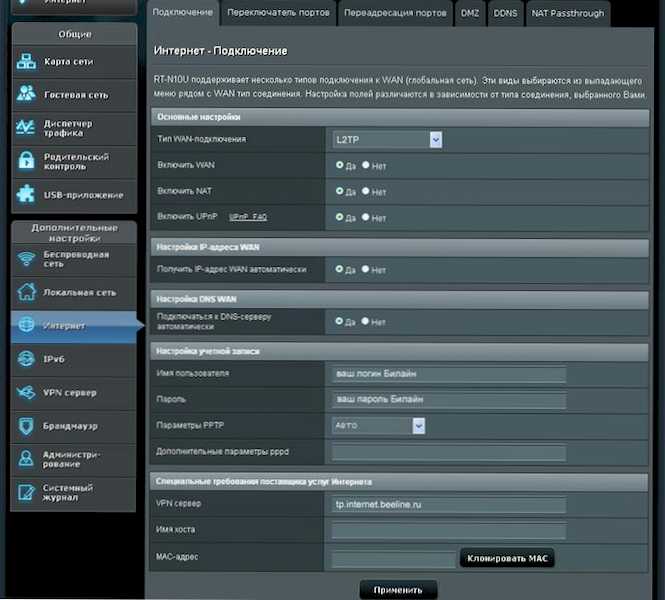
Pozostałe parametry zwykle nie są wymagane. Kliknij „Zastosuj”.

Możesz skonfigurować sieć bezprzewodową SSID i hasło Wi-Fi bezpośrednio ze strony głównej ASUS RT-N10P, po prawej stronie, pod głównym „statusem systemu”. Użyj następujących wartości:
- Nazwa sieci bezprzewodowej to wygodna nazwa (łacińska i liczby)
- Metoda weryfikacji autentyczności - WPA2 -Personal
- Klucz WPA-PSK-żądane hasło na Wi-Fi (bez cyrylicy).
Naciśnij przycisk „Zastosuj”.
W tej sprawie podstawowe ustawienia routera ASUS RT-N10P są zakończone i możesz wprowadzić Internet zarówno za pośrednictwem połączenia Wi-Fi, jak i przewodowego.
- « Jak oglądać hokej internetowy Rosja Słowacja i inne wydarzenia z Igrzysk Olimpijskich 2014 w Soczi
- Bezpłatny edytor zdjęć i program do tworzenia kolaży Fotor »

