Ustawienie trybu kiosku w systemie Windows

- 2722
- 782
- Tacjana Bartosik
Wraz z nadejściem ósmej i następnie dziesiątej wersji systemu Windows zmieniły się zasady użytkowników. Teraz komputery stały się bardziej spersonalizowane i pracują nad zasadą „One PC - jednego właściciela”, takich jak smartfony. Oczywiście możesz dodać kilka kont, ale wyjście i wejście do nich są dość skomplikowane, a ktoś będzie miał prawa administratora. A jeśli teoretycznie różni ludzie mogą pracować pod jednym konto, to w praktyce pojawiają się problemy z niektórymi aplikacjami (na przykład ze Skype) - wymagają oddzielnych kont dla różnych użytkowników. Każde konto może mieć ograniczone prawa: na przykład tryb kiosku zapewnia gościowi tylko jeden program, którego może użyć, a wybór dostępnego oprogramowania pozostaje za właścicielem.

Dlaczego potrzebujesz trybu kiosku w systemie Windows
Użytkownicy systemu Windows 10 często nawet nie wiedzą o trybie kiosku lub nie rozumieją, dlaczego jest to potrzebne - w końcu zapewnia dostęp tylko do jednej aplikacji. Ale czasami może to być przydatne. Na przykład pozwoliłeś dziecku korzystać z przeglądarki lub gracza, grać w grę, ale nie chcesz, żeby dostał się gdzie indziej. Lub jeśli starsi krewni mają zwyczaj obserwowania prognozy pogody i nic więcej, obecność wielu etykiet może tylko ich pomylić.
Jak włączyć tryb przeciągnięcia
Po ujściu w październiku, które ukazały się w tym roku, zasada połączenia trybu kiosku przeszła pewne zmiany, więc najpierw porozmawiamy o tym, jak zainstalować go w nowej wersji, a potem co zrobić w starym.
- Naciśnij „Start” i ikonę obrazem kół przekładni lub wybierz słowo „parametry” w „Wyszukaj” Windows.

- Znajdź „Konta” - „Family” - „Tun the Kiosk” - „Ograniczony dostęp”.
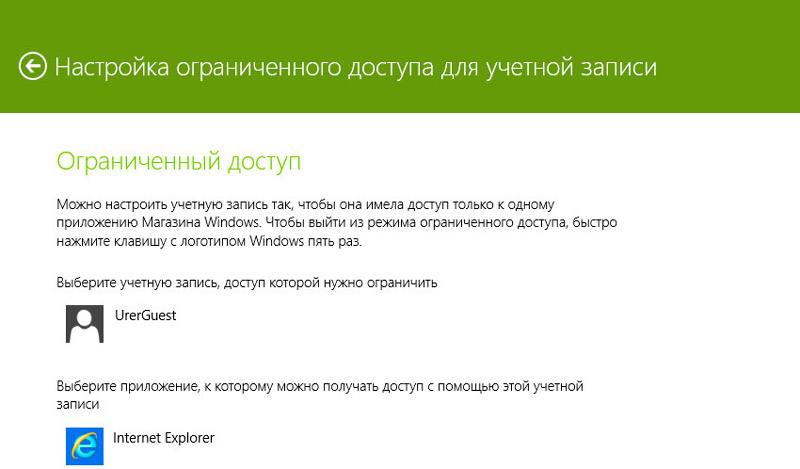
- Wymyśl nazwę użytkownikowi lub użyj istniejącego. Tylko to nie powinno być nowe konto w Microsoft, ale tylko pseudonim dla określonego komputera. Nazywa się to „wpisem lokalnym”, który może mylić każdego przeciętnego użytkownika. Różnica polega na tym, że konto w Microsoft pozwala zapisać wszystkie ustawienia w pamięci wirtualnej, a następnie zastosować je do dowolnego komputera, z którego powstaje wejście, a lokalne nagranie to tylko sposób na zidentyfikowanie komputera lub administratora gościa lub gościa.
- Teraz wskaż program, którego użyje Twój gość. Jeśli masz „Windows 10 Professional”, to najprawdopodobniej możesz wybrać tylko z wstępnej instalacji. W innych zespołach lista zawiera również aplikacje trzecie.
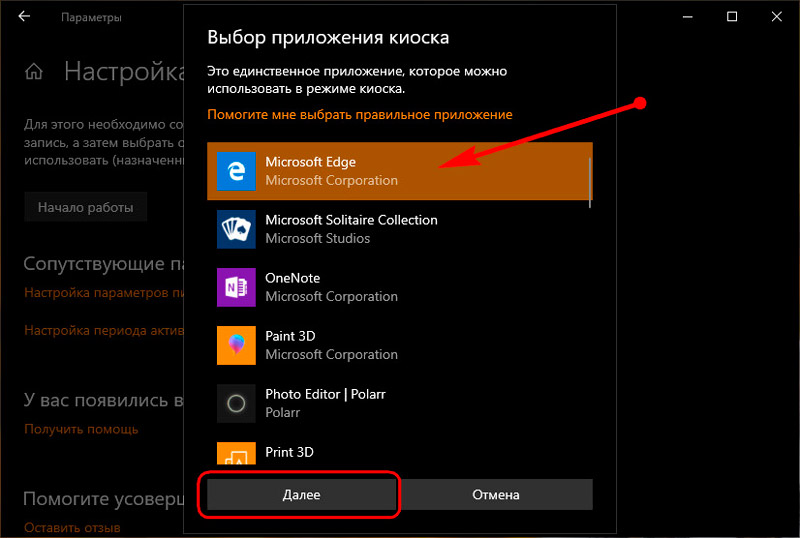
Po zastosowaniu wszystkich ustawień ponownie uruchom komputer i sprawdź, jak działa tryb kiosku. Jeśli coś ci nie odpowiada, możesz wprowadzić zmiany.
Włączanie trybu kiosku we wczesnych wersjach Windows 10
Jeśli nie zainstalowałeś jeszcze jesiennych aktualizacji, proces łączenia trybu kiosku będzie wyglądał trochę inaczej.
- Najpierw musisz utworzyć konto lokalne. Idziemy tą samą ścieżką: „Start” - ikona sprzętu - „Konta” - „rodzina” - „Dodaj nowego użytkownika”.
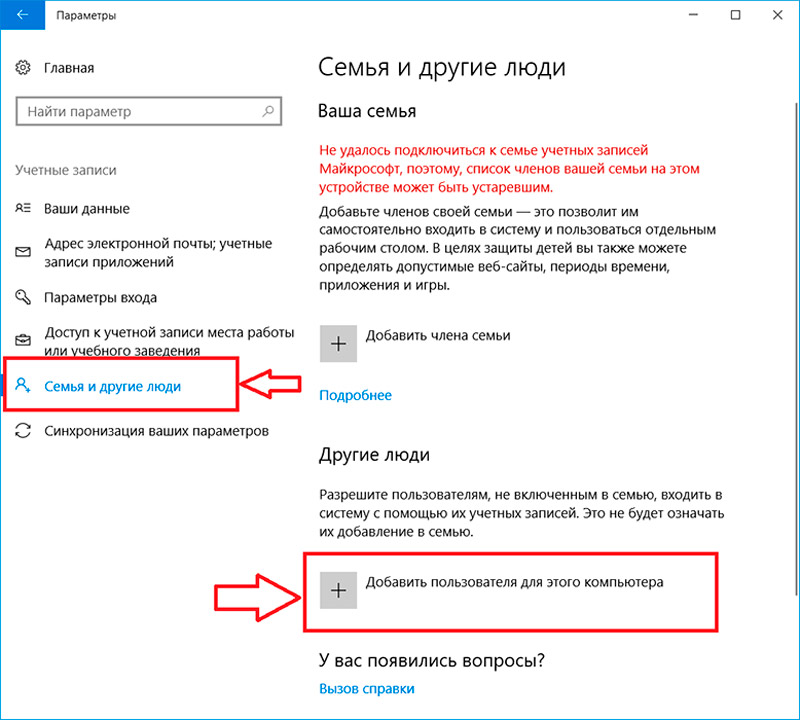
- Będziesz oferowany, aby wprowadzić adres e -mail tej osoby, ale musisz kliknąć przycisk, który mówi, że jest on nieznany.
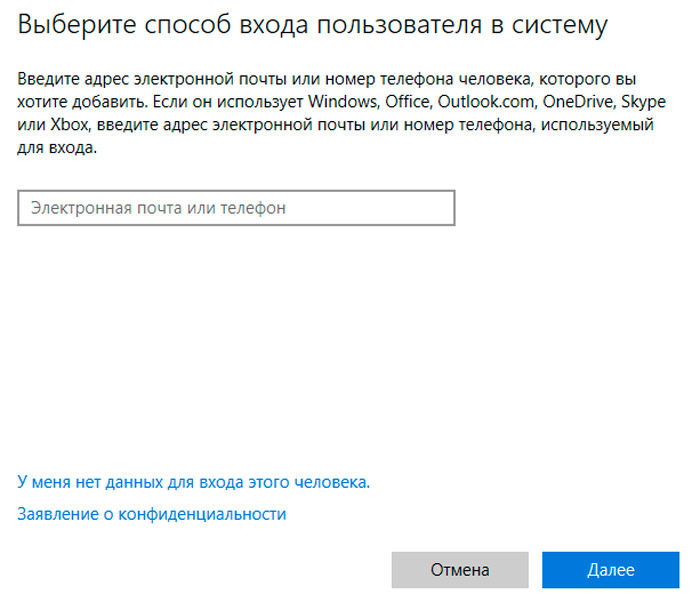
- Następnym krokiem będzie wybór gościa, który nie ma konta w Microsoft.
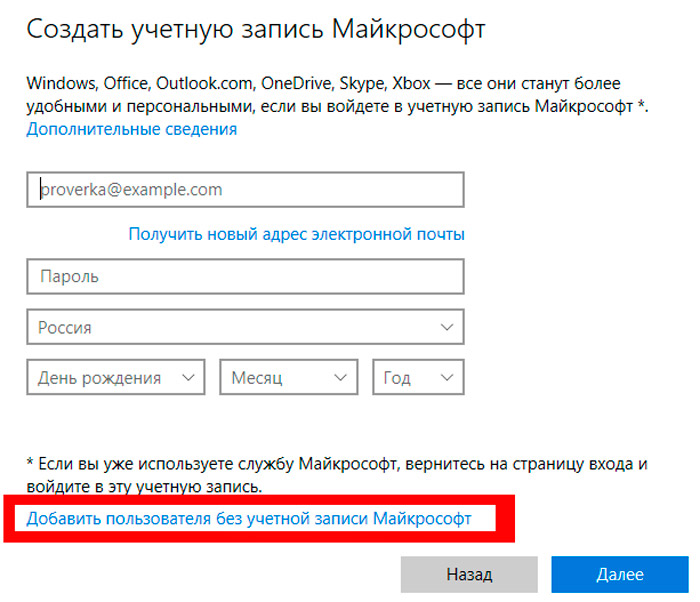
- Teraz wymyśl pseudonim i, jeśli chcesz, osobiste hasło do wprowadzenia do niego z podpowiedzi.
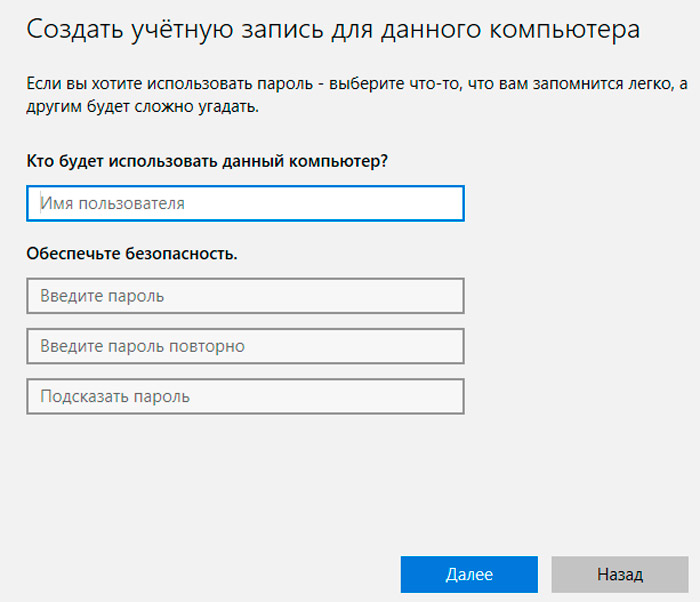
- Teraz wracamy do ustawień ograniczonego dostępu w sekcji „Rodziny”. Wprowadzamy nowo utworzone konto, a poniżej wybieramy program dostępny dla gościa.
Po ponownym uruchomieniu lub ukończeniu pracy pojawi się konto. Kiedy ktoś wejdzie na nazwisko gościa, okno dostępnego programu zostanie natychmiast otwarte. Nie zobaczy więcej aplikacji, plików ani folderów na tym komputerze/laptopie. Aby wyjść z wpisu gościa, możesz kliknąć kombinację Ctrl+Alt+Del lub nacisnąć Win - „Zmiana użytkownika” kilka razy. Możesz zmienić ustawienia dostępu tylko z konta administratora.

Tryb kiosku blokuje kombinacje kluczy, które zwykle otwierają systemy ustawień systemowych, „wiersz polecenia”, „Wykonaj” itp. P. Nie można również pobrać plików, a zwłaszcza instalacja programów. Podobna zasada pracy zawiera panele informacyjne, bankomaty, terminale itp. P., Chociaż działają na innym systemie operacyjnym. Cokolwiek użytkownik próbował nacisnąć, on raz po raz powraca do dostępnej aplikacji, a nawet jego praca nie może się dostosować w zależności od jego preferencji. Tylko klucze jasności ekranu i poziomu dźwięku, a także te, z którymi można przesunąć zawartość strony w dół i w górę, pozostają otwarte.
Jeśli takie ograniczenia wydają się nadmierne, nie możesz wybrać kiosku, ale inne tryby, na przykład „Kontrola rodzicielska”.
- « Jak zwrócić bezpieczną ekstrakcję urządzenia do panelu problemowego systemu Windows
- Tworzenie i wykorzystanie napędów pamięci RAM w systemie Windows »

