Konfigurowanie programu pocztowego nietoperza!

- 2146
- 668
- Tacjana Bartosik
W dzisiejszych czasach prawie każda osoba ma własną elektroniczną skrzynkę pocztową. Nie możesz się obejść bez wiadomości e -mail, ponieważ dzięki temu jest zarejestrowany na różnych zasobach sieci globalnej, w tym w sieciach społecznościowych, komunikacja biznesowa w firmach, reklama jest wysyłana, przydatna i niezbyt powiadomienia. Dzięki temu strumieniu przychodzących i wychodzących listów istnieje potrzeba wygodniejszego i scentralizowanego zarządzania wszystkimi skrzynkami pocztowymi. To właśnie dla tego wymyślili specjalne programy pocztowe, które sprawiają, że praca z literami jest znacznie wygodniejsza. W tym artykule szczegółowo zastanowimy się, jak skonfigurować program post The Bat. Rozejrzyjmy to. Iść!

Po pobraniu i zainstalowaniu nietoperza, po raz pierwszy narzędzie będziesz musiał skonfigurować go do używanej usługi. Może to być dowolne z nich: Gmail, Yandex, poczta.Ru, Ukr.netto lub dowolne inne.
Zaznacz wiersz „Utwórz nową skrzynkę pocztową” i przejdź do następnego etapu. Następnie wprowadź nazwę swojego pudełka, nie można dotknąć pola „katalogu domowego”. Następnie określ nazwę użytkownika i e-maila. Teraz ważny punkt. Konieczne jest wybranie prawidłowego protokołu dostępu do serwera używanej usługi. Poniżej musisz określić serwer, aby odbierać pocztę i adres serwera SMTP. Upewnij się, że kontrole naprzeciwko elementów „bezpiecznego połączenia”.
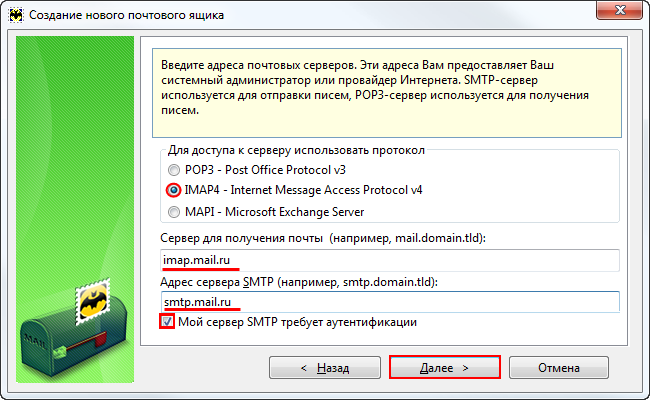
Wskaż protokół zgodnie z usługą pocztową
W zależności od tego rodzaju obsługi, ustawienia będą się różnić. W pierwszej sekcji, w której konieczne jest wybranie protokołu, z reguły, pop3 lub IMAP4 jest usuwany. Pola poniżej są wypełnione bardzo prosto. Jeśli korzystasz z poczty.Ru, następnie wskazuj pop jako pierwszy i drugi serwery.Poczta.Ru i SMTP.Poczta.ru. Jeśli wybrałeś protokół IMAP4, pierwsze pole powinno wyglądać tak: IMAP.Poczta.ru. Nie zapomnij też zaznaczyć funkcji funkcji „Mój serwer SMTP wymaga uwierzytelnienia”.
Po wskazaniu logowania i hasła skrzynki pocztowej. Należy pamiętać, że tylko część adresu do symbolu „@” jest wskazana jako login. Następnie wyjmij pole z elementu „Nie używaj kosza podczas usuwania”. W następnym oknie natychmiast kliknij przycisk „Dalej”. W elemencie „Chcesz sprawdzić inne właściwości skrzynki pocztowej?„Odpowiedz„ tak ”i kliknij„ gotowy ”.
W oknie nietoperza otwórz kartę „Transport” i ustaw ustawienia serwerów poczty:
- SMTP.Poczta.Ru i imap.Poczta.Ru - odpowiednio na polach wysyłających i odbierających pocztę;
- 465 i 993 - jako numery portów;
- Ustaw typ połączenia „bezpieczny na specjalne. Port (TLS) ".
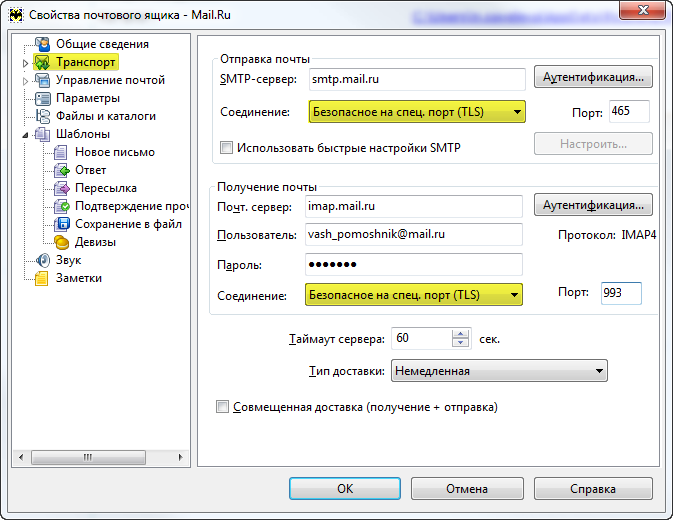
W przypadku innych popularnych usług wskazuj odpowiednie adresy serwerów. Natychmiast po nazwie protokołu wskazuj nazwę Usługi, na przykład SMTP.Gmail.Com lub imap.Yandex.ru. Liczby portów w większości przypadków pokrywają się z powyższym.
W sekcji „wysyłanie wysyłania” kliknij przycisk „Uwierzytelnianie”. W wyświetlonym oknie sprawdź, czy ptak „Uwierzytelnianie SMTP (RFC-2554)” jest oznaczony przez ptaka i wybrane jest parametry POP3/IMAP). Zastosuj określone parametry i ponownie przejdź do nietoperza.
Kliknij prawy klawisz myszy według nazwy pola i wybierz „Zaktualizuj drzewo folderu”. Następnie w tym samym menu kliknij „Właściwości skrzynki pocztowej”. W jednostce „Zarządzanie pocztą” ustawiaj „wysłany” w punkcie tej samej nazwy i „zdalnego” w linii „. Poniżej zaznacz termin „Podczas uruchamiania nietoperza”.
Po lewej stronie w menu Wybierz „Usuwanie”. W obu polach „Przejdź do określonego folderu„ Ustaw ”„ zdalne ”. Na dole okna umieść pudełka naprzeciwko punktów „Automatycznie ściskanie ...” i „Zaznacz pilot ...”.
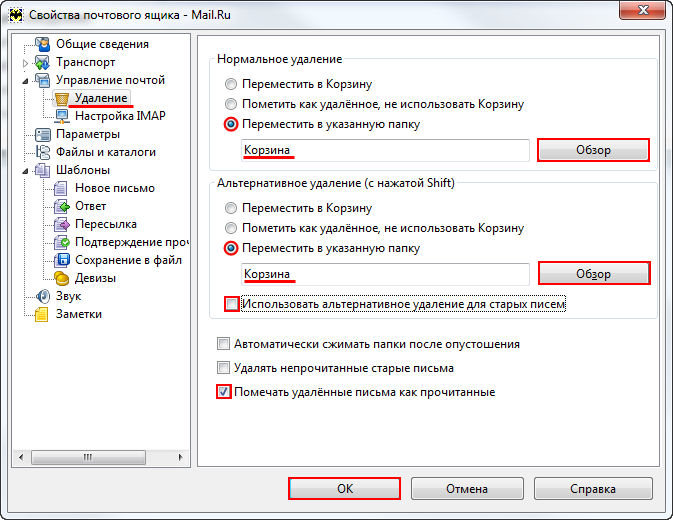
W oknie „Parametry” włącz funkcje „Sprawdź” podczas uruchamiania nietoperza i „Ściśnij wszystkie foldery ...”.
To jest ustawienie ukończonego nietoperza. Teraz będzie o wiele łatwiejsza do pracy z e -mailem. Napisz w komentarzach, jeśli artykuł pomógł ci zrozumieć problem i zapytaj, czy coś było niezrozumiałe.
- « Jak dystrybuować Wi-Fi za pośrednictwem punktu dostępu na laptopie z systemem Windows 8/8.1
- Połączenie myszy z tabletem »

