Konfigurowanie paska zadań w systemie Windows OS

- 1669
- 190
- Roman Pawlik
Panel zadań w systemie Windows jest elementem monitora komputera w postaci paska. Zajmuje każde miejsce z krawędzią pulpitu - najczęściej z dołu. Pasek zadań jest potrzebny do pokazania ikon aktywnych i nieaktywnych komponentów, różnych statusów, godziny i daty, a także dostępu do funkcji PC. Ten komponent znajduje się we wszystkich wersjach systemu systemu Windows - producent nie odchodzi od zwykłego panelu zadań i poprawia go.

Tak więc, wraz z wydaniem siódmej wersji systemu Windows, panel zadań stał się bardziej funkcjonalny. Otrzymała kilka nowych opcji korekty, rozszerzone opcje projektowania i inne zalety. Porównując element Windows 7 z wcześniejszymi wersjami, możesz zauważyć, że stał się on wygodny w interakcji. Jednocześnie, w celu właściwej regulacji przed operacją, musisz wiedzieć o nowych funkcjach i zmianach, które wpłynęły na stare.
Pierwszą rzeczą, którą użytkownik zauważa podczas interakcji z systemem Windows 7, są zewnętrzne różnice paska zadań w porównaniu z komponentem w wersji Vista, XP lub 8. Istnieją również korekty personalizacji - istnieje więcej opcji pojawienia się elementu i wielkości ikon, nowych kolorów i trybu przezroczystego, zasada interakcji nieco się zmieniła. Producenci wzięli najlepsze komponenty z poprzednich wersji systemu operacyjnego i połączyli je w siódmym.
Pasek składa się z trzech części warunkowych - przycisku „start”, a także dwóch obszarów po prawej - do interakcji z oknami i pocieraniem. „Start” jest potrzebny, aby:
- Aktywuj komponenty;
- Zarządzaj stanem komputera (wyłączenie, przejście do trybu gotowości);
- Uruchamiane często obsługiwane i stałe komponenty;
- Szukaj plików, folderów i aplikacji;
- Dostosuj parametry PC.
W środkowej części paska zadań odbywają się ikony wszystkich aktywowanych, a także stałych komponentów. Wykonując je lewym kliknięciem myszką, użytkownik może szybko uruchomić to, czego potrzebuje teraz. Potrzebne są ustalone ikony, aby wygodniej jest aktywować komponenty - w tym podczas interakcji z innymi.
Trzeci region warunkowy znajdujący się po drugiej stronie w stosunku do przycisku Start - Trey. Odbywa się po regulacji języka, kontroli objętości, zegara i kalendarza, a także wskaźników statusów różnych elementów funkcji. Wśród nich są połączenie internetowe, antywirus, zdejmowani przewoźnicy i tak dalej. Klikając mały trójkąt, użytkownik może oglądać ukryte ikony - te, które nie pasowały do trii - i zabrać je do głównego obszaru. W prawym dolnym rogu paska zadań (ze standardową konfiguracją) odbywa się obszar, który obraca wszystkie aktywne komponenty i wysyła użytkownika do menu głównego.
Jak dostosować pasek zadań w systemie Windows 7
Wszystkie trzy obszary zadań można dostosować. Dostarczane są różne funkcje, konfiguracja i projektowanie, dzięki czemu wygodniejsze jest interakcja z użytkownikiem z systemem operacyjnym.
Jak otworzyć „właściwości”
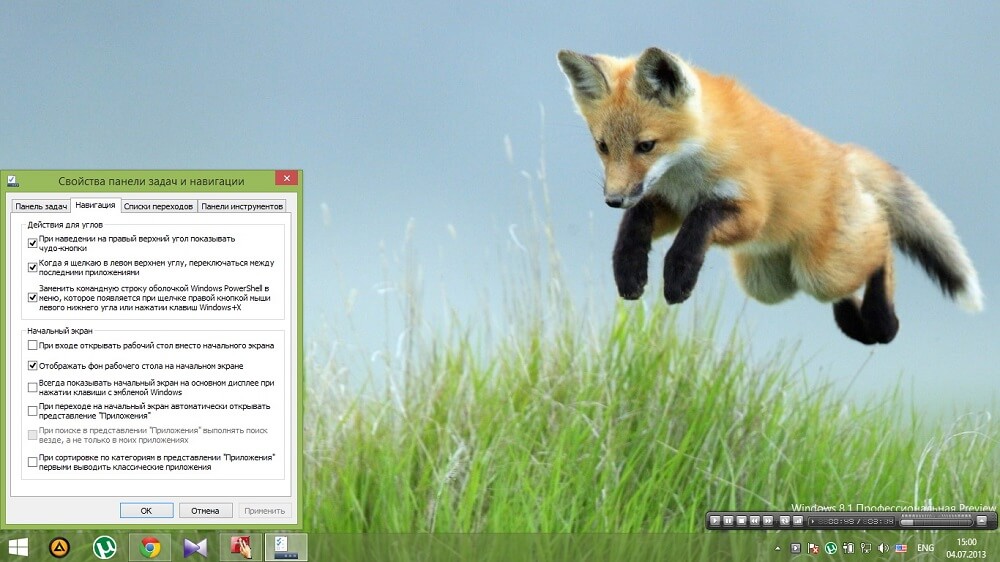
Aby aktywować regulację paska zadań, kliknij prawym przyciskiem myszy z mysią w dowolnym wolnym obszarze. W menu upadku wybierz element „Właściwości”.
Projekt paska zadań
Dostępne są trzy opcje projektowania paska zadań. Można je włączać i wyłączać niezależnie od siebie i pomóc w lepszej regulacji komponentu monitora do pracy.
„Napraw pasek zadań” to funkcja powiązana z miejscem zajmowanym przez element. Jeśli zostanie aktywowany, pasek menu będzie nieruchomo. Nie będzie możliwe zmianę pozycji lub rozmiaru. Zazwyczaj pole wyboru w tym momencie jest domyślnie. Możesz go usunąć, aby przesunąć komponent lub rozciągnąć wysokość lub szerokość (w zależności od miejsca, które zajmuje pasek). Po usunięciu lub umieszczeniu znaczenia wyboru zmiany należy zapisać, klikając „Zastosuj”. Okno właściwości można zamknąć . Podczas wdrażania przypadków wskazane jest, aby utrzymać stały element - nie ma ryzyka, że będziesz go rozciągnąć lub poruszać przypadkowo.
„Automatycznie ukryj pasek zadań” - opcja, która usuwa komponent z monitora podczas pracy z komponentami. Pasek pojawia się w momencie, gdy użytkownik prowadzi na nim kursor myszy - w swojej lokalizacji. Ta opcja w niektórych przypadkach jest odpowiedzią na pytanie dotyczące brakującego elementu monitora. Aktywacja automatycznego ukrywania się pomaga skuteczniej obsługiwać miejsce w menu głównym lub w komponentach.
„Użyj małych ikon” - parametr, który jest zalecany, jeśli na pasku zadań wyświetlanych jest wiele aktywowanych komponentów. Ustawiając funkcję, możesz użyć komponentu monitorowania bardziej wydajnie - pomieści na niej więcej ikon.
Pozycja paska zadań na monitor
Ta funkcja pomaga przenieść komponent do dowolnej krawędzi monitora - górnego, dolnego, lewego lub prawego. Po zmianie sytuacji kliknij „Zastosuj” i „OK”.
Innym sposobem przeniesienia komponentu jest przeciągnięcie samego paska. Po pierwsze, w tym celu musisz odrzucić komponent - usuń odpowiedni znacznik wyboru w pierwszym punkcie okna „Właściwości”. Przenieś element, a następnie napraw go ponownie, aby nie zmieniać pozycji przez przypadek.
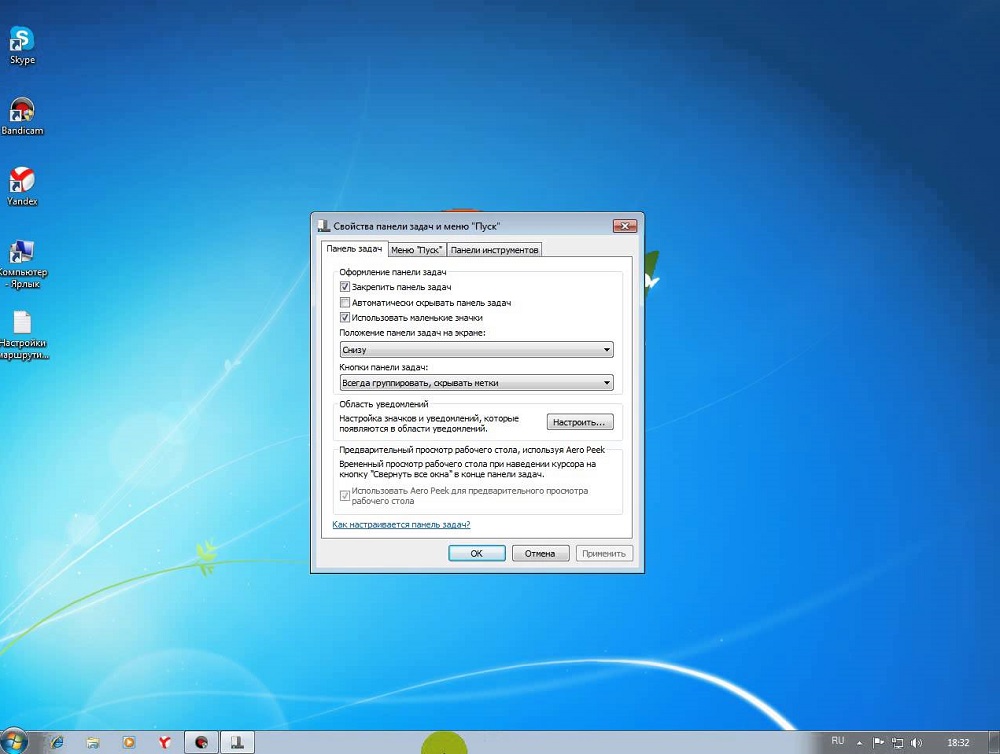
Panel przycisków zadań
Dzięki temu elementowi użytkownicy, którzy aktywują wiele plików, mogą dostosować swój wyświetlacz. Tutaj możesz również zmienić parametry aktywacji.
„Zawsze grupa, ukryj znaki” - wybór tej opcji pomaga połączyć aktywowane komponenty w ich kategoriach. Zostaną zgrupowane w jednej komórce, a nazwy będą ukryte - to znacząco oszczędza miejsce na pasku zadań. Jeśli aktywujesz kilka folderów, Windows przeglądarki lub pliki (na przykład zdjęcia) w tym samym czasie, ikony zostaną połączone według typu. Efekt sprawia, że elementy na pasku zadań jest jeszcze bardziej kompaktowe, jeśli motyw aero jest wart.
„Grupa podczas wypełniania paska zadań” - ta opcja pomaga wyświetlać aktywowane komponenty w pełnym rozmiarze, aż do samego paska będzie wystarczająco dużo miejsca. Gdy tylko aktywacja nowego okna, które nie pasuje do paska zadań, wszystkie ikony spadną. Ponadto zachowują swoje nazwy, więc ten tryb jest pouczający podczas interakcji. Grupa ikon wystąpi tylko wtedy, gdy zredukowane nie pasują już do paska zadań.
„Nie grupuj się” - opcja, która najczęściej stoi domyślnie. Jeśli jest aktywny, wszystkie ikony na pasku zadań są wyświetlane osobno - nie są zgrupowane według typu w jednej zakładce. Nawet jeśli masz 15 tego samego typu Windows, każdy z nich zostanie wyświetlony osobno. Ikony, które nie pasują do środkowej części paska zadań, wpadają w specjalną przestrzeń. Kliknij link w formie strzałki po prawej stronie aktywowanych okien, aby je zobaczyć.
Zestaw powiadomień na pasku zadań
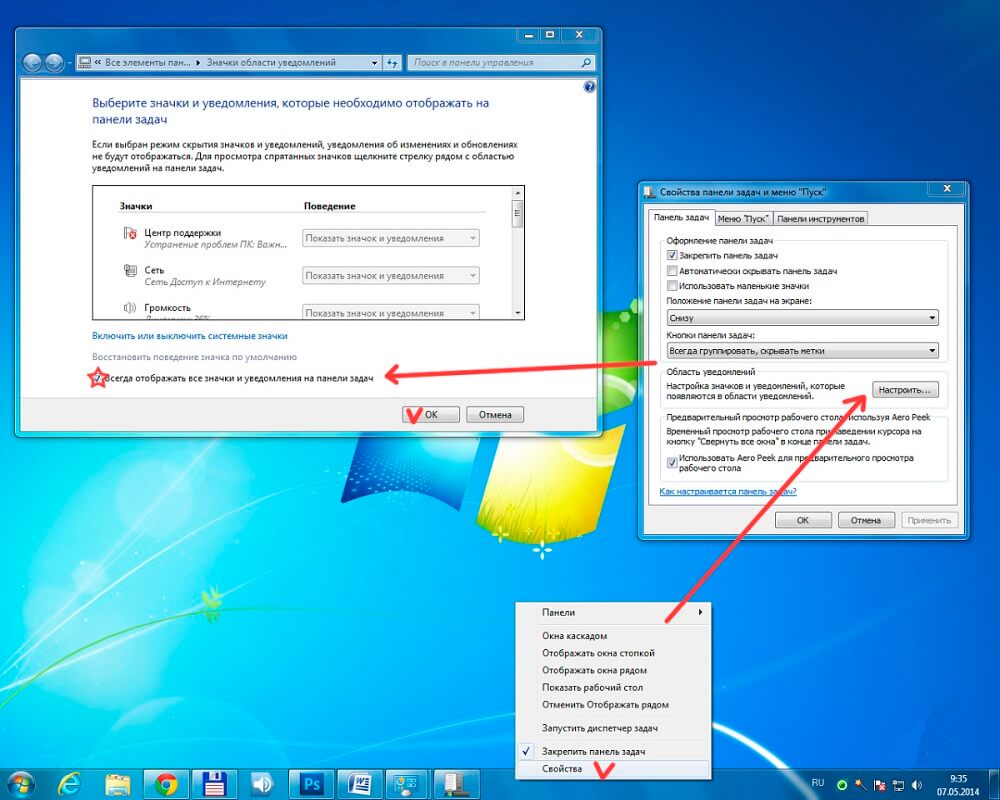
Jest to parametr, który również zajmuje miejsce w oknie „Właściwości”. Klikając link „Odniesienie”, wybierz, który status powinien być wyświetlany w herbacie. Pomaga także rozwiązać problem z brakującymi przyciskami. Na przykład, jeśli chcesz przywrócić ikonę języka lub woluminu, wybierz odpowiedni element w menu upadku regulacji określonej funkcji.
Aero Peek
Aero Peek - funkcja, która pomaga wyświetlić pulpit w trybie wstępnym. Jeśli ta opcja jest włączona, możesz umieścić kursor myszy w prawym dolnym rogu (ze standardową konfiguracją paska zadań). Wszystkie okna staną się przezroczyste i możesz wyświetlić menu główne. Jest to wygodne, aby zobaczyć zeznania gadżetu, na przykład. Podczas klikania obszaru wszystkie aktywowane komponenty zostaną zwinięte - dostaniesz się do menu głównego. Dzięki czemu możesz szybko ukryć wszystkie okna, bez zamykania.
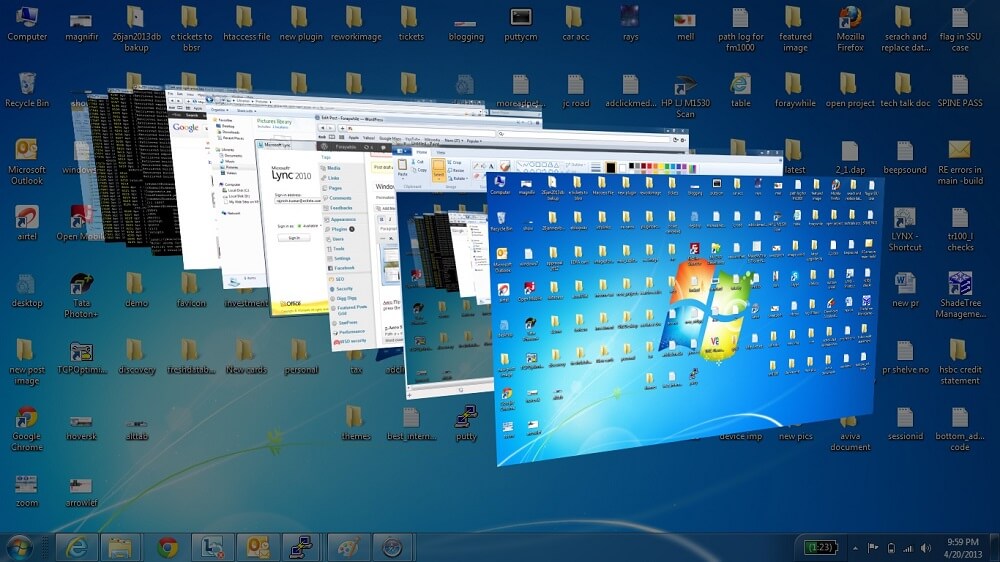
Dostosowanie menu „Start”
Jest dostępny w drugiej zakładce okna „Właściwości paska zadań”. Kliknij „Tun”, aby ustawić miejsce, które zajmuje to lub tamtej ikonę w menu „Start”. W tym oknie można dostosować liczbę komponentów, które wpadają do przedziału niedawno aktywowanego.
Działanie przycisku zasilania
Kliknięcie menu upadku, które odbywa się po prawej stronie inskrypcji. Możesz ustawić efekt przycisku zasilania („Power”) na PC. Jego kliknięcie może być odpowiedzialne za zwykłe wyłączenie lub zanurzenie komputera w sleku, ponownym uruchomieniu i innych funkcjach, które są dostępne w menu głównym „Start”. Wybierz opcję i kliknij „Zastosuj” i „OK”.
Poufność
Kategoria zawiera 2 opcje, które nie zależą od siebie. Aktywacja pierwszego pomaga zachować i pokazać listę komponentów, które zostały niedawno aktywowane w menu „Start”. Druga opcja jest odpowiedzialna za zachowanie i pokaz elementów aktywowanych bezpośrednio w menu „Start” lub na pasku zadań.
pasek narzędzi
Ta funkcja nie jest nowa w systemie Windows 7. Dostosowanie odbywa się w trzeciej zakładce okna „Właściwości”. Dzięki temu możesz dodać nowe narzędzia do paska zadań - standardowy i osobisty. W menu wybierz ikonę, którą chcesz dodać:
- Adres - Dodaje ukierunkowany pasek wyszukiwania, za pomocą którego można uzyskać dostęp do jednego z katalogu na komputerze lub stronie w Internecie. Drugi jest preferowany, ponieważ plik na komputerze jest znacznie łatwiejszy do znalezienia, wprowadzając nazwę na pasku wyszukiwania w menu „Start”.
- Linki - Dodaje adres URL do stron potrzebnych do szybkiego dostępu do Internet Explorera. Funkcja jest bezużyteczna, jeśli przejdziesz przez inną przeglądarkę.
- Panel wejściowy komputera - tworzy link, którego kliknięcie pomaga szybko użyć wejścia okiennego tabletu komputera.
- Desktop - dodaje panel skrótów ze wszystkimi głównymi narzędziami monitora.
- Utwórz pasek narzędzi. Najwygodniejsza opcja, ponieważ pomaga dodać własne etykiety. Wybierając parametr, pojawia się okno, w którym możesz wybrać folder w celu szybkiego dostępu.
- Panel językowy - Opcja, przy wyborze, który zwykły panel zajmie osobne miejsce.
Jak zmienić kolor panelu paska zadań
Aby zmienić kolor i odcień paska zadań:
- Spraw, by właściwa mysz kliknij bezpłatne miejsce menu głównego;
- Wybierz element „personalizacyjny” w menu Dow -Down;
- Kliknij „Kolor okna” na dole aktywowanego menu (w maksymalnej wersji systemu Windows 7 nad linkiem wskazana jest nazwa bieżącego koloru);
- W oknie regulacji panelu kolorów zobaczysz 16 opcji odcieni - kliknij go, aby dokonać zmiany;
- Odcień (intensywność) koloru można ustawić za pomocą suwaka - przeciągnij go w prawo, aby panel zadania był ciemniejszy i odwrotnie (maksymalna wersja jest również dostępna najcieńsza regulacja, która obejmuje 3 suwaki);
- Kliknij „Zapisz zmiany”, zamknij system Windows.
Jak wykonać panel przezroczystych zadań
Aby uczynić pasek przezroczysty w maksymalnej wersji systemu Windows 7, wystarczy umieścić motyw aerodynamiczny, a następnie wybrać opcję:
- Aktywuj menu „personalizację”;
- Wybierz link „Kolor okna”;
- W menu umieść kontrolę naprzeciwko elementu „Włącz przezroczystość”;
- Przesuń suwak odpowiedzialny za intensywność po lewej stronie - to usunie kolor koloru komponentu i spraw, że panel zadań jest przezroczysty;
- Zapisz zmiany.
Jeśli algorytm nie zadziałał, upewnij się, że motyw aerodynamiczny znajduje się na komputerze, a element umożliwiający przejrzystość jest aktywowany w menu regulacji kolorów.
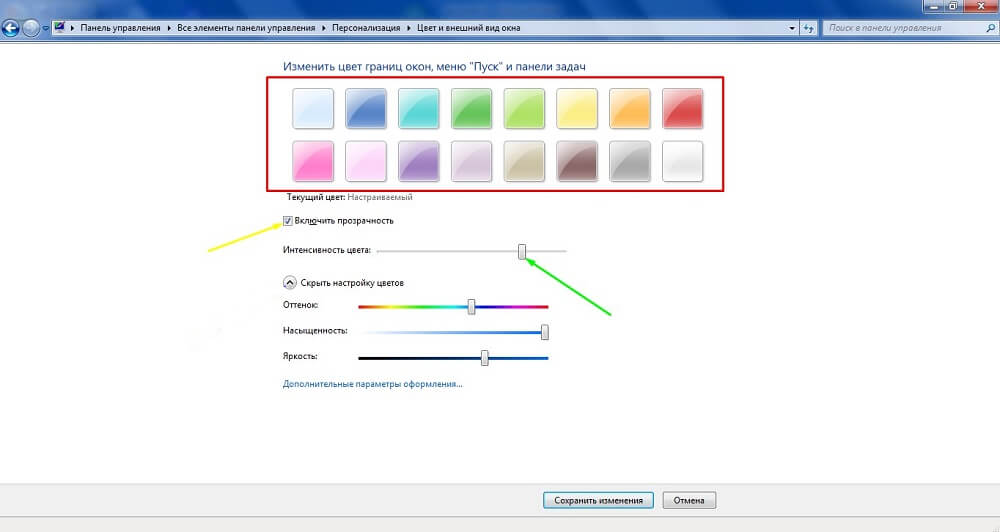
Jak zrobić przejrzystym pasku zadań w domu podstawowe i początkowe wersje systemu Windows 7
Niestety, w innych wersjach systemu operacyjnego, z wyjątkiem maksimum, ta funkcja nie jest zbudowana. Musisz pobrać transbar komponentu. Współdziała z systemem Windows XP i pomaga dostosować wygląd paska zadań. Aby pobrać komponent Pobierz i aktywuj plik TBSETUP.Exe. Kliknij opcję „Dalej”, aż opcja „Uruchom transbar” w oknie - wybierz ją i kliknij „Zakończ”. Komponent jest aktywowany i możesz rozpocząć pracę.
W aplikacji Transbar należy zauważyć kilka opcji:
- „Włączone” - pomaga przesunąć suwak intensywności kolorów i ustawić przezroczystość;
- „Auto Apply” - funkcja jest zaprojektowana do monitorowania zmiany paska zadań bezpośrednio podczas regulacji;
- „Uruchom w systemie Windows Startup” - jest odpowiedzialny za automatyczne zastosowanie określonych korekt podczas aktywacji systemu operacyjnego.
Przesuń suwak, aby dostosować stopień przezroczystości panelu zadań. Nie zaleca się osiągnięcia wartości poniżej 50% - trudno będzie rozpoznać ikonę na pasku. Po regulacji kliknij „Zastosuj”, a następnie „OK”.
Jak naprawić i wydać ikonę na pasku zadań
Na pasku zadań możesz umieścić ikony komponentów, które są teraz nieaktywne. Jest to potrzebne do szybkiego dostępu. Na przykład wygodne będzie naprawienie edytora lub kalkulatora tekstu, aby za każdym razem nie aktywować ich za pomocą menu głównego lub menu „uruchom”, możesz uruchomić komponenty jednym kliknięciem, będąc w dowolnym oknie. Aktywuj go, aby naprawić ikonę, a następnie kliknij prawym przyciskiem myszy za pomocą myszy na karcie. Wybierz „Napraw program”.
Aby odkręcić ikonę, wybierz „Usuń program” w tym samym menu. Można to zrobić za pomocą Windows, które w tej chwili są nieaktywne.
Co zrobić, jeśli zniknęła ikona głośności na pasku zadań
Wielu użytkowników systemu Windows 7 ma do czynienia z tym. Powodem są błędy w wersji sali operacyjnej. Aby rozwiązać problem, możesz uciekać się do jednego z 4 sposobów.
Ponowne uruchomienie dyrygenta:
- Aktywuj kombinację dyspozytora zadań (Ctrl + Alt + Usuń klawisze i kliknij odpowiedni przycisk w menu lub kliknij prawym przyciskiem myszy na panelu zadań);
- Na karcie „Procesy” znajdź i wybierz ”Eksplorator.exe ”, po czym zakończ ten proces;
- W menu „Plik” kliknij nowe zadanie - w oknie aktywowanym wprowadź „Eksplorator.exe „bez cytatów i kliknij„ OK ”.
W takim przypadku wszystkie aktywowane komponenty na pasku zadań nie zamykają.
Dostosowanie ikony:
- Kliknij strzałkę w tria, a następnie „skonfiguruj” w oknie;
- Sprawdź, czy element jest wybrany „Pokaż ikonę i powiadomienia” dla kontroli głośności;
- Jeśli kontrola jest ustawiona, ale ikona nie pojawia się, kliknij „Włącz lub wyłącz ikony”;
- Kliknij ".„Wręcz przeciwnie„ wolumin ”, a następnie„ OK ”.
Edycja polityki grupy lokalnej:
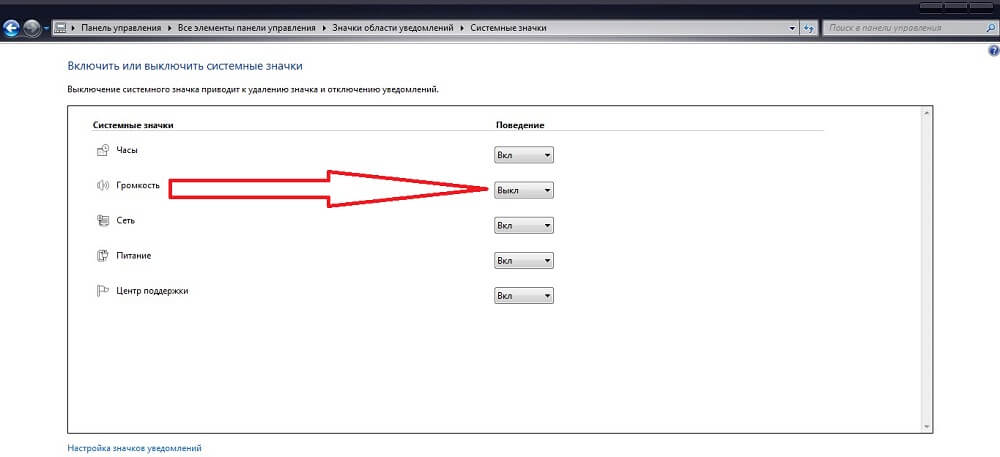
- W menu „Start” znajdź i aktywuj ”GPEDIT.MSC "(bez cytatów);
- Przejdź do „Konfiguracja”, a następnie do „Szablony administracyjnych” i „Menu Start i paska zadań”;
- Kliknij „Ukryj ikonę kontroli głośności”;
- Odłącz element, kliknij „Zastosuj” i „OK”;
- Załaduj ponownie komputer.
Jeśli jakikolwiek sposób pomógł, staraj się najtrudniej:
- W menu „Start”, znajdź i wprowadź ”regedit.exe "(bez cytatów);
- Śledź sposób, w jaki HKEY_CURRENT_USER - Oprogramowanie - Klasy - LocalSettings - Software - Microsoft - Windows - CurrentVersion - trayNotify;
- Usuń nagrania „iConstreams” i „PasticonsStream”;
- Uruchom ponownie przewodnik, jak opisano w pierwszej metodzie;
- Załaduj ponownie komputer.
W przypadku, gdy ikona nie pojawia się lub nadal znika, zaktualizuj sterownik karty dźwiękowej. Przyczyną problemu może być również trzecia aplikacja do dostosowania poziomu głośności. Potwierdź regulację dźwięku, aby miało miejsce przez panele Trey z zadań (ikona dostarczona dla systemu Windows).
Wynik
Panel zadań w systemie Windows 7 jest bardziej funkcjonalnym i przydatnym elementem monitora niż w poprzednich wersjach. Jednocześnie ma swoje własne cechy w regulacji i eksploatacji, a także błędy.

