Konfiguracja projektowania systemu Windows 8

- 3372
- 443
- Pan Natan Sawicki
Jak w każdym innym systemie operacyjnym, w systemie Windows 8 prawdopodobnie chcesz Zmień projekt Do twojego gustu. W tej lekcji porozmawiamy o tym, jak zmienić kolory, obraz w tle, procedurę lokalizacji aplikacji metra na początkowym ekranie, a także o tworzeniu grup aplikacji. Może być również zainteresowany: jak ustawić motyw projektu Windows 8 i 8.1
Lekcje Windows 8 dla początkujących
- Pierwsze spojrzenie na Windows 8 (część 1)
- Przejście do systemu Windows 8 (część 2)
- Początek pracy (część 3)
- Zmiana projektu Windows 8 (część 4, ten artykuł)
- Instalacja aplikacji (część 5)
- Jak zwrócić przycisk Start w systemie Windows 8
Wyświetl ustawienia projektu
Przesuń wskaźnik myszy do jednego z zakrętów po prawej stronie, aby otworzyć panel Charms, kliknij „Parametry” i wybierz „Zmień parametry komputera” poniżej ".
Domyślnie będziesz miał punkt „personalizacja”.

Ustawienia personalizacji systemu Windows 8 (kliknij, aby zwiększyć obraz)
Zmień wzór ekranu blokady
- W punkcie personalizacji personalizacji wybierz ekran „Ekran blokady”
- Wybierz jeden z proponowanych rysunków jako ekran blokady tła w systemie Windows 8. Możesz także wybrać rysunek, klikając przycisk „Recenzja”.
- Ekran blokady pojawia się po kilku minutach braku aktywnych działań przez użytkownika. Ponadto można go wywołać, naciskając ikonę użytkownika na początkowym ekranie systemu Windows 8 i wybierając element „blok”. Podobna akcja jest spowodowana naciśnięciem klawiszy Hot Win + L.
Zmiana wzorca tła początkowego ekranu
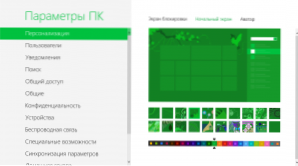
Zmiana wzorca tła i schemat kolorów
- W ustawieniach personalizacji wybierz „Ekran początkowy”
- Zmień obraz tła i schemat kolorów zgodnie z preferencjami.
- O tym, jak dodać własne schematy kolorów i obrazy tła początkowego ekranu w systemie Windows 8, na pewno napiszę, nie możesz zrobić ze standardowymi środkami tego.
Zmiana rysunku konta (awatar)
Zmiana awatara konta Windows 8
- W pozycji „Personalizacja” wybierz awatar i ustaw żądany obraz, naciskając przycisk „Recenzja”. Możesz także zrobić zdjęcie z kamery internetowej urządzenia i użyć go jako awatara.
Lokalizacja aplikacji na początkowym ekranie Windows 8
Najprawdopodobniej będziesz chciał zmienić lokalizację aplikacji metra na początkowym ekranie. Być może będziesz chciał wyłączyć animację na niektórych kafelkach i jakiś rodzaj, aby usunąć niektóre z ekranu bez usuwania aplikacji.
- Aby przenieść aplikację do innego miejsca, wystarczy przeciągnąć płytki do żądanego miejsca
- Jeśli chcesz włączyć lub wyłączyć wyświetlanie płytek na żywo (animowane), naciśnij na nim prawy klawisz myszy, a w menu, które pojawia się na dole, wybierz „Wyłącz płytki dynamiczne”.
- Aby zorganizować dowolną aplikację na początkowym ekranie, kliknij prawy przycisk myszy od zera z początkowego ekranu. Następnie w menu wybierz element „Wszystkie aplikacje”. Znajdź zainteresowaną aplikację i klikając ją prawym przyciskiem myszy, wybierz w menu kontekstowym „Napraw na początkowym ekranie”.
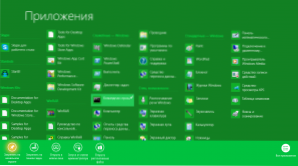
Napraw aplikację na początkowym ekranie
- Aby usunąć aplikację z początkowego ekranu, nie usuwając jej, kliknij ją za pomocą odpowiedniego klawisza myszy i wybierz „Ustaw” aktualizację z początkowego ekranu ”.
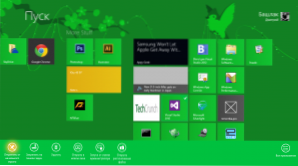
Usuń aplikację z ekranu Start Windows 8
Tworzenie grup aplikacji
Aby zorganizować aplikacje na początkowym ekranie w wygodnych grupach, a także nadać nazwę tym grupom, wykonaj następujące czynności:
- Przeciągnij aplikację w prawo, do pustego regionu początkowego ekranu Windows 8. Pozwól mu odejść, gdy zobaczysz, że pojawił się separator grupy. W rezultacie płytki aplikacji zostaną oddzielone od poprzedniej grupy. Teraz możesz dodać inne aplikacje do tej grupy.
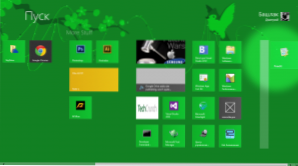
Tworzenie nowej grupy Metro Applications
Zmiana nazwy grup
Aby zmienić nazwy grup aplikacji na początkowym ekranie systemu Windows 8, kliknij mysz w prawym dolnym rogu początkowego ekranu, w wyniku czego skala ekranu spadnie. Zobaczysz wszystkie grupy, z których każda składa się z kilku ikon kwadratowych.
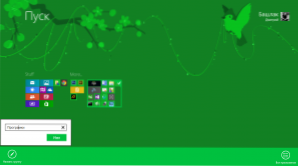
Zmiana nazw grup aplikacji
Kliknij prawy klucz myszy zgodnie z grupą, którą należy ustawić, wybierz element menu „Nazwa grupy”. Wprowadź żądaną nazwę grupy.
Tym razem wszystko. Nie powiem, o czym będzie następny artykuł. Ostatnim razem powiedział, że instalacja i usunięcie programów, ale pisał o projekcie.

