Określenie zewnętrznych punktów dostępu TP-Link. Sieć Wi-Fi na duże odległości za pomocą TP-Link CPE510
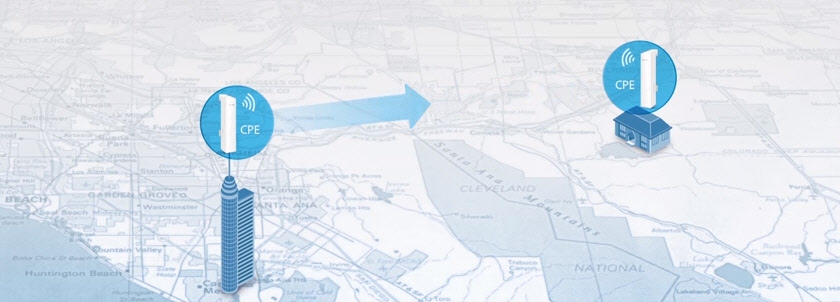
- 4617
- 1022
- Pani Jerzy Kruk
Określenie zewnętrznych punktów dostępu TP-Link. Sieć Wi-Fi na duże odległości za pomocą TP-Link CPE510
Jeśli w poprzednim artykule rozważyliśmy bardziej wygląd, cechy i możliwości zewnętrznych punktów dostępu TP-Link CPE510, w tym artykule porozmawiamy o ich ustawieniach. Są to profesjonalne urządzenia i pożądane jest, aby były dostrojone do profesjonalistów. Konieczne jest obserwowanie procedury instalacji i połączenia w celu utrzymania gwarancji, konieczne jest również przestrzeganie lokalnych reguł dotyczących korzystania z częstotliwości radiowych, kanałów i mocy sygnału. Ponieważ, w zależności od regionu, można ustalić różne ograniczenia. Zostało to zapisane natychmiast przy wejściu do ustawień TP-Link CPE510.
Dlatego jeśli chcesz zbudować sieć kilku zewnętrznych punktów dostępu, na duże odległości, lepiej będzie zwrócić się do specjalistów. W tym artykule po prostu zapoznam Cię z niektórymi możliwościami tych zewnętrznych punktów dostępu. Pokażę, jak wprowadzić panel sterowania TP-Link CPE510 i skonfigurować te urządzenia w dwóch trybach „Punkt dostępu” i „Klient”. W tych trybach urządzenia te są najczęściej konfigurowane. W tym do instalacji połączenia Wi-Fi w dużej odległości (do 15 kilometrów).
Ponieważ są to zewnętrzne punkty dostępu i zostaną zainstalowane po zewnętrznej stronie budynku, zaleca się wcześniej myśleć z wyprzedzeniem i położyć wszystkie niezbędne kable. Zrób także wspornik do przymocowania samego urządzenia. Uzyskaj uziemienie.
W większości przypadków jeden kabel sieciowy przejdzie do TP-Link CPE510. Od routera (dostawcy) lub po router, komputer lub inne urządzenie. Poee Power (na kablu sieciowym). To znacznie upraszcza proces instalacji.
Jak skonfigurować związek Wi-Fi na dużą odległość?
Potrzebujesz dwóch punktów dostępu. Na przykład TP-Link CPE510. Należy je naprawić w dwóch budynkach w taki sposób, że są w linii wzroku. I kieruj się w przybliżeniu. Gdy wszystko jest już skonfigurowane, możliwe będzie dokładniejsze skonfigurowanie ich poprzez skupienie się na wskaźnikach w panelu sterowania. Jeden TD zostanie skonfigurowany w trybie „punkt dostępu” (przesyłanie sygnału), a drugi jako „klient” (odbieraj sygnał).
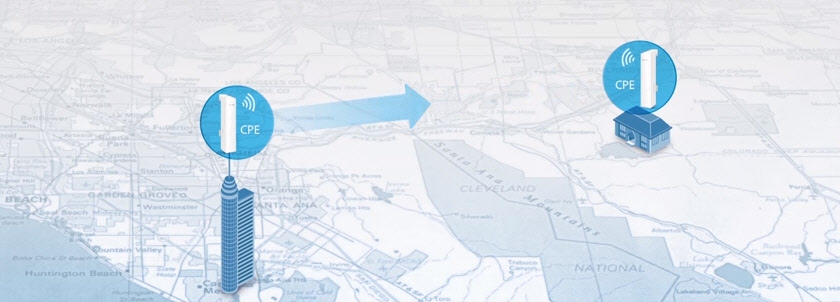
Jeśli weźmiemy pod uwagę konkretnie model CPE510, można je połączyć w odległości do 15 kilometrów.
Jak przejść do zewnętrznego punktu dostępu TP-Link?
Aby wprowadzić ustawienia TP-Link CPE510, musisz najpierw skonfigurować parametry karty sieciowej komputerowej. Ale wcześniej możesz podłączyć urządzenie do komputera. Potrzebujesz dwóch kabli sieciowych. Pierwszy podłączamy adapter do portu PoE i do LAN0 (Poe in) w punkcie dostępu. I podłączamy drugi kabel na adapterze do portu LAN i do komputera lub laptopa.

W właściwościach adaptera sieciowego (Ethernet) dla protokołu IPv4 musisz przepisać adresy statyczne. Adres IP jest określony na przykład 192.168.0.2, maska podsieci zostanie odsłonięta automatycznie, aw polu główna brama wskazuje 192.168.0.254.
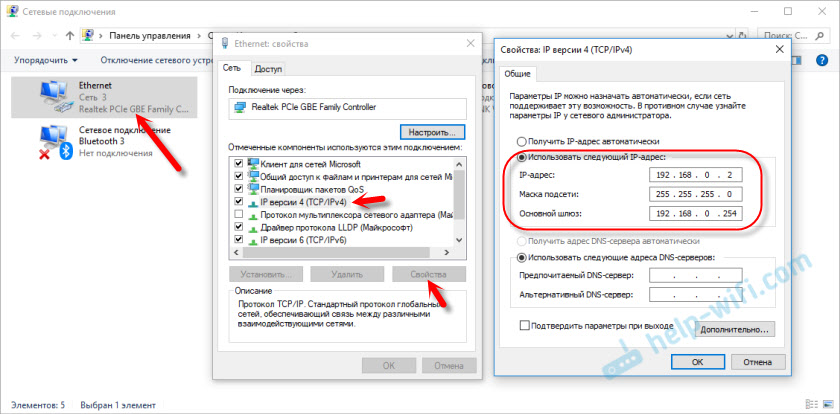
Fabryczny adres IP TP-Link CPE510-192.168.0.254. Logowanie i hasło - admin/administrator. Otwórz przeglądarkę i przejdź na adres http: // 192.168.0.254. Na pierwszej stronie wskazujemy login i hasło (admin/administrator), wybieramy region i język panelu sterowania. Czytamy zasady użytkowania, umieszczamy znak wyboru, biorąc je i kontynuuj, klikając przycisk „Zaloguj się”.
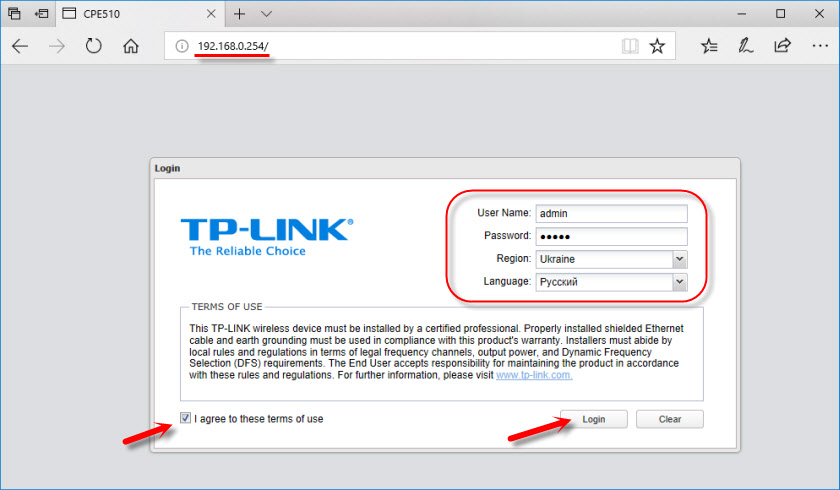
Następnie urządzenie zaoferuje zmianę hasła fabrycznego administratora na bardziej złożone. Wskazujemy nowe hasło i klikamy przycisk „Pełny”.
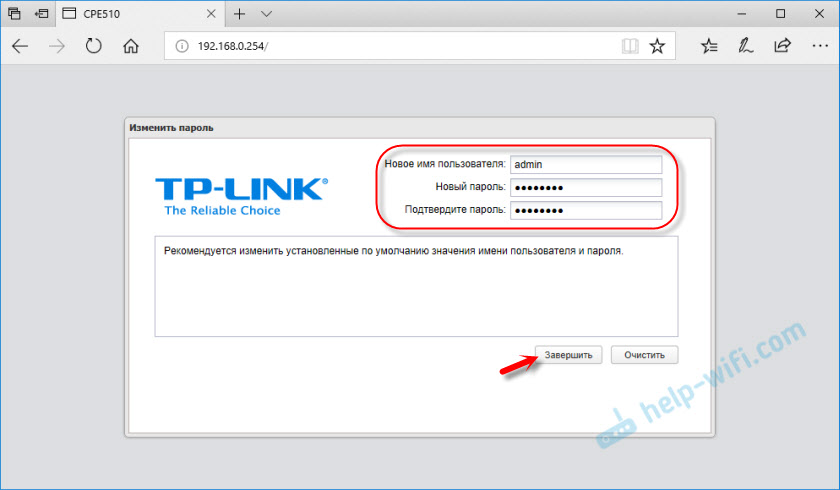
Otwiera się panel sterowania Phar OS.
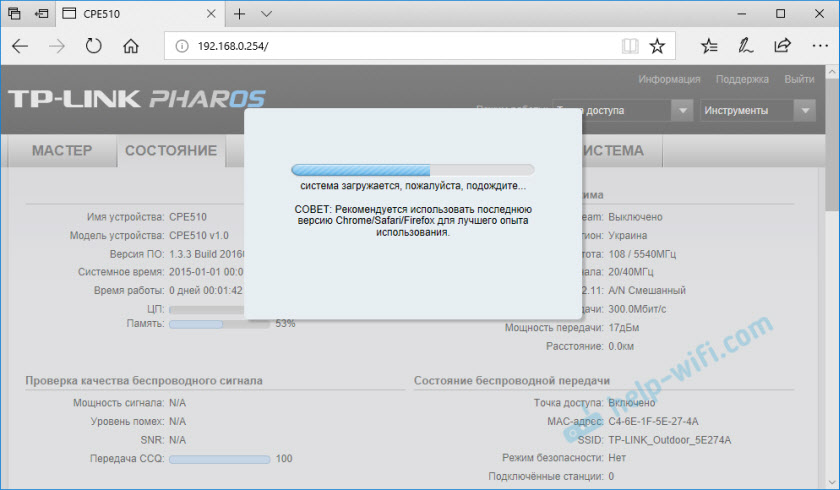
Następnie po prostu zmieniamy tryb pracy punktu dostępu i skonfigurujemy go.
Ustawienia TP-Link CPE510 w trybie „punkt dostępu”
W panelu sterowania, w sekcji „Master”, wybierając tryb „punkt dostępu”, kliknij przycisk „Dalej”.
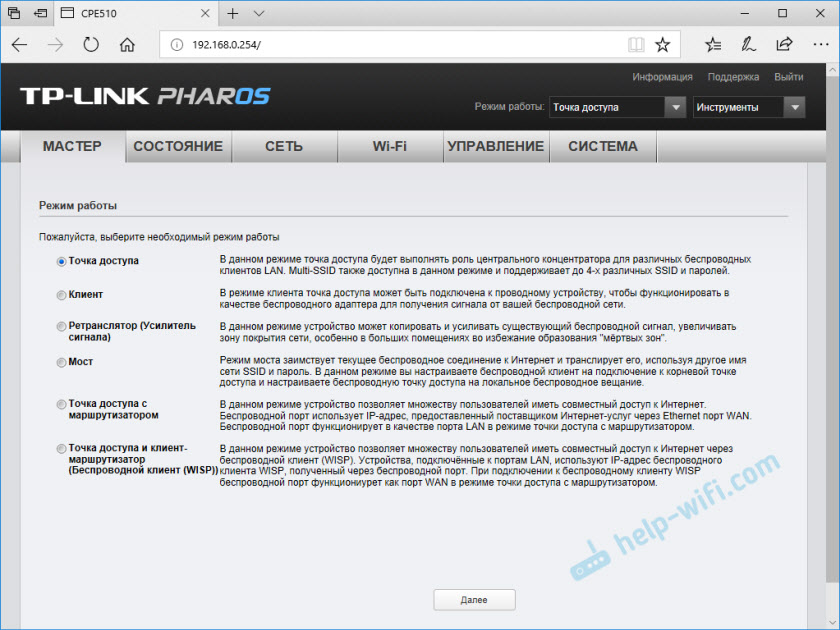
W ustawieniach LAN niczego nie zmieniamy, po prostu kliknij „Dalej”.
Na następnym etapie musisz skonfigurować bezprzewodowy punkt dostępu. Zmień nazwę sieci i inne parametry. W razie potrzeby ustaw hasło.
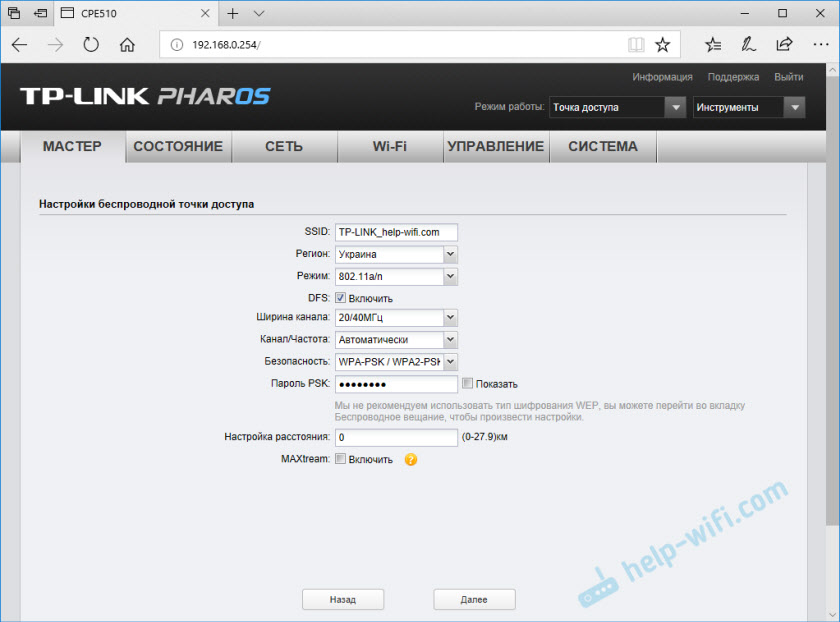
Sprawdź wszystkie parametry i kliknij przycisk „Pełny”.
Po zapisaniu ustawień ten punkt dostępu można wyłączyć z komputera. Zainstaluj go na nawiasach (jeśli nie jest jeszcze zainstalowany). Ponieważ jest to punkt dostępu, przesyła Internet. Więc musi być podłączony. Podłączamy Internet z routera (lub innego urządzenia) do portu LAN na adapterze.
Okazuje się, że o następującym schemacie:

W ustawieniach, w sekcji „Wi-Fi”, możesz zmienić różne parametry sieci bezprzewodowej. W tym kanał, moc nadajnika itp. D. Jest tam wiele ustawień. Radzę również umieścić pole wyboru w pobliżu elementu „Automatycznie (zastosuj go na 0-27.9 km) ”.
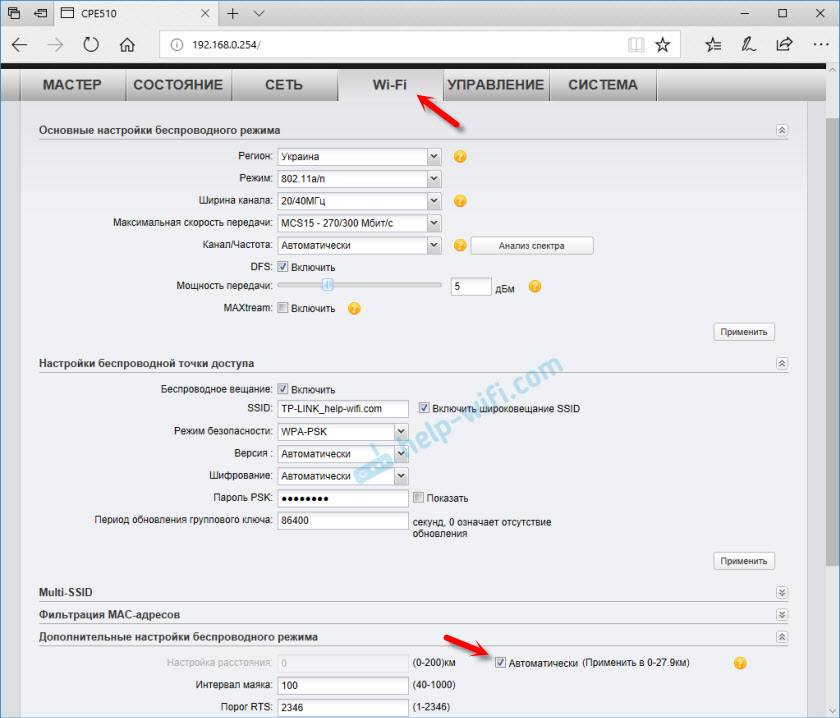
Nie zapomnij zapisać ustawień.
Tryb pracy „klient” (odbiór sygnałowy)
Drugi punkt dostępu (na drugim końcu) musi być skonfigurowany w trybie klienta. Przed ustawieniem należy go wysłać do źródła sygnału (w naszym przypadku jest to pierwszy TD). Łączymy się do niego, przechodzimy do ustawień i przełączamy do trybu „klienta”.
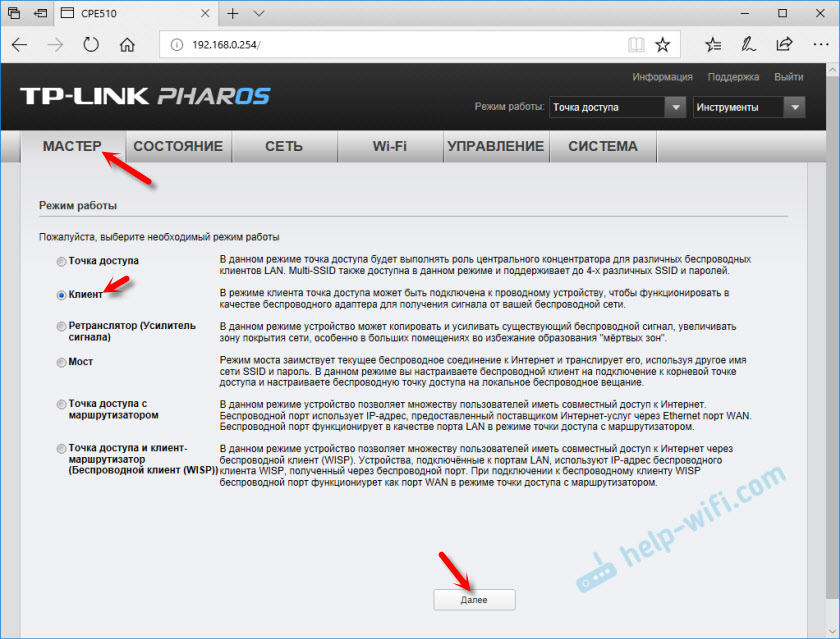
Zmień ostatni numer adresu IP. Tak, że różni się od adresu IP punktu dostępu.
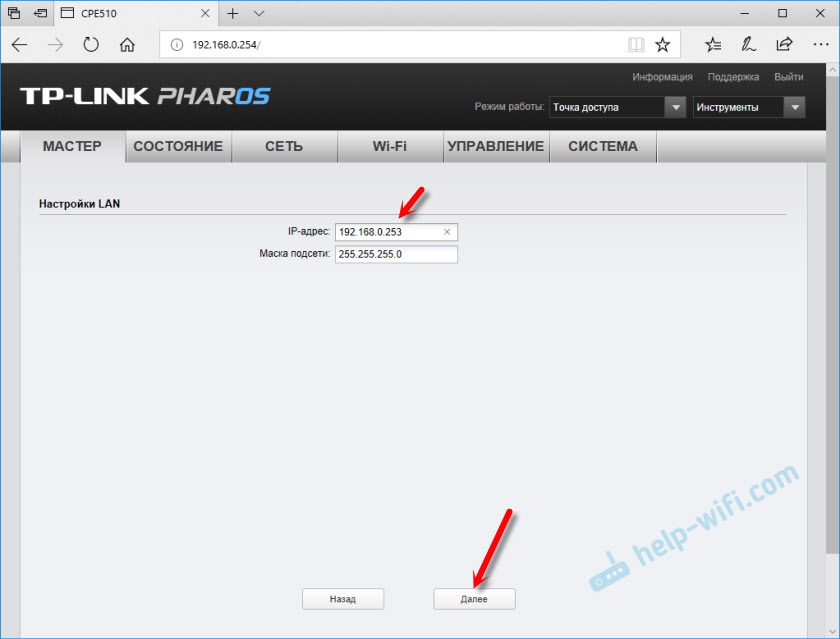
W następnym oknie kliknij przycisk „Wyszukaj”. Z listy wybieramy nasz punkt dostępu.
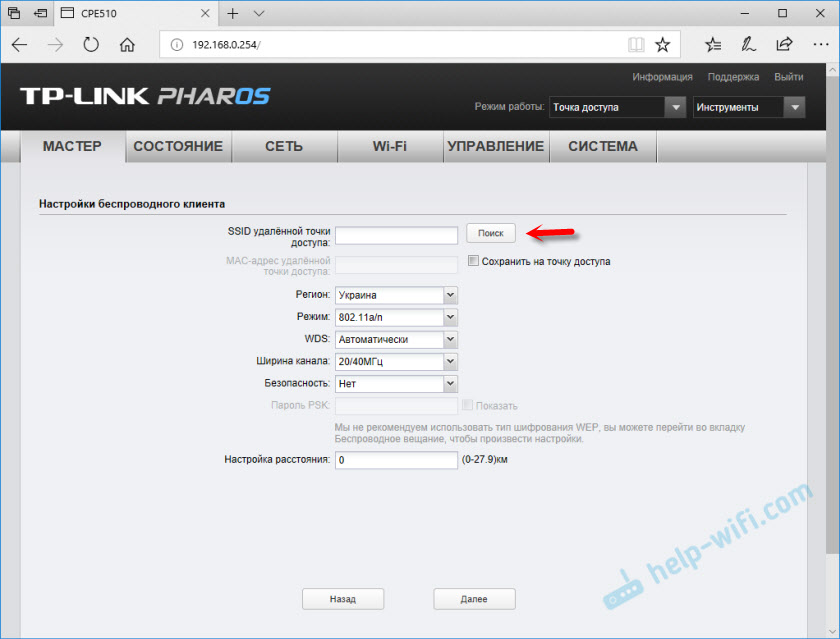
Jeśli jest chronione hasłem, wprowadź je i zapisz ustawienia. Nasz punkt dostępu w kliencie połączy się z główną siecią Wi-Fi. Od klienta możesz podłączyć Internet do routera za pomocą kabla lub bezpośrednio do komputera.
- « Podłączenie routera jako popitera z innym repiter
- Jak połączyć się z Wi-Fi bez hasła w systemie Windows 10? Przez przycisk WPS na routerze »

