Konfigurowanie sieci lokalnej w systemie Windows 11. Jak otworzyć ogólny dostęp do folderu w systemie Windows 11?

- 2835
- 187
- Klara Kopeć
Konfigurowanie sieci lokalnej w systemie Windows 11. Jak otworzyć ogólny dostęp do folderu w systemie Windows 11?
W tym artykule pokażę, jak skonfigurować sieć lokalną w systemie Windows 11. Na przykład dla wymiany plików. Najpierw ustawymy niezbędne parametry ogólnego dostępu, włączanie wykrywania sieci i ogólny dostęp do plików i drukarek. Następnie pokażę, jak otworzyć ogólny dostęp do dowolnego folderu w systemie Windows 11 i jak uzyskać dostęp z innego komputera w sieci lokalnej. Po ustawieniu możesz znaleźć inne komputery w sieci lokalnej, uzyskać dostęp do ich całkowitych folderów i zapewnić dostęp do niezbędnych folderów na komputerze.
Jeśli chcesz szybko przesyłać pliki między komputerami, możesz użyć „Wymień z urządzeniami w pobliżu”. Świetnie działa w systemie Windows 11 i Windows 10. Tak szybciej i łatwiejszy, w porównaniu do sieci lokalnej. Ale zasada pracy jest inna, nie ma wspólnych folderów, możesz przesyłać tylko poszczególne pliki. Jeśli chcesz tworzyć wspólne foldery, musisz skonfigurować sieć lokalną zgodnie z tą instrukcją. W sieci mogą znajdować się komputery nie tylko w systemie Windows 11. Jeśli masz urządzenia w systemie Windows 10 lub Windows 7, będą one również wyświetlane w środowisku sieciowym. Ale muszą także ustawić parametry całkowitego dostępu. Oto osobna instrukcja dla systemu Windows 10 i przewodnik po konfiguracji sieci lokalnej w systemie Windows 7.
Jak skonfigurować ogólny dostęp do systemu Windows 11?
Początkowo w systemie Windows 11 zmiana ogólnych parametrów dostępu była dostępna tylko za pośrednictwem starego panelu sterowania. Ale po aktualizacji (nie powiem po tym, co konkretnie, ale teraz mam wersję 22H2 i montaż 22621.963) Ogólne ustawienia dostępu są dostępne tylko w parametrach.
Aby umożliwić wykrywanie sieci i ogólny dostęp do plików i drukarek w systemie Windows 11, potrzebujesz:
- Otwórz parametry. Możesz otworzyć menu Start, znaleźć tam ten element i wybrać go. Lub kliknij menu Uruchom po prawym przycisku myszy i wybierz „Parametry”.

- W parametrach przejdź do sekcji „Network i Internet”, a poniżej wybierz „Dodatkowe parametry sieci”.
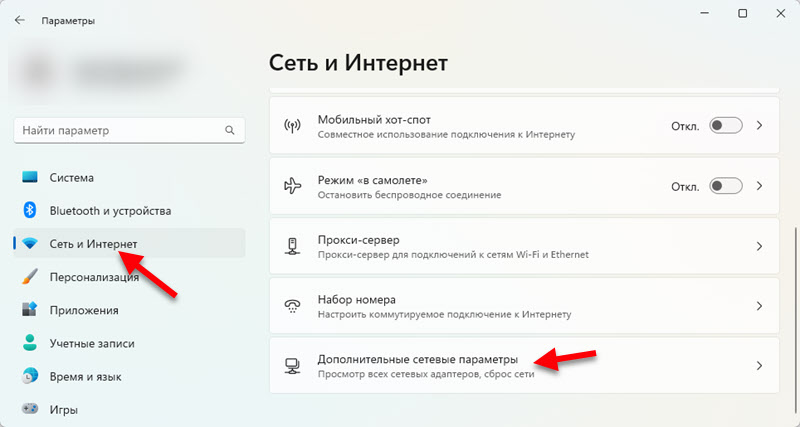
- Otwórz „dodatkowe parametry ogólnego dostępu”.
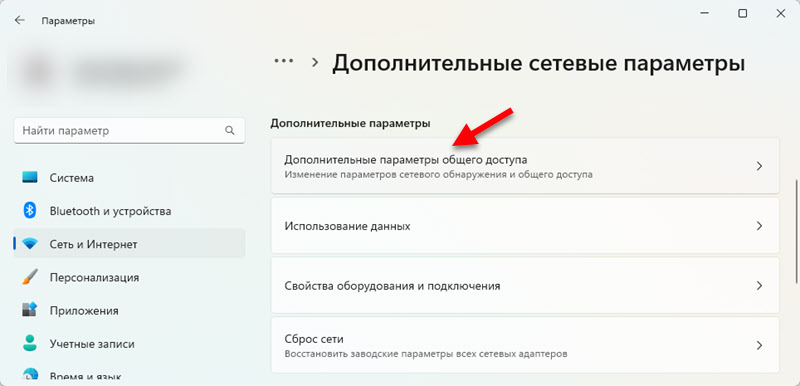
- Tam zobaczysz trzy zakładki z ustawieniami: sieci prywatne, sieci publiczne i wszystkie sieci. Przeciwnie, „sieci prywatne” lub „Sieci publiczne” będą napisem „aktualny profil”.
 Jak widać na powyższym zrzucie ekranu, mam obecny profil „prywatne sieci”. Jakie są te profile i dla jakiego profilu zmiany parametrów ogólnego dostępu, wyjaśnię teraz.
Jak widać na powyższym zrzucie ekranu, mam obecny profil „prywatne sieci”. Jakie są te profile i dla jakiego profilu zmiany parametrów ogólnego dostępu, wyjaśnię teraz.
Windows 11 dla każdego połączenia z Internetem (za pośrednictwem sieci kablowej lub Wi-Fi) przypisuje profil prywatnej (dom) lub sieci publicznej. Możemy zmienić ten profil w właściwościach połączenia. Mówiłem już o tym w osobnym artykule: otwartą lub prywatną sieć w systemie Windows 11. Jak zmienić rodzaj profilu sieciowego?
Zaleca się otwarcie ogólnego dostępu do plików tylko w sieci, którym ufasz. Z reguły jest to sieć, do której łączysz się w domu lub w biurze. W sieci publicznych ogólny dostęp do plików lepiej nie zapewnić. Dlatego w przypadku sieci, w której chcesz skonfigurować sieć lokalną, zalecam wybór profilu sieci prywatnych (link do powyższych instrukcji) i zmieniam całkowitą ustawienia dostępu dla tej sieci. Zostaną one stosowane do wszystkich sieci ze statusem „sieci prywatne”. A w sieciach z wybranym profilem „Sieci publiczne” ogólny dostęp zostanie zamknięty.
- Aby Twój komputer mógł znaleźć i znaleźć inne komputery w sieci, do której musisz włączyć „Wykrywanie sieci”.
- Aby umożliwić innym użytkownikom dostępu do sieci do typowych folderów i drukarek, włączamy element „Ogólny dostęp do plików i drukarek”.

Zrobiliśmy główne ustawienia. Teraz Twój komputer znajdzie inne komputery w sieci. Będzie także mógł to zobaczyć w środowisku sieciowym.
Dodatkowe ustawienia
Istnieją jeszcze dwa parametry na karcie „All Network”, które mogą się przydać. Opowiem ci o nich bardziej szczegółowo.
Ogólny dostęp do folderów publicznych
W systemie Windows 11, podobnie jak w innych wersjach Windows, istnieją wspólne foldery: wspólna muzyka, ogólne filmy, dokumenty ogólne, ogólne pliki i obrazy ogólne. Jeśli na karcie „All Network” „Ogólny dostęp do folderów publicznych”, otworzymy całkowity dostęp do tych folderów.

Inne komputery w sieci będą mogły kopiować pliki w tych folderach i je wyświetlić.
Ogólny dostęp z ochroną hasła
Domyślnie włączony jest ogólny dostęp do ochrony hasła. Oznacza to, że aby uzyskać dostęp do innego lub komputera, musisz wprowadzić dane rachunkowości sieciowej (nazwa użytkownika i hasło) w sieci lokalnej). To znaczy na komputerze musisz utworzyć użytkownika i zalogować się pod jego danymi księgowymi przy wejściu z innego komputera. Jeśli tego nie potrzebujesz, możesz po prostu wyłączyć „ogólny dostęp do ochrony hasła”.

Teraz, przy wejściu do folderów ogólnych na komputerze (od innych komputerów), nie będzie konieczne wprowadzenie nazwy użytkownika i hasła. Jeśli chcesz przejść do innych komputerów w ten sam sposób bez wprowadzania danych księgowych, musisz również wyłączyć całkowity dostęp do ochrony hasła.
Co zrobić, jeśli nie mam takich ustawień?
Istnieją dwie opcje:
- Zainstaluj wszystkie najnowsze aktualizacje systemu Windows 11.
- Otwórz menu Start, zacznij wprowadzać „panel sterowania” i otwórz. Następnie przejdź do sekcji Panel sterowania \ Network and Internet \ Center for Network Management i Ogólny dostęp, Po lewej, aby wybrać „Zmień dodatkowe parametry całkowitego dostępu” i zmień tam ustawienia.
 Wszystkie ustawienia są dokładnie takie same, jak pokazałem powyżej. Po prostu ozdobiony trochę inaczej.
Wszystkie ustawienia są dokładnie takie same, jak pokazałem powyżej. Po prostu ozdobiony trochę inaczej.
Wykrywanie sieci w systemie Windows 11
Aby uzyskać dostęp do wspólnych folderów na innych komputerach w sieci lokalnej, musisz otworzyć przewodnik i przejść do zakładki „Network” po lewej stronie. Tam, w sekcji „komputer”, komputer i inne dostępne komputery powinny być wyświetlane.
Na tym etapie ustawień może się przydać artykuł, w którym powiedziałem, co zrobić, jeśli Windows 11 nie widzi komputerów i folderów w sieci.

W razie potrzeby możesz zmienić nazwę komputera w parametrach, w sekcji „System” - „o systemie”.
Podczas próby dostępu do komputera w lokalnej sieci lokalnej Windows 11 możesz żądać danych konta (nazwa użytkownika i hasło). Musisz albo wprowadzić te dane, aby uzyskać dostęp do typowych folderów, albo wyłączyć całkowity dostęp z ochroną hasła na tym komputerze. Pisałem już o tym powyżej w artykule.
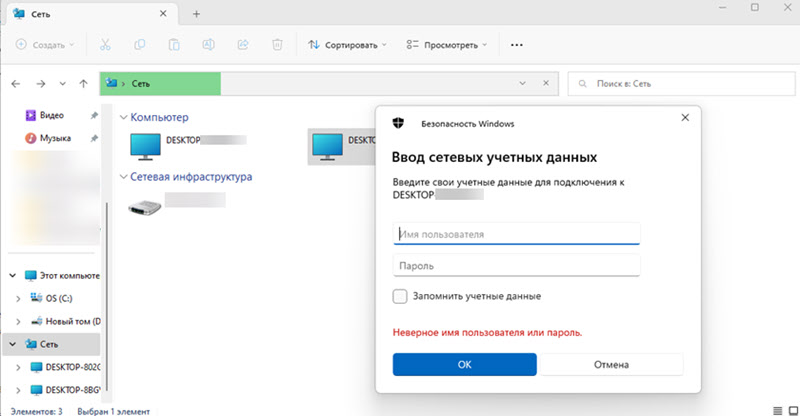
Po otwarciu pożądanego komputera zobaczysz ogólne foldery, do którego dostęp.

Możesz otworzyć dostęp do dowolnego folderu na komputerze i będzie wyświetlany w przewodzie.
Konfigurowanie całkowitego dostępu do folderu w systemie Windows 11
Teraz pokażę, jak wstrząsnąć folderem w systemie Windows 11. Możesz udostępnić dowolny folder. Wszystkie komputery w sieci lokalnej będą miały do niej dostęp. Będą mogli rejestrować i przeglądać pliki (możesz także skonfigurować prawa do nagrywania i czytania).
Aby otworzyć ogólny dostęp do folderu:
- Kliknij folder z prawym przyciskiem myszy i wybierz „Właściwości”. Na przykład mam folder „Zdjęcie” na dysku D.
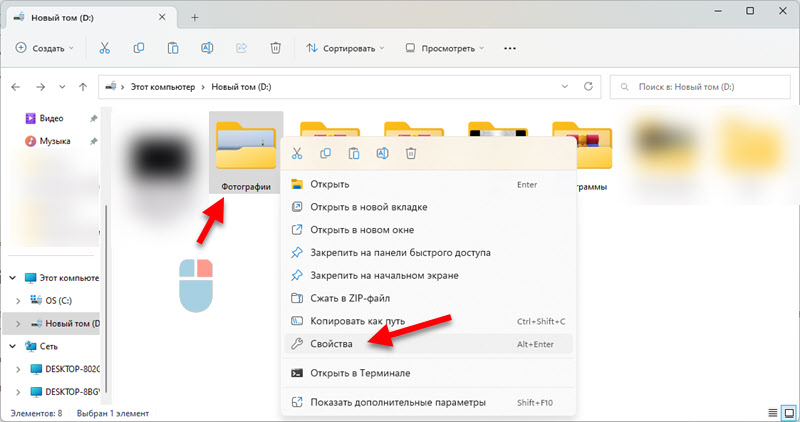
- Otworzy się nowe okno. Przejdź do zakładki „Dostęp” i kliknij przycisk „Ogólny dostęp”.

- Dodaj użytkowników, dla których chcesz otworzyć dostęp do tego folderu i ustaw poziom dostępu (tylko czytanie lub czytanie i pisanie). Możesz dodać nowego użytkownika lub wybrać go z menu upuszczania. Po ustawieniu kliknij przycisk „Udostępnij”.
 Te ustawienia można zawsze zmienić w właściwościach folderów.
Te ustawienia można zawsze zmienić w właściwościach folderów. - Zobaczysz wiadomość, że folder jest otwarty dla ogólnego dostępu.
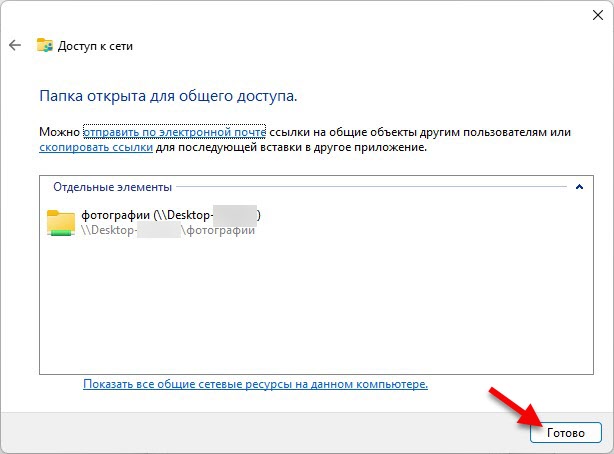 Kliknij przycisk „Gotowy”.
Kliknij przycisk „Gotowy”. - Teraz ten folder zostanie wyświetlony w przewodzie.

Aby wyłączyć ogólny dostęp do folderu, na karcie „Dostęp” kliknij przycisk „Rozszerzone ustawienia”, usuń pole w pobliżu „Otwórz ogólny dostęp do tego folderu” i kliknij „Zastosuj”.
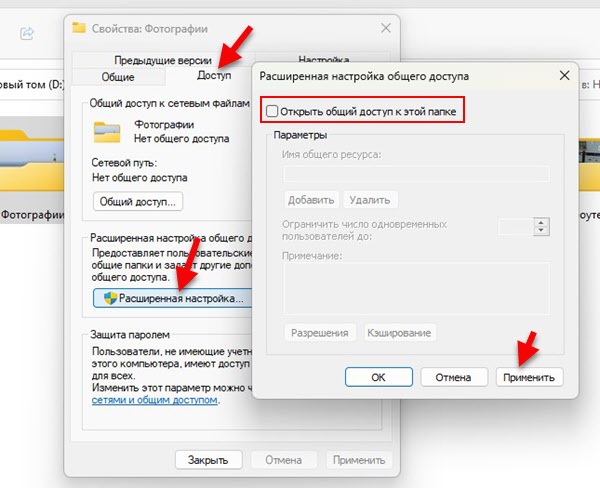
Pozwól, że przypomnę ci, że możesz zastosować te ustawienia do absolutnie dowolnego folderu na komputerze.
Podczas pisania tego artykułu skonfigurowałem wszystko na laptopie z zainstalowanym systemem Windows 11 i sprawdziłem wszystko. Całkowity dostęp do folderów w sieci lokalnej działa. Sprawdzone z innym komputerem w systemie Windows 10. A to oznacza, że wszystko powinno dla Ciebie działać. Jeśli nie możesz czegoś skonfigurować, niektórzy błędy i coś innego, jak w komentarzach. Myślę, że mogę ci pomóc.
- « Połączenie i ustawienie routera Wi-Fi TP-Link Archer AX23
- Jak wybrać router Wi-Fi w 2023 roku i który z nich kupić? »

