Ustawienia Linux Mint 18.3, część 2 Laying, Firefox, Chrom, Zastosowania konsolowe, papier, deska

- 4240
- 1234
- Pan Sara Łapiński
Ostateczny artykuł na temat ustawienia Linux Mint 18.3. W poprzednich artykułach szczegółowo zbadaliśmy proces instalowania tego dystrybucji, a także instalowania sterowników i kodeków.

Ten artykuł będzie ostatnim z tego cyklu. W nim rozważymy: Jak zmienić sposób zmiany układu, ustawienie Firefox, instalacja przeglądarki Google Chrome, instalacja aplikacji konsolowych i ich konfigurowanie, a także instalacja motywu projektu papieru.
Treść
- Ustawienia
- Krok 1. Zmiana metody układu klawiatury
- Krok 2. Zmiana tapety komputerowej
- Krok 3. Mozilla Firefox Browser
- Krok 4. Aktualizacja systemu
- Krok 5. Instalacja aplikacji konsolowych
- Krok 6. Konfiguracja aplikacji konsolowych
- Krok 7. Instalacja Google Chrome
- Krok 8. Instalacja motywu projektu papieru
- Krok 9. Instalacja i konfiguracja paneli dokujących deski
- Krok 10. Ponowne uruchomienie
- Wideo z procesem ustawień
- Wnioski
Ustawienia
Krok 1. Zmiana metody układu klawiatury
Ponieważ wszyscy byli przyzwyczajeni do robienia tego na swój sposób, postanowiłem zacząć od tego momentu. Aby zmienić kombinację klawiszy, kliknij ikonę flagi w prawym dolnym rogu i wybierz „Ustawienia klawiatury”:
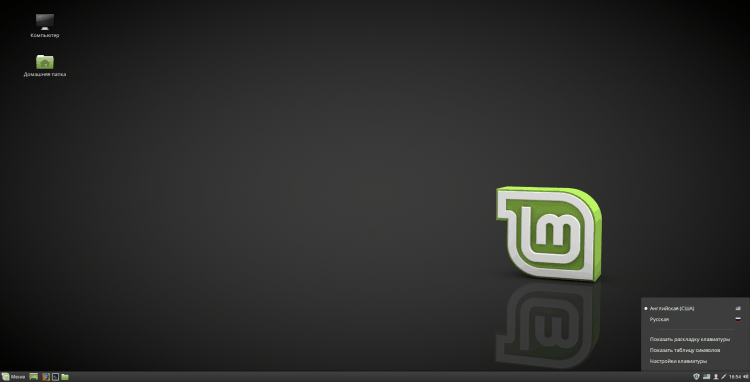
W oknie, które pojawia się w górnym polu, wybierz sekcję „Warstwy”:
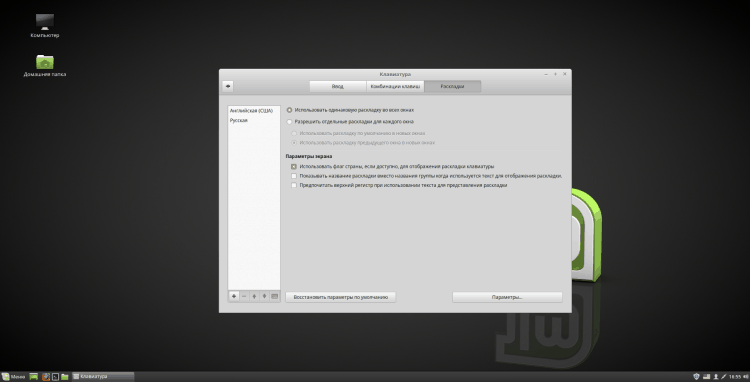
Więc teraz kliknij przycisk „Opcje”:
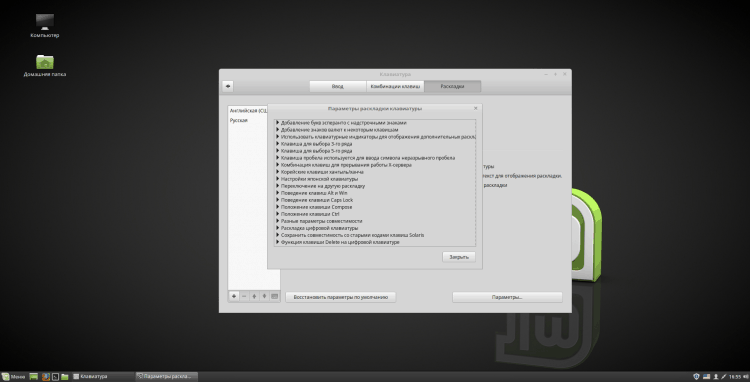
W oknie „Parametry układu klawiatury” Znajdź i otwórz przedmiot „Przejście na inny układ” i sprawdź układ z potrzebną opcją. Następnie kliknij "Zamknąć" i zamknij sam program ustawienia klawiatury:
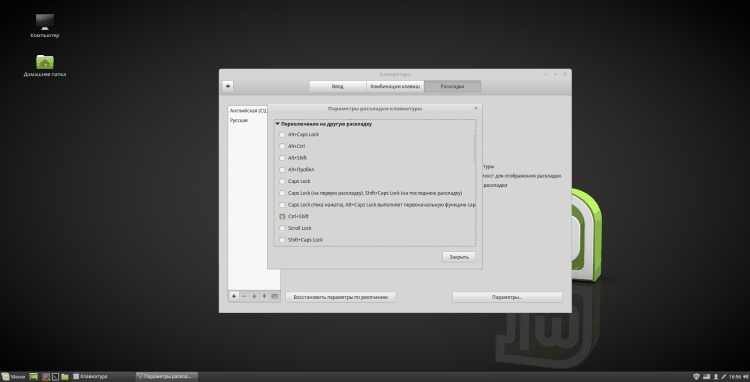
Krok 2. Zmiana tapety komputerowej
Aby zmienić wzór tła komputera, kliknij go za pomocą odpowiedniego przycisku myszy i wybierz „Zmień tło komputera”:
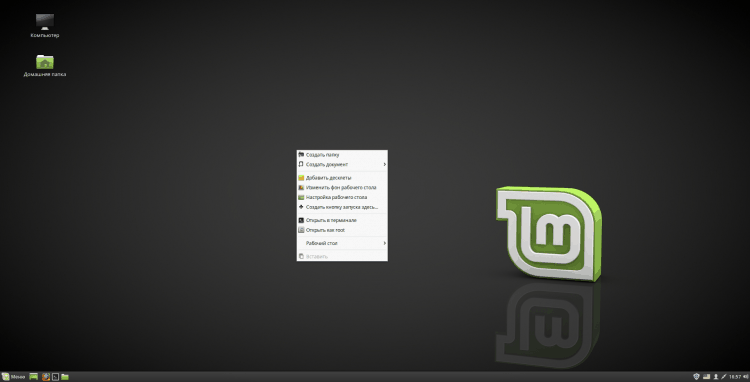
W programie otwierającym możesz zmienić wzór tła. Możesz wybrać jeden z albumów z obrazami w lewej kolumnie i zainstalować swój ulubiony. Aby zainstalować własne zdjęcie, kliknij „+” w lewym dolnym rogu i wybierz własny folder z obrazami. Możesz także dodać zdjęcia z folderu "Obrazy" W katalogu domowym. Po zmianie tła zamknij program:
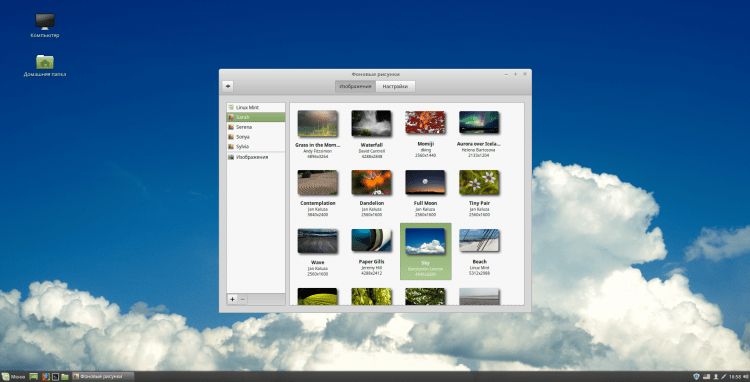
Krok 3. Mozilla Firefox Browser
Najpierw wyłączę automatyczne zamknięcie przeglądarki po zamknięciu ostatniej zakładki. Aby to zrobić, wprowadź w pasku adresu „O: Config”. Zgadzam się z ostrzeżeniem, naciskając „Ryzyuję!". Jeśli planujesz wrócić do tych ustawień w przyszłości, możesz usunąć znak wyboru „Pokaż to ostrzeżenie następnym razem”:
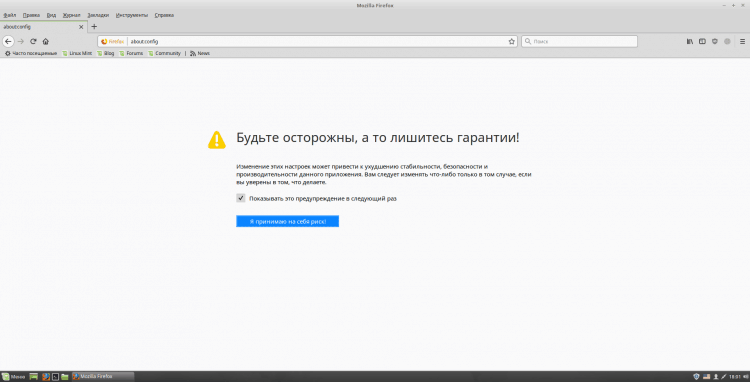
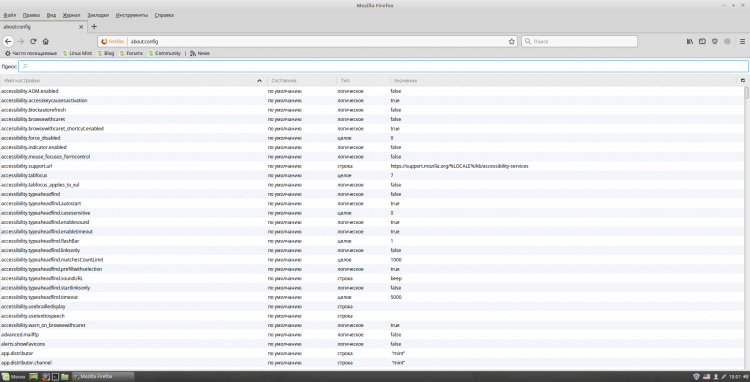
W kolejce "Szukaj" Wchodzić „Closew”. Przed tobą może być kilka parametrów, ale potrzebujemy tylko "Przeglądarka.Tabs.CloseWindowWithlastab ". Zmień jego wartość na "FAŁSZ", Kliknięcie dwa razy wzdłuż linii z tym parametrem:
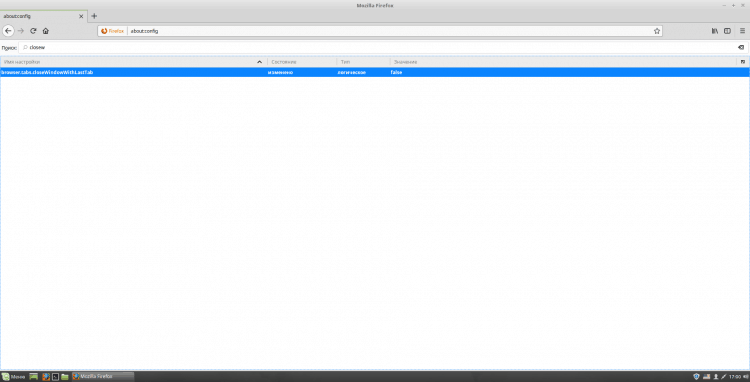
Teraz zmienię stronę główną przeglądarki na Yandex (możesz użyć dowolnego innego). Aby to zrobić, przejdź do strony głównej samego Yandex i skopiuj link. Następnie otwórz ustawienia Firefox (odbywa się to w prawym górnym rogu). I w terenie „Strona główna” Wstaw skopiowany link:
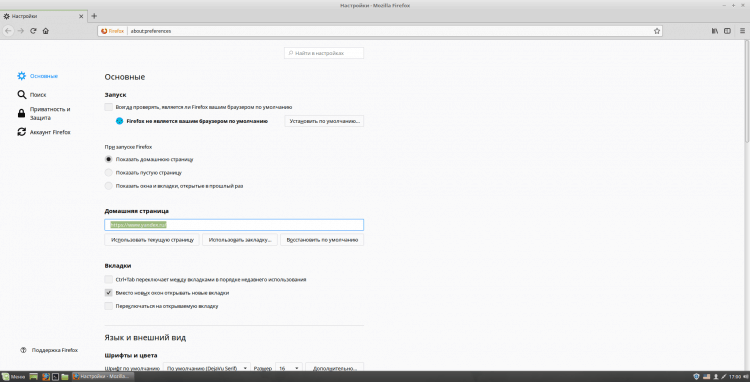
Aby skonfigurować wyszukiwarkę, kliknij w lewym menu "Szukaj". Tutaj w kolumnie „Domyślnie system wyszukiwania” Wybierz ten, którego używasz z listy Drop -Down. Możesz także zdjąć niepotrzebne pudełka w sekcji „Wyszukaj jednym kliknięciem”. Jeśli nie ma wyszukiwarki, która Cię interesuje, poszukaj go w dodatkach Firefox. Po zakończeniu zamknij zakładkę z ustawieniami:
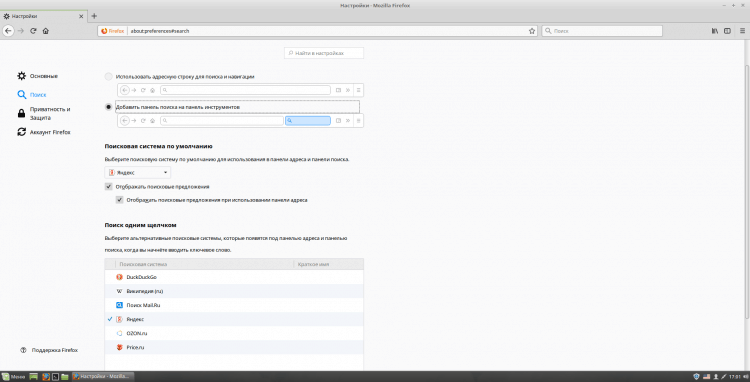
Aby dodać panel menu i panel zakładek, otwórz menu przeglądarki w prawym górnym rogu i kliknij kartę "Zmiana… ". Tutaj, w lewym dolnym rogu, otwórz listę "Pasek narzędzi" i umieść odpowiednie cechy kontrolne i zamknij kartę.
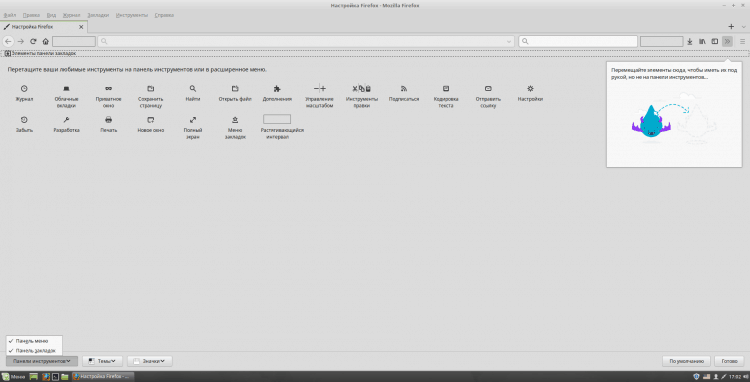
I wreszcie myślę, że warto zainstalować 2 przydatne dodatki: Ublock i Browsec. Pierwszy jest zaprojektowany do blokowania reklamy, a drugi to VPN. W przypadku instalacji znajdź je w dodatkach Firefox i kliknij „+ Dodaj do Firefox”:
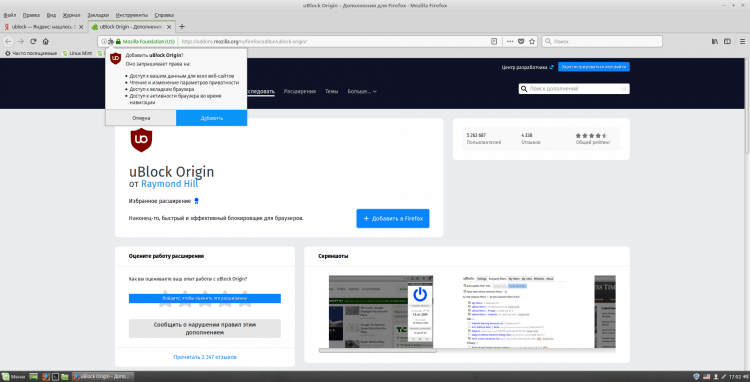
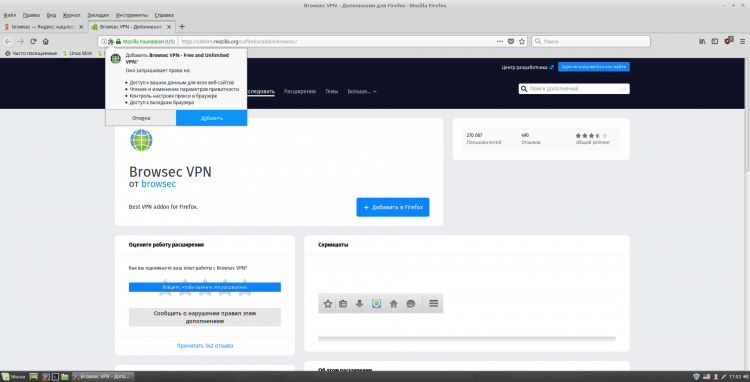
Krok 4. Aktualizacja systemu
Możesz to zrobić za pomocą narzędzia graficznego zainstalowanego w Linux Mint. Zrobię to z „rękami”. Aby dokonywać aktualizacji, wykonaj w emulatorze terminalu (Ctrl+Alt+T lub uruchom z panelu) sekwencyjnie następujące 3 polecenia:
Aktualizacja $ sudo apt-get
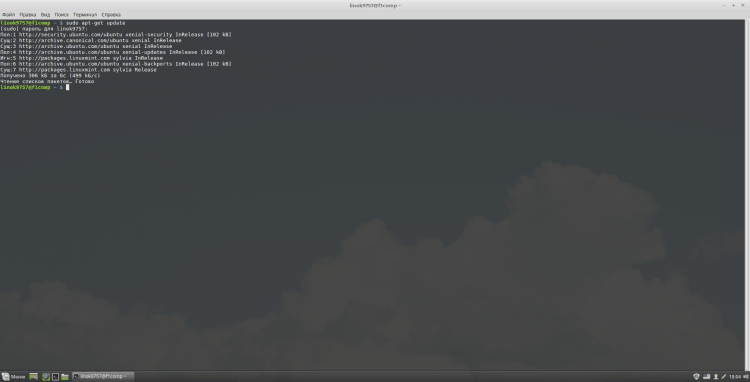
$ Sudo apt-get aktualiza
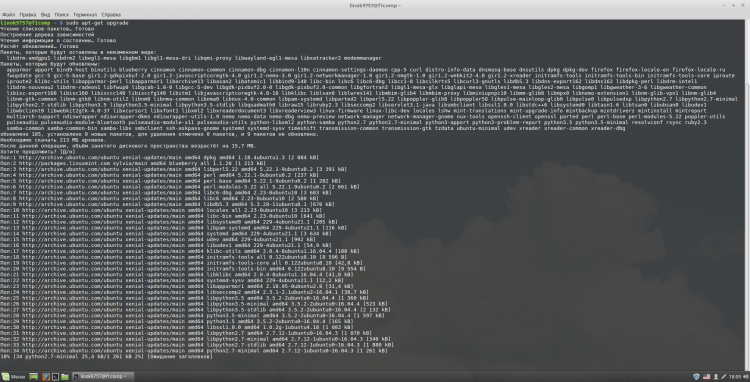
$ Sudo apt-get dist-upgrade
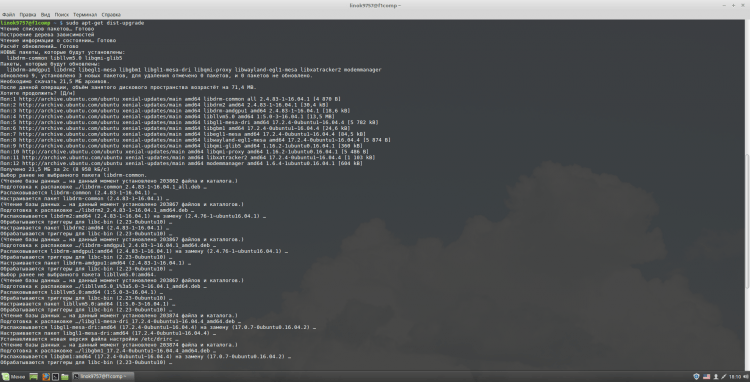
Krok 5. Instalacja aplikacji konsolowych
Nie każdy może być potrzebny, ale uważam je za jednego z najbardziej przydatnych i wygodnych. Aby je zainstalować, wykonaj w terminalu:
$ Sudo apt-get instaluj terminator MC HTOP GPM ZSH
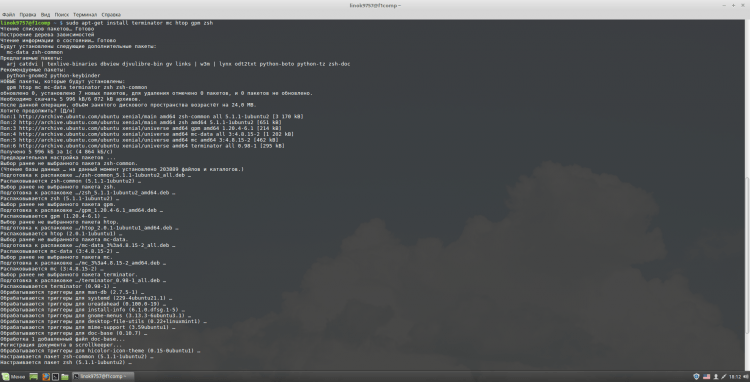
Terminator - Moim zdaniem jeden z najwygodniejszych emulatorów terminali. Umożliwia także utworzenie kilku terminali w jednym oknie;
MC - Menedżer plików konsoli;
Program HTOP zaprojektowany do wyświetlania listy zaawansowanych procesów i informacji o nich na terminalu;
GPM - mysz w konsoli Linux;
ZSH jest jedną z nowoczesnych powłok poleceń Unix, używanych bezpośrednio jako interaktywna powłoka lub jako interpreter skryptu.
Krok 6. Konfiguracja aplikacji konsolowych
Dla wygody postanowiłem połączyć ustawienie wszystkich tych aplikacji w jedną pozycję. Zacznę od terminatora. Najpierw wyznaczę mu kombinację kluczy do premiery. Osobiście używam „Ctrl+alt+t”, Według nawyku. Aby to zrobić, otwórz menu cynamonowe i przejdź do ustawień:
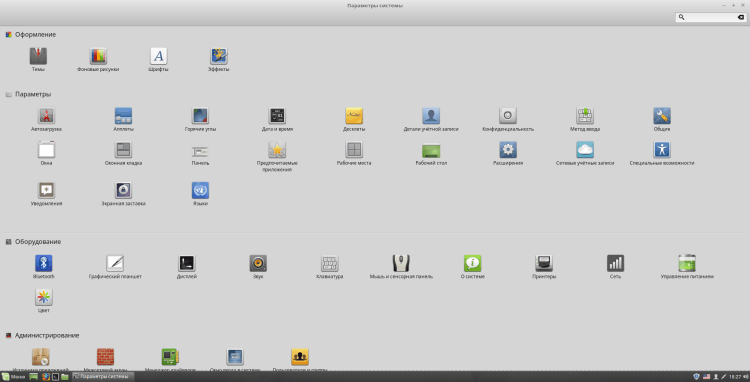
Otwórz sekcję w nich "Klawiatura" i naciśnij „Dodaj kombinację użytkowników”. Możesz użyć dowolnej nazwy i wskazać jako polecenie „Terminator”. Następnie kliknij "Dodać":
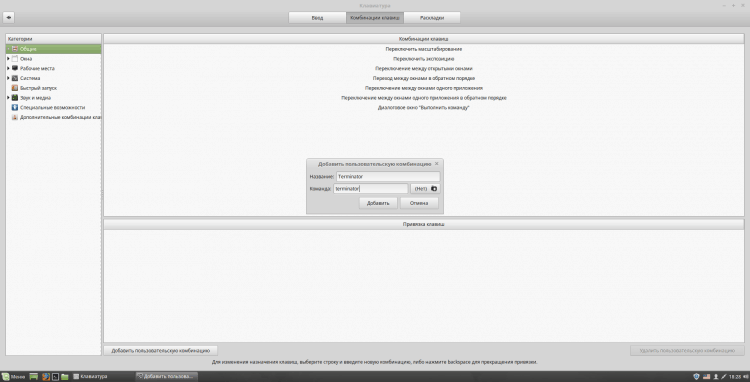
W dolnej części „Wiązanie kluczowe” wybierz jeden z punktów „Nie mianowany” i kliknij na to 2 razy. Następnie naciśnij żądaną kombinację klawisza. Jeśli użyjesz tej samej kombinacji co ja, powiadomienie, że ta kombinacja jest używana do działania „Uruchom terminal”. Aby zainstalować kombinację, kliknij "Tak" I zamknij okno za pomocą strojenia klawiatury:
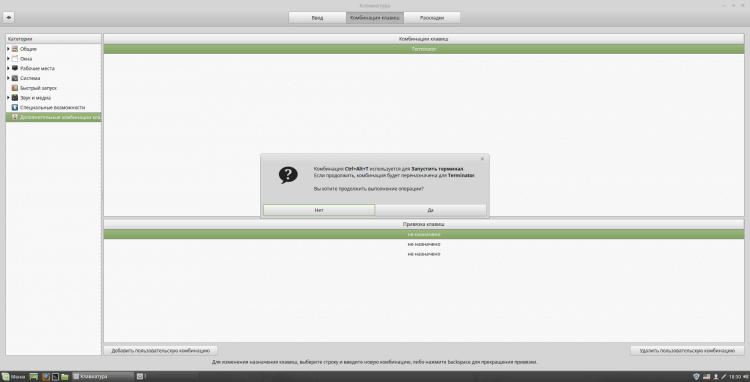
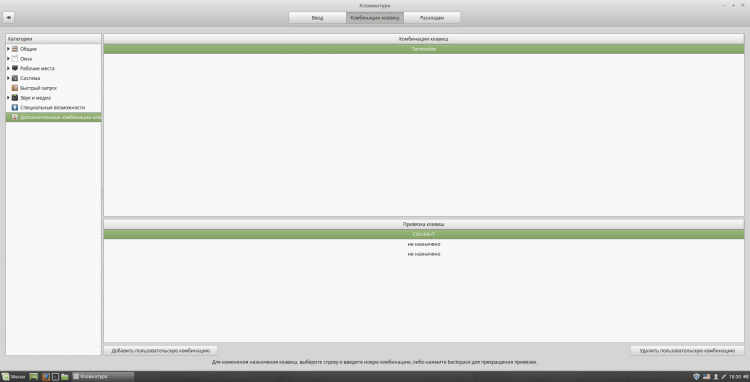
Kliknij kombinację, którą wybrałeś, aby sprawdzić wydajność:
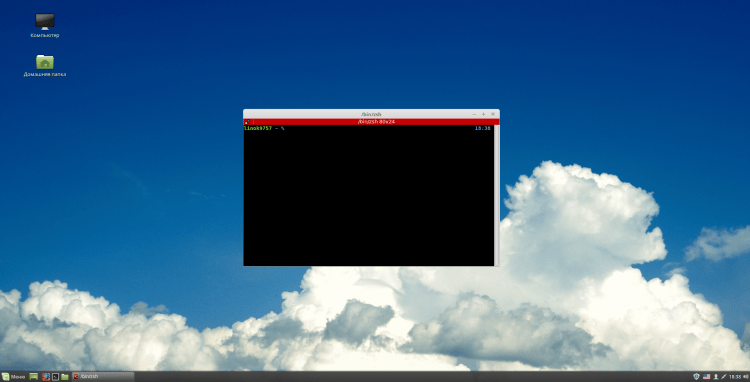
Teraz skonfiguruj Zsh. Aby to zrobić, otwórz terminal i napisz „Zsh”. Otrzymasz kilka opcji konfiguracji ZSH. Zrobię to sam, więc wybieram „0”(Wyjdź, tworząc plik pustych ustawień ~/.zshrc), możesz wybrać inną opcję według własnego uznania. Teraz, aby skonfigurować ZSH, wykonaj w terminalu (tak aby nowa konfiguracja wejdzie w życie, uruchom ponownie terminal):
$ nano ~/.Zshrc
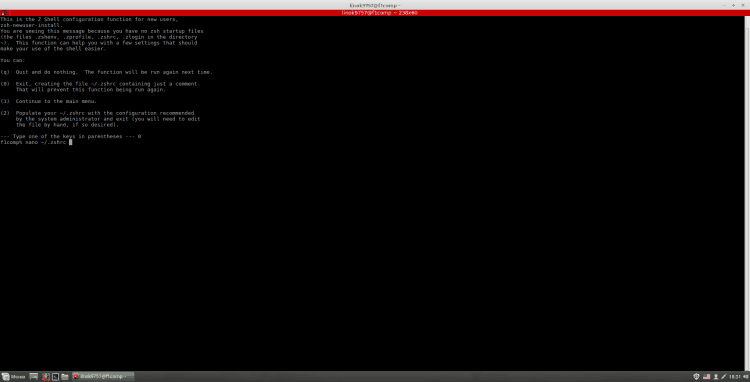
Możesz znaleźć instrukcje wypełnienia tego pliku w Internecie. Oto konfiguracja (pompa), której używam (nie ja napisałem):
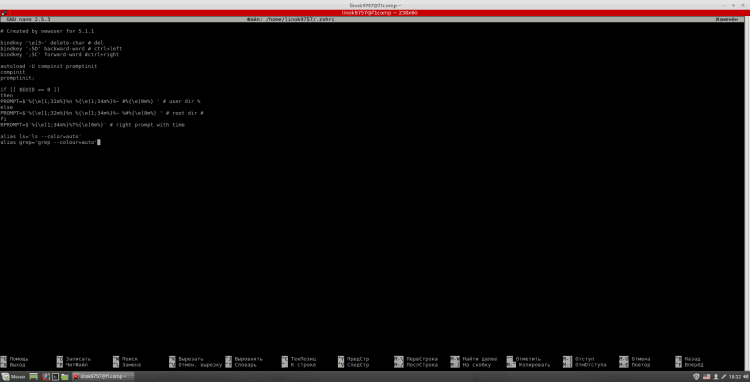
Aby domyślnie zainstalować tę powłokę, wprowadź w terminalu:
$ Sudo nano /etc /passwd
Tutaj musisz znaleźć swojego użytkownika na samym końcu linii „/Bin/Bash” zastąpione przez „/Bin/zsh”. Potem zamknij nano („Ctrl+x” do wyjścia, „Y” potwierdzać, "Wchodzić", Aby zapisać plik pod tą samą nazwą).
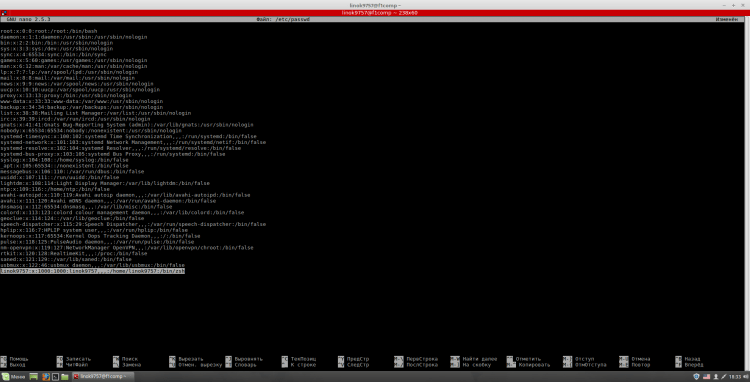
Następnie dodaj GPM do „Automobe”. Aby to zrobić, musisz wejść w terminalu:
$ Sudo systemCtl Włącz GPM
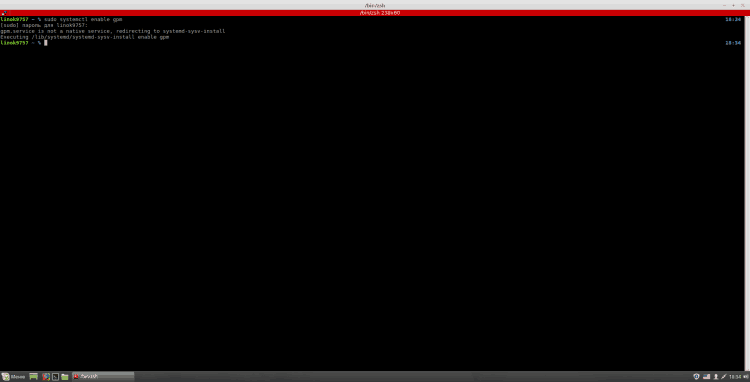
Krok 7. Instalacja Google Chrome
Aby dodać repozytorium z przeglądarką, konieczne jest konsekwentne wprowadzanie następujących poleceń:
$ Wget -q -o -https: // dl -ssl.Google.com/linux/linux_signing_key.Pub | Sudo apt-key add -
$ Sudo sh -c 'echo "deb [arch = amd64] http: // dl.Google.Com/linux/chrome/deb/stabilny main ">>/etc/apt/źródła.Lista.D/Google-Chrome.Lista '
Aktualizacja $ sudo apt-get
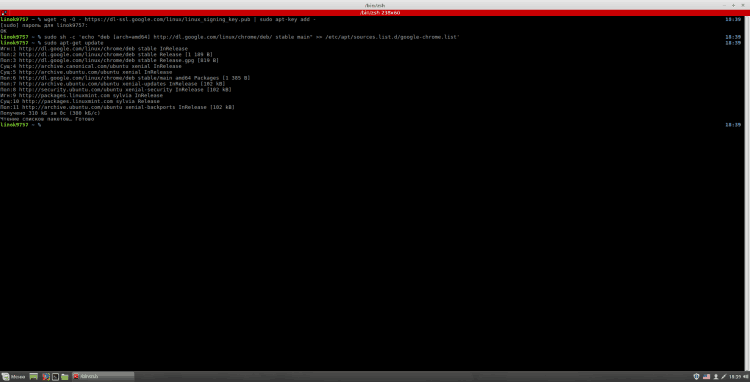
Istnieją 3 wersje Chrome:
- Google-chrome-stabilna wersja stabilna;
- Wersja Google-Chrome-Beta-Beta;
- Google-Chrome-Unstable-a-to-a-to stabilna wersja.
Aby zainstalować Chrome, wykonaj w terminalu:
$ Sudo apt-get instaluj Google-chrome-*
Gdzie „*” - Wybrana wersja.


Krok 8. Instalacja motywu projektu papieru
W celu instalacji zestawów GTK, ikon papierowych i motywów kursora postępuj zgodnie z następującymi poleceniami w terminalu:
$ Sudo add-apt-repozytory PPA: SNWH/Pulp // dodaje repozytorium;
Aktualizacja $ sudo apt-get // aktualizacja indeksu pakietu;
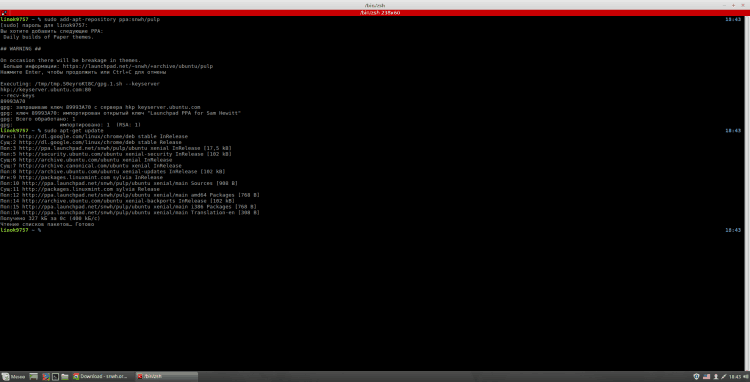
$ Sudo apt-get instal instaluj papierowy kruszonek papierowy // Instalacja tematów.
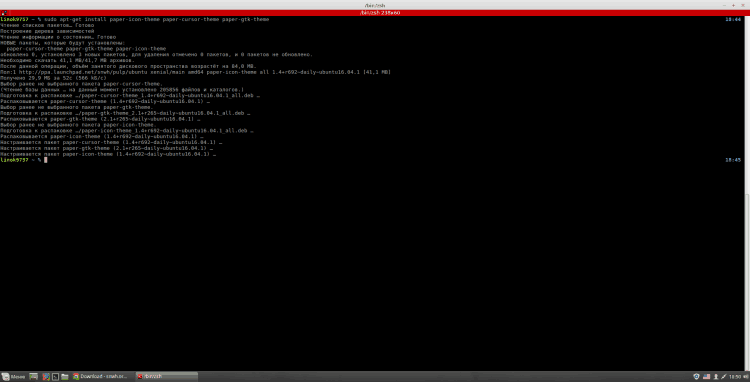
Aby je aktywować, otwórz ustawienia systemowe, sekcja "Dekoracje" A w tym jest przedmiot „Tematy”.Tutaj w jakości "Ramy okna", „Ikony”, „Styl okien” I "Wskaźnik myszy"zainstalować "Papier". "Pulpit" - Jest to temat, który zostanie zastosowany do dolnego panelu, menu głównego i niektórych innych elementów. lubię "Cynamon".
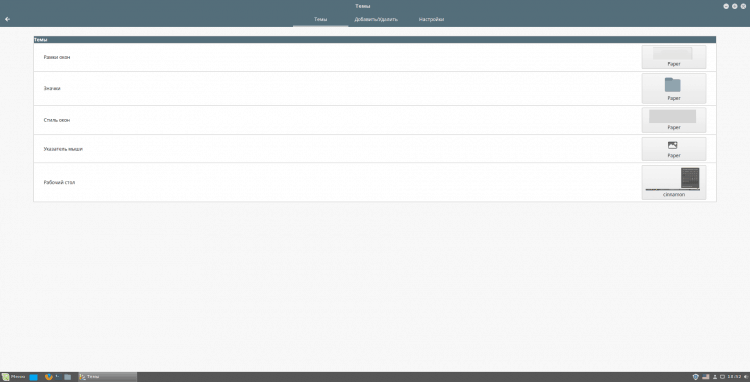
Krok 9. Instalacja i konfiguracja paneli dokujących deski
Aby zainstalować deskę, musimy najpierw wykonać następujące polecenia:
$ Sudo apt instontuj oprogramowanie-properties-common // jeśli nie zostanie zainstalowane
$ Sudo add-apt-repozytory PPA: Ricotz/Docky // dodaje repozytorium
Aktualizacja $ sudo apt // aktualizacja indeksu pakietu;
$ Sudo apt-get instalacja // Instalacja samego panelu
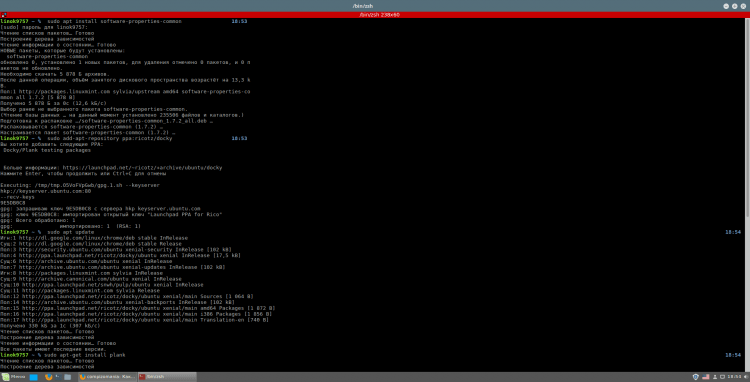
Przed ustawieniem polecam podniesienie dolnego panelu na górze ekranu. Aby to zrobić, kliknij go za pomocą odpowiedniego przycisku myszy, wybierz „Zmień panel”, i tu „Przenieś panel”. Możesz także użyć innych stron, ale nadal wolę przewagę. Aby przesunąć panel we właściwym kierunku, kliknij jeden z pasków, które pojawiły się odpowiednio wzdłuż krawędzi ekranu, odpowiednio przez Ciebie:
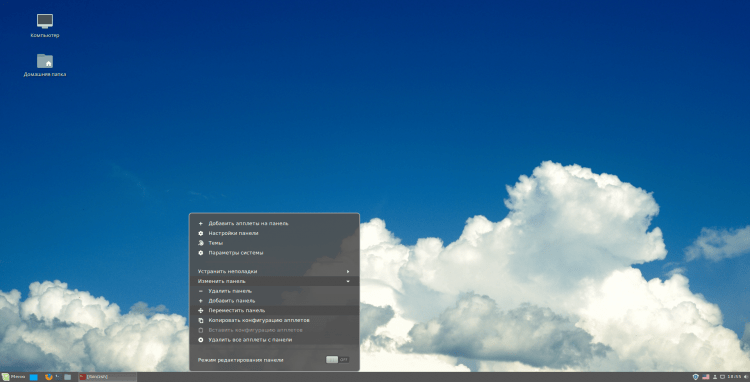
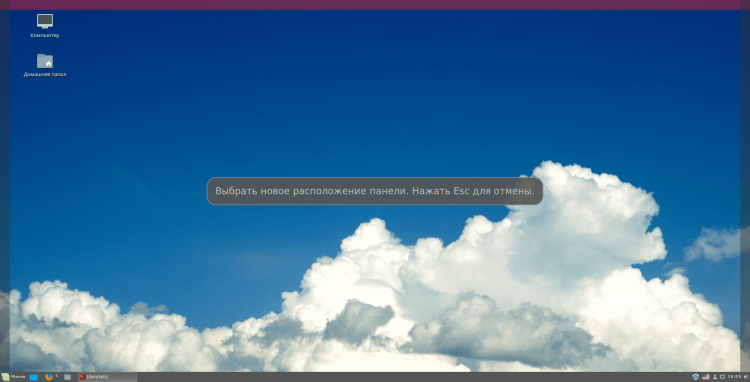
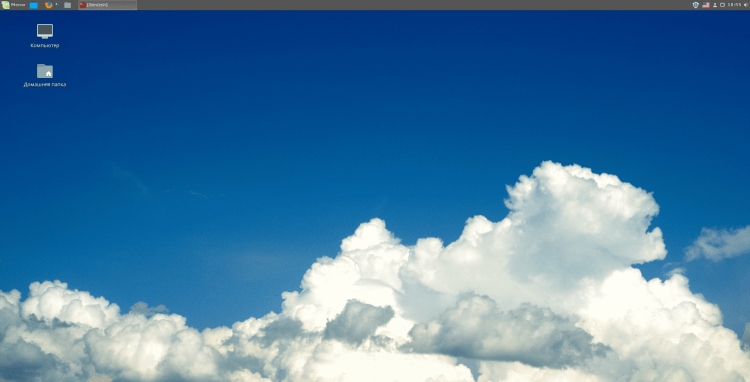
Teraz przejdźmy do strojenia deski:
$ Plank -Preferencje // Otwarcie ustawień
Jako temat w tym przypadku polecam użycie „GTK+”. Możesz także zmienić pozycję panelu na odpowiedniej liście Downdown. Możesz także dostosować rozmiar ikon, ale wolę 48. Radzę również włączyć reżim „Zwiększ ikony”, Ponieważ wygląda znacznie piękniej i możesz używać mniejszych ikon. Możesz skonfigurować parametr wzrostu, ponieważ jest on dla Ciebie wygodny.
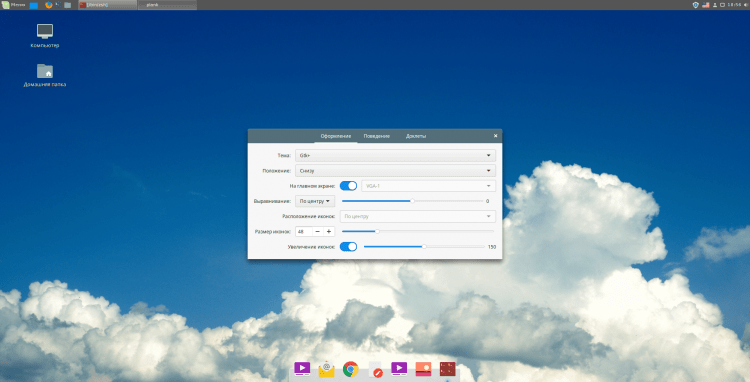
I na koniec dodaj deskę do automatycznego ładowania. Aby to zrobić, napisz w menu głównym "Samochód" i uruchom odpowiednią aplikację. Kliknij "Dodać" i tu „Zespół użytkowników”. Możesz ustawić nazwę i opis zespołu, czego chcesz, ale jako zespół - "Deska". Po tych działaniach kliknij "Dodać".
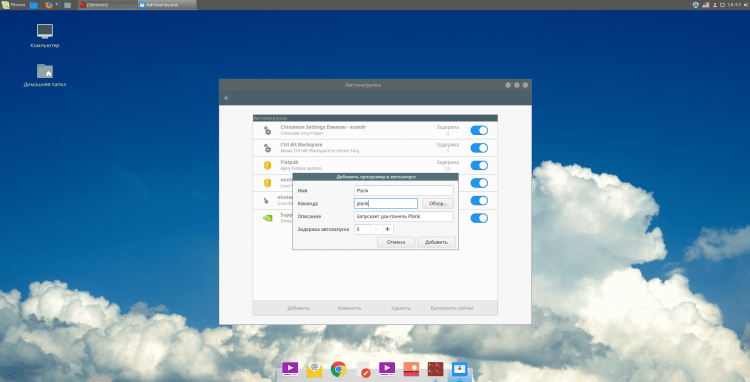
Krok 10. Ponowne uruchomienie
Teraz po prostu zamknij wszystkie aplikacje i ponownie uruchom komputer. Uważam te ustawienia, które mają zostać zakończone. Możesz zacząć używać =)
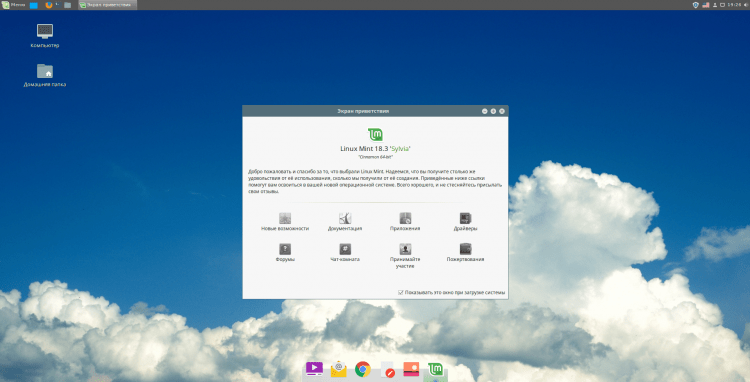
Wideo z procesem ustawień
Wnioski
W tym artykule szczegółowo zbadaliśmy proces ustawiania Linux Mint 18.3. Jeśli masz pytania, zadaj komentarze!
- « Wyjdź z konta Google na temat usunięcia Androida, zmiany lub resetowania hasła?
- Jak wyłączyć powiadomienia o aktualizacjach w MacOS High Sierra? »

