Ustawienia Linux Mint 18.3, Część 1 Sterowniki i kodeki
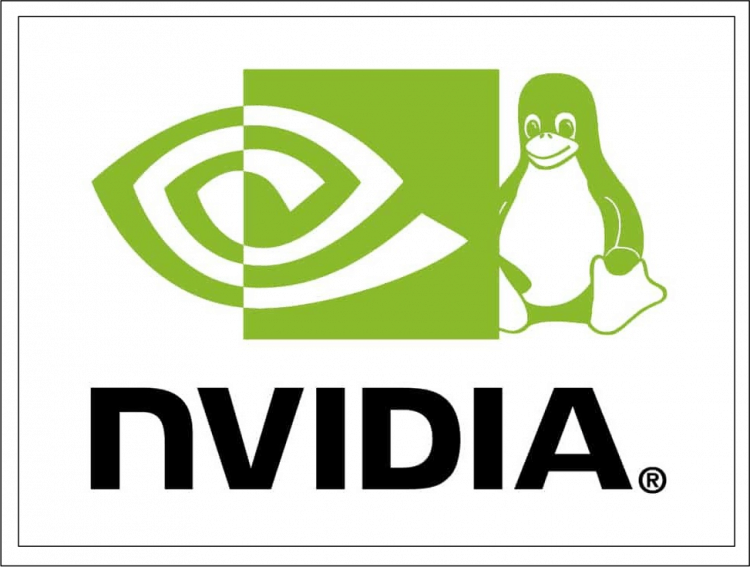
- 3679
- 265
- Roman Pawlik
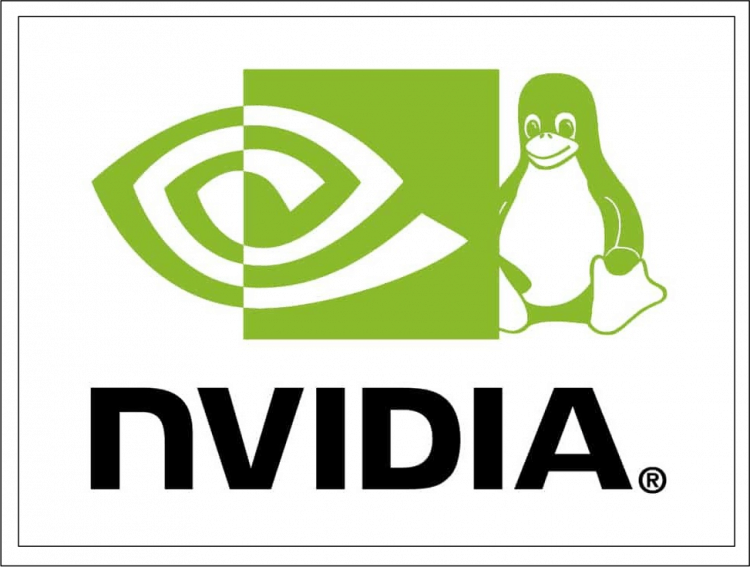
Rozważymy instalację za pomocą sterownika sterowników, konsoli, a także dodamy repozytorium ze świeżymi sterowcami NVIDIA. Nie będę wpływać na instalację zastrzeżonego sterownika AMDGPU-PRO, ponieważ uważam, że sterownik AMD jest znacznie lepszy i bardziej stabilny.
Ustawienia mennicy Linux, Część 2: Chrom, Firefox, papier, deska, aplikacje konsolowe.
Treść
- Instalacja kodeków
- Metoda 1. Za pośrednictwem interfejsu graficznego
- Metoda 2. Za pośrednictwem emulatora końcowego
- Instalacja sterowników
- Metoda 1. Za pośrednictwem interfejsu graficznego
- Metoda 2. Za pośrednictwem emulatora końcowego
- Wideo z procesem instalacji
- Wnioski
Instalacja kodeków
Jeśli nie umieściłeś pola podczas instalowania samego dystrybucji, ale postanowił instalować kodeki po instalacji, ta instrukcja jest dla Ciebie.
Metoda 1. Za pośrednictwem interfejsu graficznego
Możesz uruchomić instalator na dwa sposoby:
- Poprzez wynik powitania;
- Przez menu główne.
Jeśli nie wyłączysz ekranu z życzeniami, po załadowaniu kliknij ”Kodeksy multimedialne":
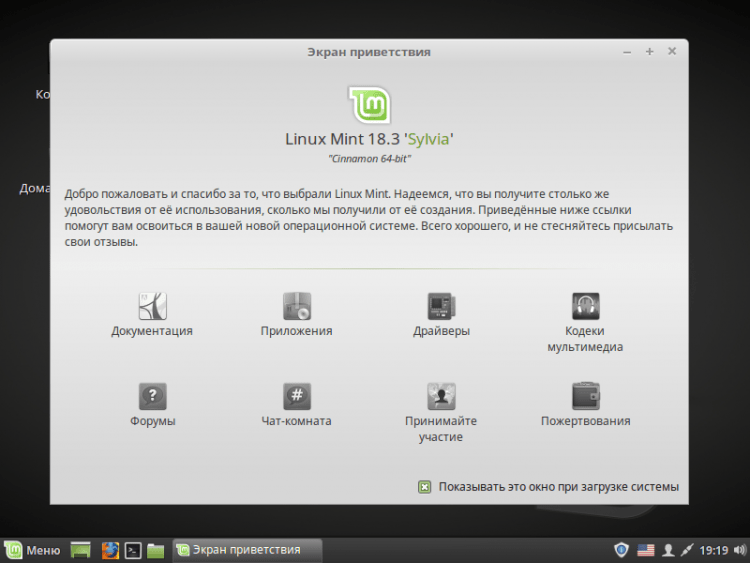
Lub otwórz menu główne, wprowadź „kodeki” na pasku wyszukiwania i uruchom ”Instalacja kodeków multimedialnych":
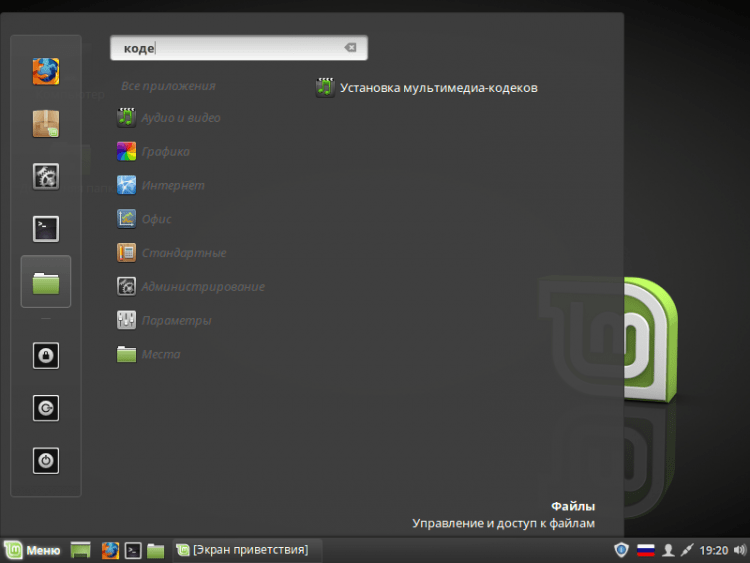
Następnie pojawi się okno, pytając, czy naprawdę chcesz zainstalować pakiet Codec. Aby kontynuować kliknij ”zainstalować":
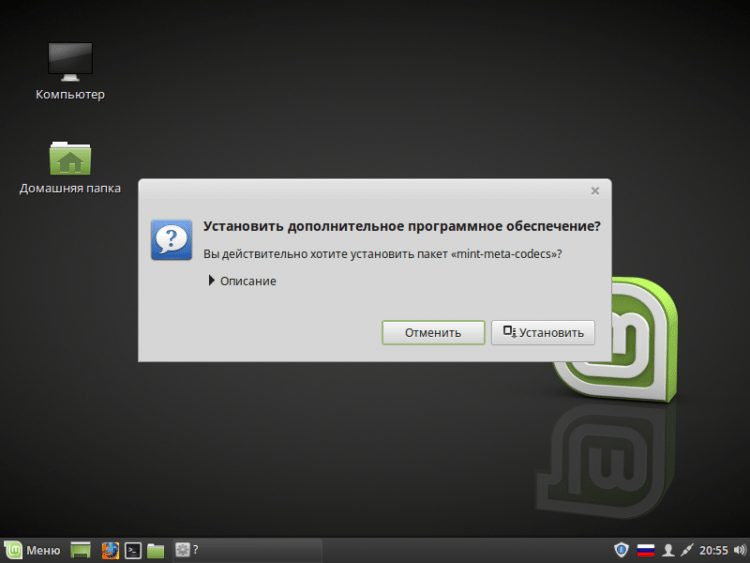
Następnie musisz wprowadzić hasło:
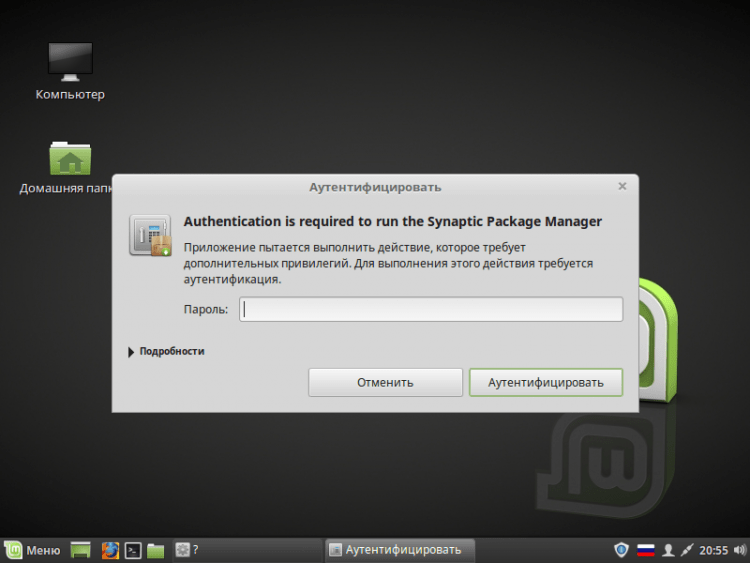
Teraz poczekaj na zakończenie instalacji. Po zakończeniu okno zostanie zamknięte automatycznie:
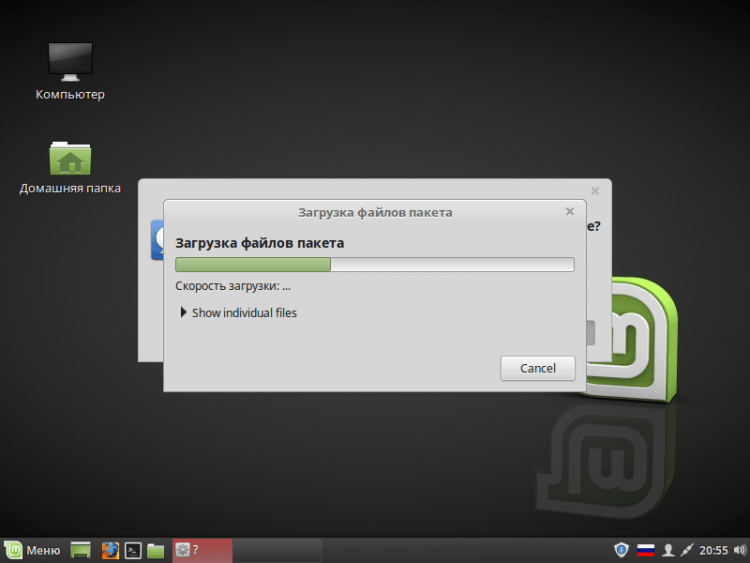
Metoda 2. Za pośrednictwem emulatora końcowego
Aby ustawić kodeki za pomocą terminala, uruchom go, klikającCtrl+alt+t". I wejdź do następnego zespołu:
$ Sudo apt-get aktualizacja i sudo apt-get instaluj miętę-mita-kodek
Kliknij „Wprowadź” i wprowadź hasło (wprowadzone symbole nie będą wyświetlane):
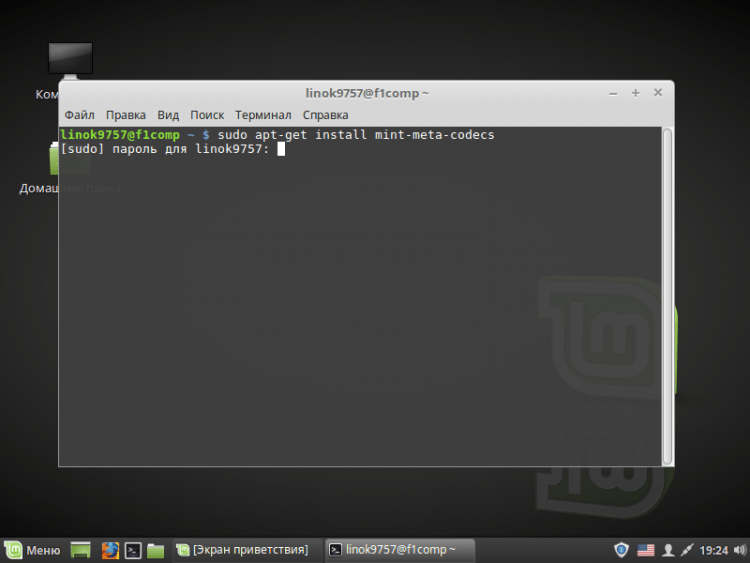
Zostaniesz pokazany listę wszystkich pakietów, które zostaną załadowane. Aby kontynuować, wprowadź "y" Lub "D" Lub "Tak„I kliknij„ Enter ”:
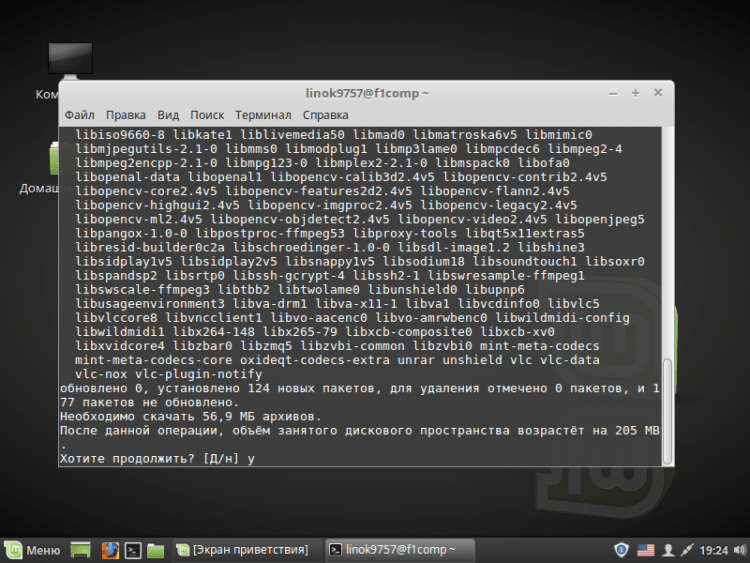
Teraz poczekaj na koniec załadunku i instalacji:
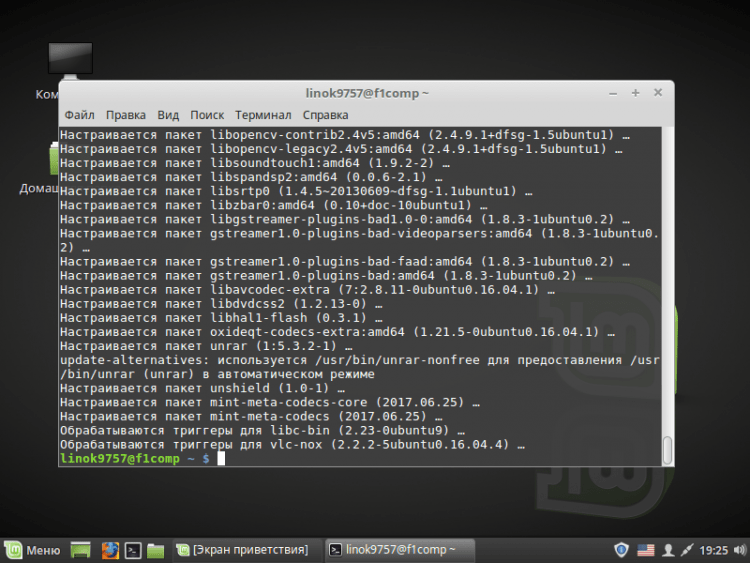
Po zainstalowaniu kodeków punkt z menu i ekranu pozdrowienia zniknie automatycznie.
Instalacja sterowników
Ponownie mamy okazję zainstalować sterowniki zarówno za pośrednictwem terminalu, jak i przez interfejs graficzny.
Metoda 1. Za pośrednictwem interfejsu graficznego
Tak jak poprzednio, instalator może być na dwa sposoby:
- Poprzez wynik powitania;
- Przez menu główne.
Po uruchomieniu systemu operacyjnego wybierz element sterowników:
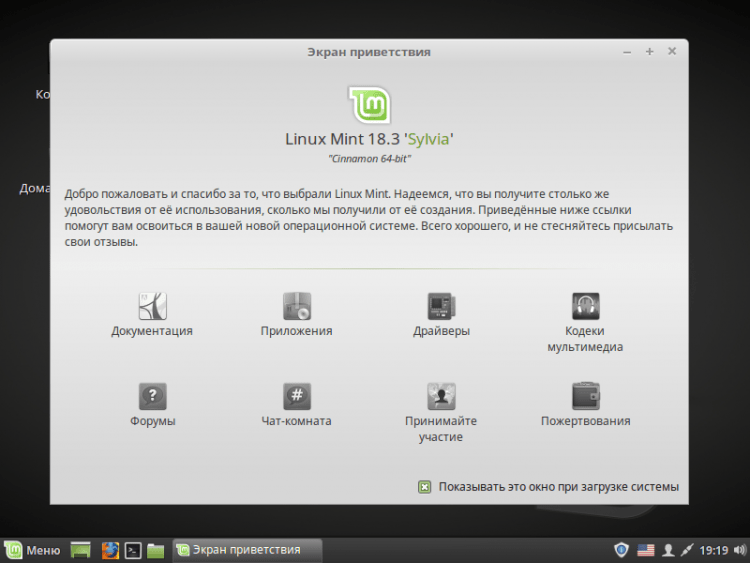
Lub otwórz menu główne, wprowadź „sterowniki” na pasku wyszukiwania i uruchom „Menedżer sterowników”:
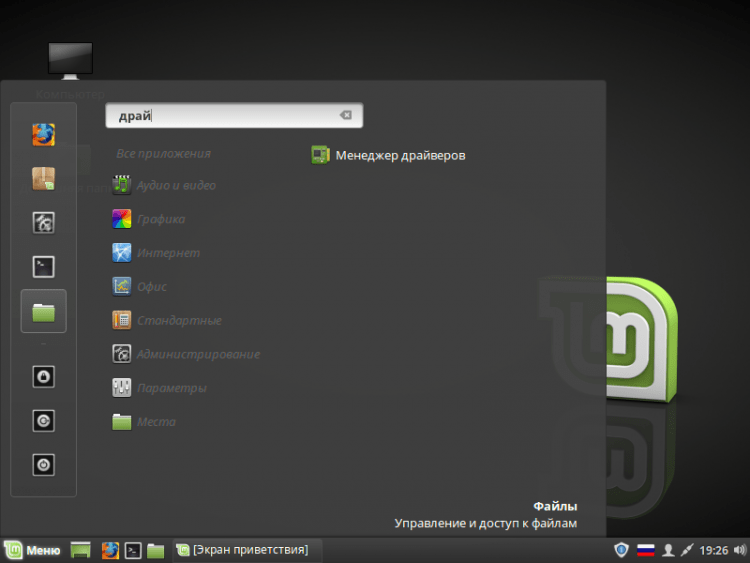
Przed rozpoczęciem musisz wprowadzić hasło: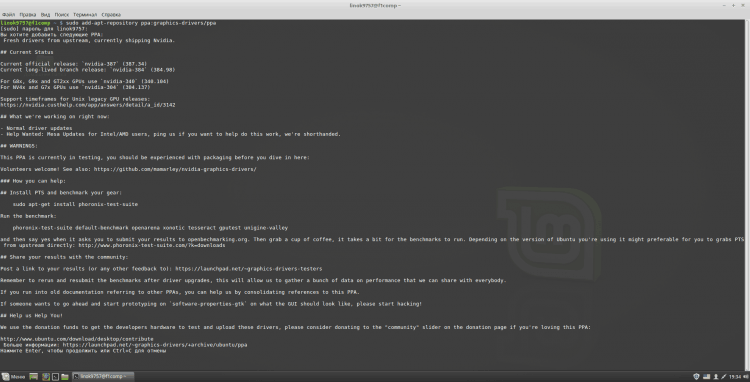
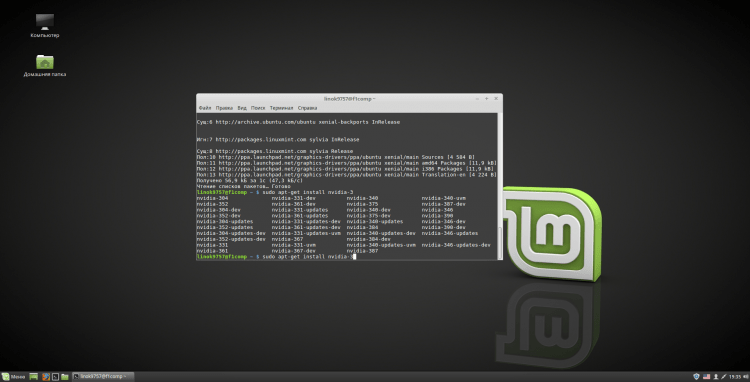
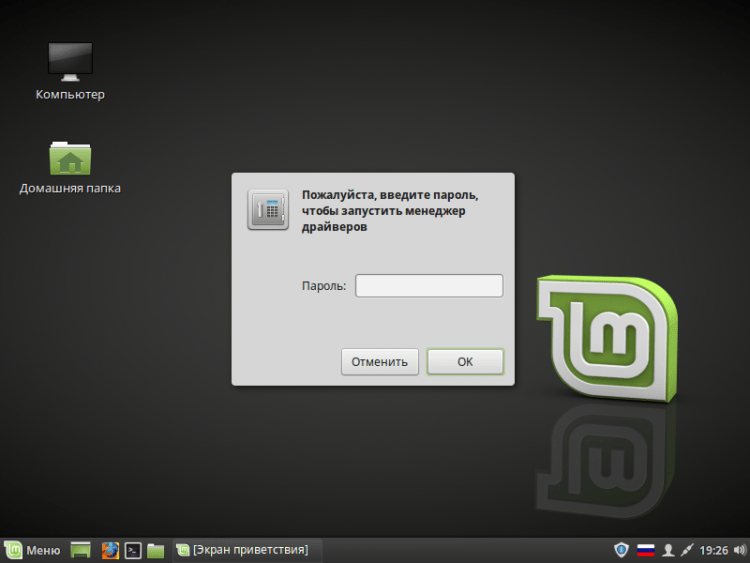
Potem sam menedżer otworzy. Tutaj wybierz potrzebne sterowniki, oznaczając je punktem. Następnie kliknij "Zatwierdź zmiany". Radzę również zainstalować potrzebny pakiet mikrokod (w moim przypadku dla procesora Intel):
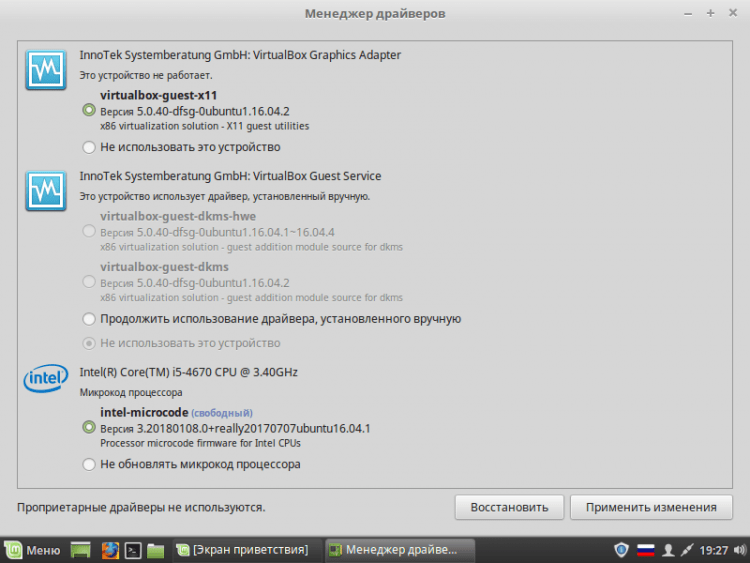
Teraz poczekaj, aż program wprowadzi niezbędne zmiany:
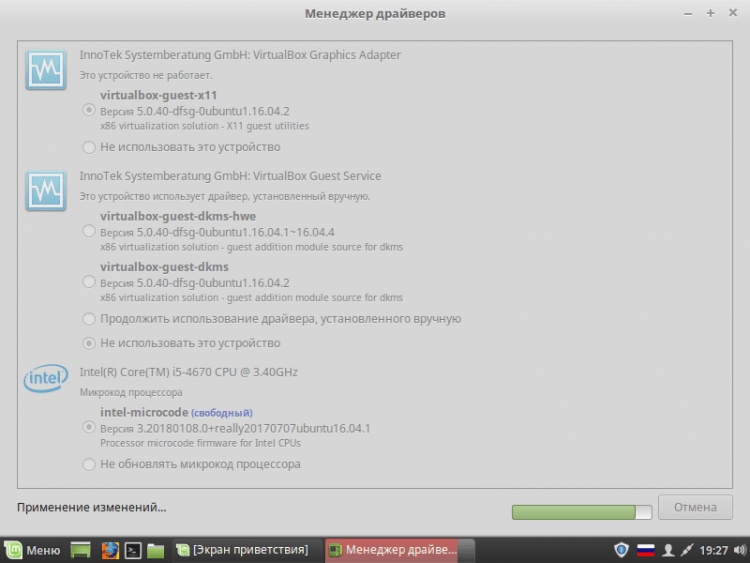
Po zakończeniu zostaniesz ostrzeżony, że potrzebny jest ponowne uruchomienie. Zrób to, klikając "Uruchom ponownie… "
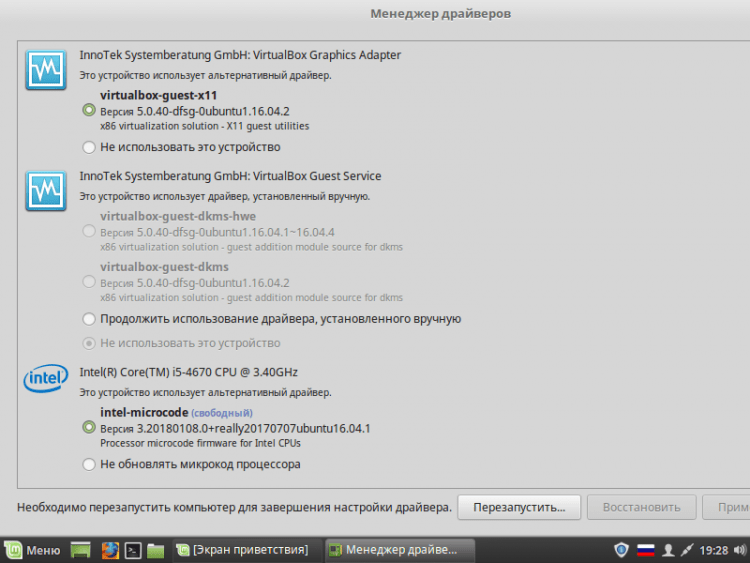
Metoda 2. Za pośrednictwem emulatora końcowego
Rozważę instalację za pośrednictwem terminalu na przykładzie NVIDIA.
Aby rozpocząć, dodaj repozytorium PPA ze świeżymi wersjami sterownika. Aby to zrobić, wprowadź polecenie:
$ Sudo add-apt-repozytory PPA: Graphics-Drivers/PPA
Będziesz musiał wprowadzić hasło. Aby kontynuować i dodać repozytora, kliknij Enter:
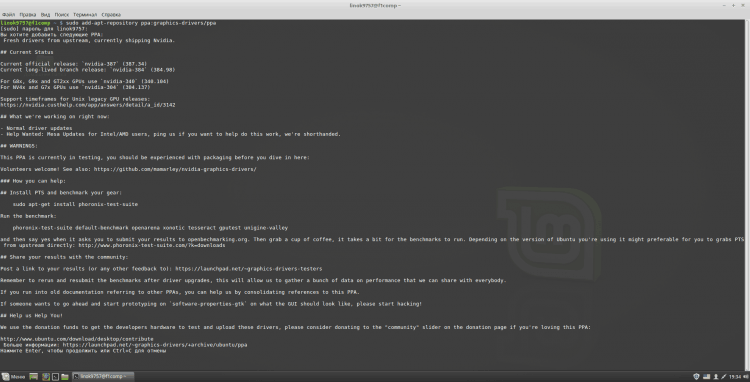
Po dodaniu repozytorium musisz zaktualizować wskaźniki pakietu:
Aktualizacja $ sudo apt-get
Teraz musisz przejść na oficjalną stronę NVIDIA i wskazać parametry systemu, aby znaleźć wymaganą wersję sterownika. Kliknij „Wyszukaj”, aby kontynuować:
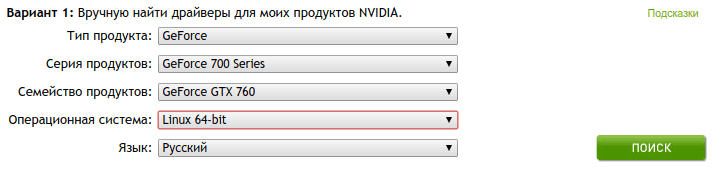
Zostaniesz pokazany kilka informacji, ale z tego wszystkiego potrzebujemy tylko elementu „wersji”. W moim przypadku jest to 390:
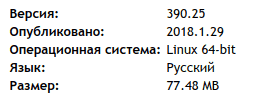
Przejdź do terminala. Aby zobaczyć listę dostępnych wersji, wprowadź
$ Apt-cache wyszukiwanie nvidia- [0-9] | GREP „Binary Driver”
Aby ustalić odpowiednią wersję, wprowadź:
$ Sudo apt-get instaluj nvidia-***
Gdzie *** to wersja sterownika, której potrzebujesz:
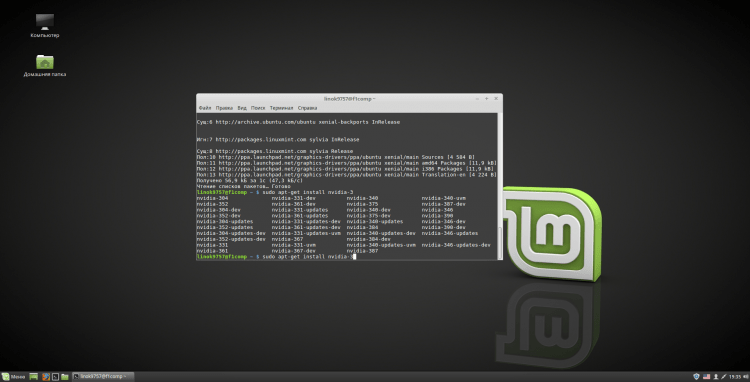
Nawiasem mówiąc, po dodaniu repozytorium nowe wersje sterowników będą również dostępne w menedżerze kierowcy.
Polecam również zainstalowanie ustawień serwera NVIDIA X. Dokonuje się tego zespół:
$ Sudo apt-get instaluj nvidia-settings
Korzystając z tego programu, możesz zmienić rozdzielczość ekranu, zobacz informacje o karcie graficznej i monitorowanie, a także niektóre inne parametry.
Po wykonaniu wszystkich operacji musisz ponownie uruchomić komputer. Możesz to zrobić z terminala, wypełniając:
$ Sudo restart
Lub z menu głównego
Wideo z procesem instalacji
Wnioski
W tym artykule szczegółowo zbadaliśmy proces instalowania różnych sterowników i kodeków. Jeśli masz pytania, zadaj komentarze!
- « Jak wyłączyć automatyczne renewal na Androida, jest zmęczony aktualizacją siebie!
- Komputer nie widzi Androida przez USB »

