Konfigurowanie i używanie pędzli w Photoshopie

- 3246
- 939
- Wiara Kita
Coraz bardziej pogłębiając się w Photoshop, każdy użytkownik stopniowo odkrywa nowe aspekty i możliwości, które nie były wcześniej dostępne. Dotyczy to niektórych pozornie banalnych narzędzi. Jednak po pewnym czasie staje się jasne, że na początku wszystko nie jest tak proste. Jednym z tych narzędzi jest pędzel. Początkowo wydaje się, że to narzędzie jest bardzo prymitywne, a jego możliwości i zakres są dość ograniczone. W rzeczywistości tak nie jest. W tym artykule wymyślymy, jak narysować pędzlem w Photoshopie i spojrzymy na niego w nowy sposób. Zaczynajmy. Iść!

Rozważamy jedno z najważniejszych narzędzi edytora
Możesz znaleźć „pędzel” (pędzel) na pasku narzędzi, w tym celu możesz również użyć gorącego klucza „B”. Klikając odpowiednią ikonę, zobaczysz szereg narzędzi związanych z tą grupą, a mianowicie:
- "Ołówek";
- „Wymiana kolorów”;
- „Mix-Chist”.
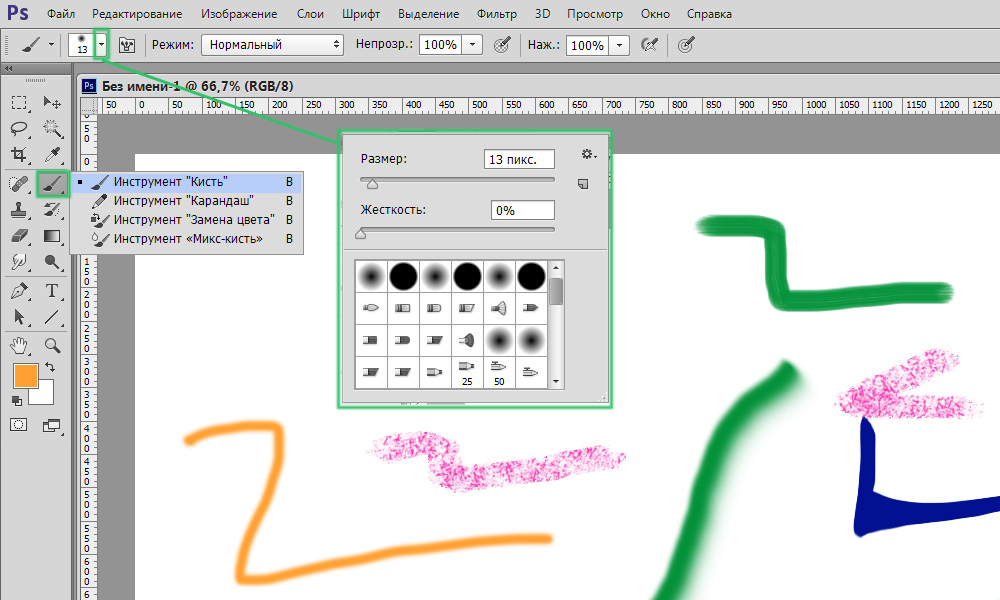
Zacznij od włączenia odpowiedniego narzędzia
Na górze okna znajdziesz panel parametrów, na których znajdują się niezbędne ustawienia.
Klikając małą strzałkę, dostaniesz menu, w którym możesz wykonać następujące czynności:
- Wybierz narzędzie pędzla;
- Ustaw wymagany rozmiar;
- Ustaw poziom sztywności;
- Otwórz dodatkowe ustawienia;
- Zapisz określone parametry.
Wszystko to przydaje się w procesie pracy z obrazami.
Jeśli chcesz zmienić rozmiar pędzla, w tym momencie nie jest konieczne przejście do menu. Użyj klawiszy kwadratowych („[” i „]”) na klawiaturze. Krok wzrostu lub spadku wynosi 5 pikseli. Aby zmienić poziom sztywności z etapem 25%, użyj wskazanych klawiszy poprzez przesunięcie zaciśnięcia.
Teraz rozważ panel ręki. Klikając odpowiednią ikonę, dostaniesz się do okna z wieloma ustawieniami, ale nie bój się. Wszystko nie jest tak przerażające, jak na pierwszy rzut oka może się wydawać. Klikając przycisk „Cars”, możesz wyświetlić całą bibliotekę instrumentów tej grupy. Dalej jest „Formularz wydruku ...”. Średnica jest ustawiona w tym rozdziale. Za pomocą tej funkcji możesz ustawić liczbę pikseli szczotki. Zaletą tej metody jest to, że nie pozwala ona na inne ustawienia wpływ na daną wartość. Ikona w postaci zaokrąglonej strzałki pozwala przywrócić domyślny parametr.
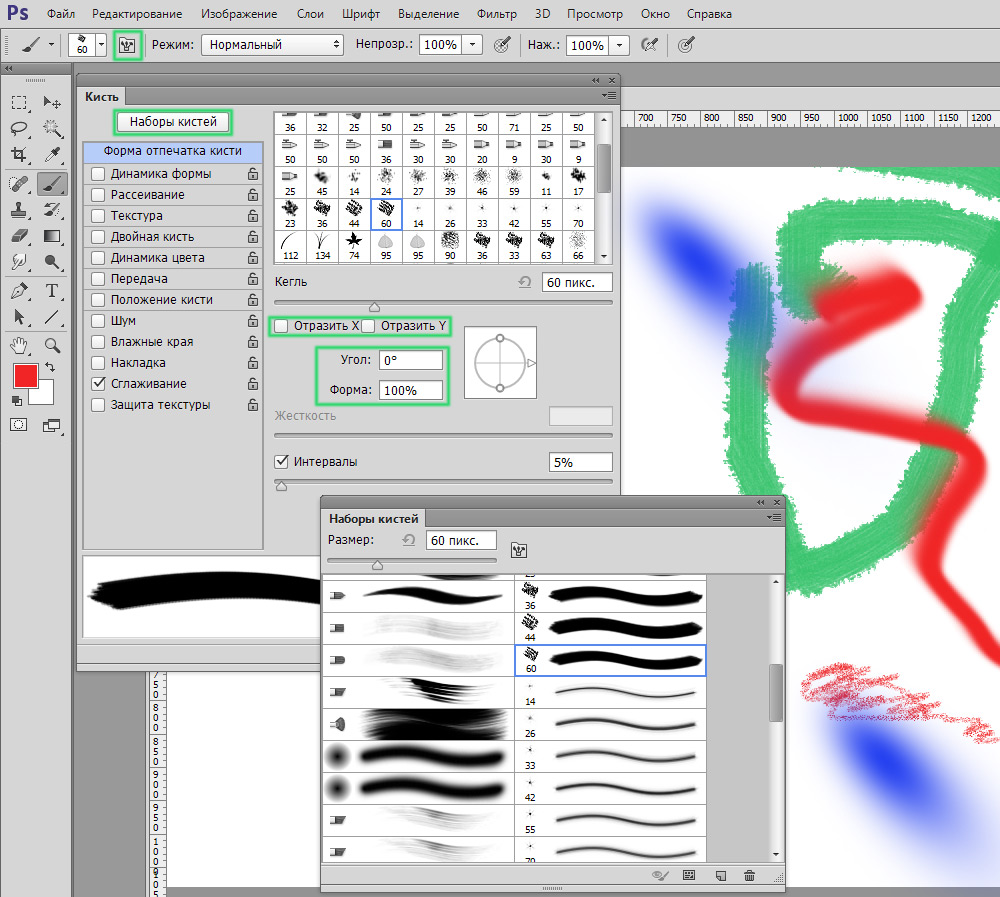
Program zapewnia szeroki zakres możliwości rysowania
Jak już zrozumiałeś, w punktach „Reflect X” i „Reflect”, wydruk jest wyświetlany na jednym i innych projekcjach. Parametr „kąt” pozwala dostosować kąt nachylenia narzędzia, a w punkcie „formy” możesz zmienić kształt w okręgu. W ustawieniach sztywności i przedziałów regulowana jest siła prasowania i odległość między wydrukami.
Następna sekcja to „Dynamika formularza”. Tutaj skonfigurowane są wibracje kąta, kształtu i rozmiaru, a także minimalną średnicę i kształt. Wszystko to koreluje z parametrami poprzedniej sekcji. Im wyższa ustawiasz wartość, tym bardziej arbitralne będą ustawienia.
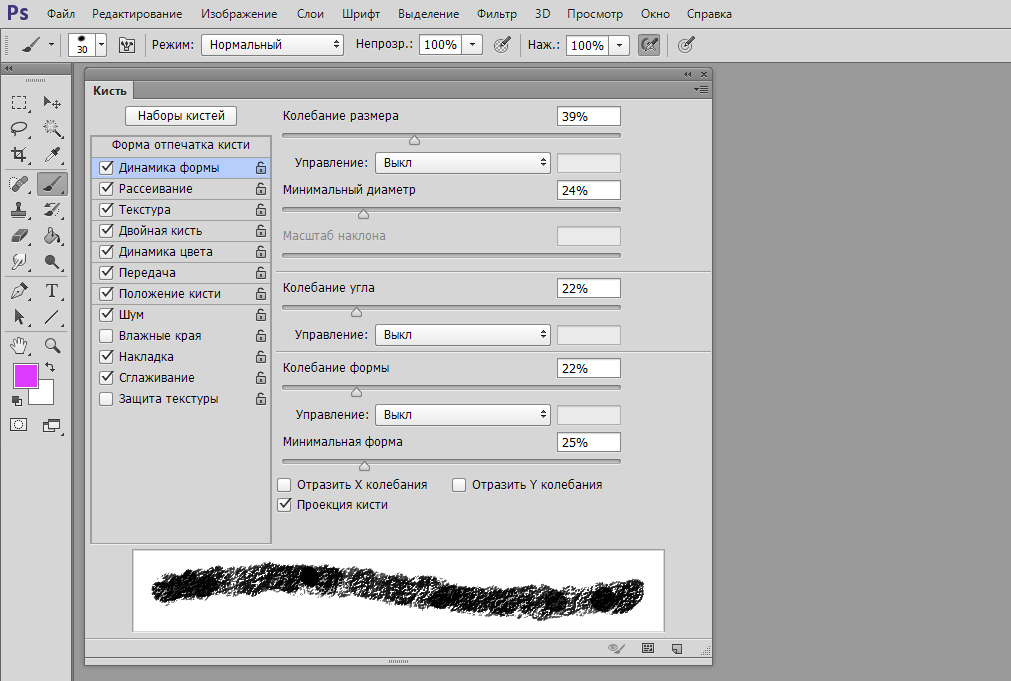
Możesz określić dowolne cechy rozmazu
W punkcie „dyspersja” ustawiane są liczba i lokalizacja wydruków. Dalej jest sekcja „Tekstura”. Tam odpowiednio możesz ustawić żądaną teksturę dla szczotki. Należy pamiętać, że jeśli masz element „teksturę każdego odcisku”, w tym przypadku tekstura zostanie zastosowana osobno do każdego wydruku. Aby osiągnąć odwrotny efekt, usuń znak wybuchowy. Na wartość głębokości wpływa kontrast tekstury i pędzli.
Następny akapit to „Double Brush”. W sekcji „Dynamika kolorów” możesz zainstalować dwa kolory - główne i tło, a program już sam wybierze niezbędne odcienie podczas rysowania.
Następnie są punkty, które nie mają ustawień. Każdy z nich można włączyć/wyłączyć, umieszczając lub zdejmując ptaka. Zaznacz pożądaną linię w zależności od potrzebnego:
- Dodać hałas;
- Rozmyj krawędzie (efekt farb akwarelowych);
- Zdobądź efekt natryskowy;
- Wygadnij krawędzie pędzla;
- Chroń teksturę, aby nie zmieniać wstępnie zainstalowanego.
Regulacja krycia - bardzo często stosowana technika, która pozwala uczynić uderzenia mniej lub bardziej zauważalne. Naciskając przycisk „Kontrola ciśnienia”, możliwe jest osiągnięcie interesującego efektu, jednak działa to tylko dla właścicieli tabletów. Ta funkcja umożliwia zmianę krycia w zależności od siły naciśnięcia ekranu.
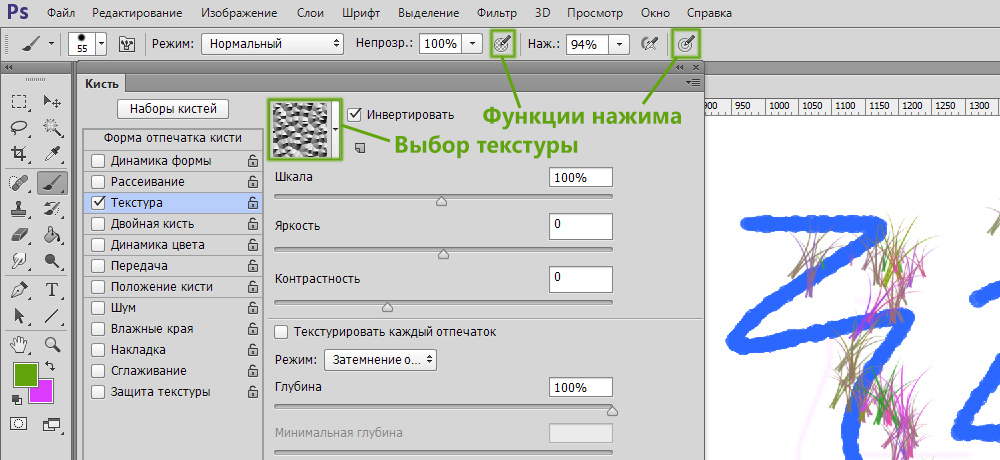
Dostęp do wyboru tekstury i przycisku funkcji ciśnienia
Dostosowując ciśnienie, możesz uzyskać efekt ołówka. Im więcej - tym bardziej nasycone i trudniejsze, tym mniejsze - tym jaśniejsze i bardziej miękkie.
Funkcja „kontroli ciśnienia” jest również przeznaczona dla ekranów sensorycznych, a także powyżej. Tylko w tym przypadku, im silniejszy naciskasz na ekranie, tym bardziej będzie ślad z pędzla i odwrotnie.
Niektórzy użytkownicy mają problem podczas pracy z pędzlami. Jeśli nie wiesz, dlaczego pędzel w Photoshopie nie działa, wówczas sprawa jest najprawdopodobniej w trybie aplikacji. Zmień ten parametr - i możesz ponownie w pełni użyć tego narzędzia. Problem może również pojawić się z powodu maski warstwy. Biały pędzel nie przyciągnie na białej masce. Pamiętaj, aby wziąć pod uwagę wszystkie te czynniki.
Teraz będziesz wiedział, jak użyć pędzla w Photoshopie. Po radzeniu sobie ze wszystkimi subtelnościami parametrów, możesz skuteczniej użyć tego narzędzia do rozwiązania różnych problemów. Napisz w komentarzach, czy ten artykuł był dla Ciebie przydatny, i podziel się swoimi doświadczeniami z innymi użytkownikami w użyciu pędzli w Photoshopie.

