Ustawienie serwera FTP na routerze ASUS. Dostęp do dysku flash przez router

- 1966
- 365
- Wiara Kita
Ustawienie serwera FTP na routerze ASUS. Dostęp do dysku flash przez router
Istnieje już wiele modeli routerów ASUS z złączami USB. Mam router ASUS RT-N18U, więc ma dwa USB (z których jeden to USB 3.0). Głównym celem jest połączenie modemów 3G/4G, dysków USB i drukarek. Napisałem już osobny artykuł, w którym powiedziałem, dlaczego potrzebuję złącza USB na routerach ASUS. Istnieją już instrukcje konfigurowania ogólnego dostępu do plików na dysku flash USB lub zewnętrznego dysku twardego za pośrednictwem routera Wi-Fi, patrzymy tutaj. Ale pisałem o konfiguracji zwykłego całkowitego dostępu przez sieć i o konfigurowaniu serwera DLNA. A dzisiaj rozważymy skonfigurowanie serwera FTP.
Możliwe będzie połączenie się z nim zarówno z komputerów, jak i z urządzeń mobilnych na Androidzie. Rozważ konfigurację połączenia z FTP ze standardowym narzędziem w systemie Windows 10 (sam proces praktycznie nie różni się od systemu Windows 7). W rezultacie będziemy mieli router z podłączonym napędem, do którego będziemy mieli dostęp z dowolnego urządzenia podłączonego do tego routera.
Jest to bardzo wygodne, jeśli często wymieniasz pliki między urządzeniami w sieci lokalnej. A jeśli istnieje potrzeba, będzie możliwe tworzenie kont o różnych prawach dostępu.
Ogólny dostęp do Drive FTP, przez router Wi-Fi Asus
Weźmy nasz dysk flash USB lub zewnętrzny dysk twardy i łączymy się z routerem w złączu USB. Jeśli dysk ma już informacje, nie zostanie on utracony. Ale jeśli istnieją kilka ważnych dokumentów, lepiej je skopiować do komputera. Po połączeniu zaleca się ponowne uruchomienie routera.

Ponadto, na komputerze podłączonym do routera, uruchamiamy dowolną przeglądarkę i idziemy do adresu 192.168.1.1. Pojawi się strona autoryzacji. Wskaż nazwę użytkownika i hasło. Jeśli ich nie zmieniłeś, to administrator fabryki i administrator. Lub przyglądamy się szczegółowym instrukcjom, jak przejść do 192.168.1.1 w routerach Asus.
Natychmiast na stronie głównej, w której sieć jest siecią, powinieneś zobaczyć informacje na temat podłączonego dysku.

W ustawieniach przejdź do zakładki „Application USB” i wybierz „serwer plików/multimediów”.

Na nowej stronie natychmiast otwieramy „zasób ogólny w karcie FTP”, a wręcz „Włącz FTP” Przełączamy przełącznik do pozycji NA. Pojawi się wiadomość o odkryciu ogólnego dostępu do dysku. Kliknij OK.

To wszystko, serwer już działa i możesz połączyć się z nim z komputera lub urządzeń mobilnych. Teraz pokażę, jak to zrobić. Ale wcześniej dowiemy się niektórych punktów z całkowitym dostępem i uwzględniamy połączenie z FTP.
Jak tylko uruchomiliśmy serwer, działa on z dostępem do logowania i hasła. Domyślnie jedno konto - administrator. I to jest opis samego routera. To znaczy, aby połączyć się z serwerem FTP, musisz określić nazwę użytkownika i hasło wskazane podczas wprowadzania ustawień routera. Administrator i administrator fabryki i można je zmienić na karcie „Administracja” - „System”.
A jeśli chcesz wyłączyć autoryzację za pomocą logowania i hasła, wykonaj anonimowe połączenie z serwerem, w przeciwnym razie „Zezwalaj na anonimowe wejście” Ustaw przełącznik na pozycję NA.

Ale wtedy nasz dysk nie będzie chroniony, a każdy klient podłączony do routera będzie mógł połączyć się z serwerem. Nadal radzę, abyś nie włączał anonimowego wejścia.
Dostęp do routera serwera FTP z komputera
Adres serwera to adres sieciowy routera. Jeśli pójdziemy do ustawień routera w 192 roku.168.1.1, wtedy adres FTP będzie taki: Ftp: // 192.168.1.1/. Skopiuj ten adres, przejdź do przewodnika (mój komputer), wstaw go do adresu i przejdź, klikając Yenter.
Nazwa użytkownika i żądanie hasła powinny pojawić się. Jeśli nie włączyłeś anonimowego wejścia. Wprowadź nazwę użytkownika i hasło i dotrze do dysku podłączonego do routera. Możesz wybrać takie polecenie FTP: // admin: admin@192 w pasku adresu.168.1.1/(ftp: // nazwa użytkownika: hasł[email protected]/).
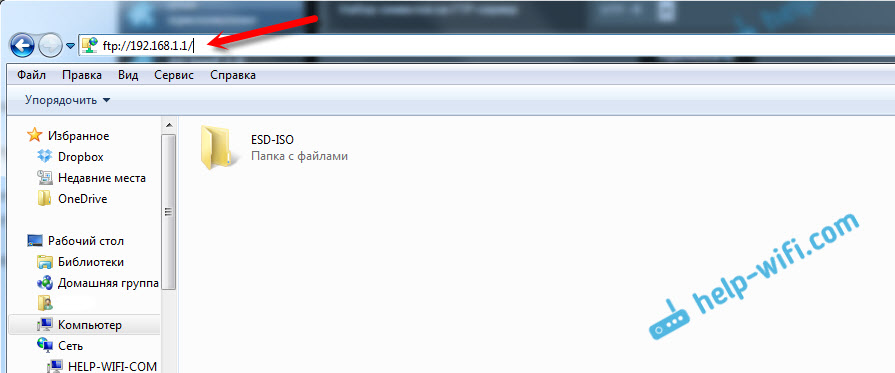
Dostęp można również uzyskać, wpisując ten adres w przeglądarce lub za pośrednictwem specjalnych klientów FTP.
W rzeczywistości za każdym razem, gdy wybierasz adres, możesz utworzyć połączenie z dyskiem sieciowym. Jak to zrobić w systemie Windows 7, napisałem w instrukcjach konfiguracji serwera FTP w router TP-Link. Poniżej przyjrzymy się przykładowi systemu Windows 10. Chociaż wszystko jest prawie takie samo.
Otwórz „ten komputer”, kliknij kartę „Plik” i wybierz „Podłącz dysk sieciowy”.

W wyświetlonym oknie kliknij link „Połączenie ze stroną, na której można przechowywać dokumenty i obrazy”, aw następnym oknie klikamy przycisk „Dalej” ”.

Kliknij dwa razy na elemencie „Wybierz inną lokalizację sieci”. Wprowadź serwer w polu naszego FTP (najprawdopodobniej FTP: // 192.168.1.1/) i kliknij „Dalej”.

W następnym polu wprowadzamy nazwę użytkownika, pod którym przejdziemy do serwera FTP. Nie zmieniłem tego, więc mam administrator. Kliknij Następny". A jeszcze jedno pole, które należy wypełnić, jest nazwa naszego folderu. Napisałem tylko „FTP Asus”. Możesz ustawić dowolne imię.

W ostatnim oknie kliknij przycisk „Gotowy”. I natychmiast utworzony folder powinien otworzyć się natychmiast. I najprawdopodobniej będzie również żądanie hasła z serwera FTP. Wskazujemy to. Możesz umieścić kontrolę „Zapisz hasło” (aby nie wprowadzać go za każdym razem) i kliknąć przycisk „Wejście”.
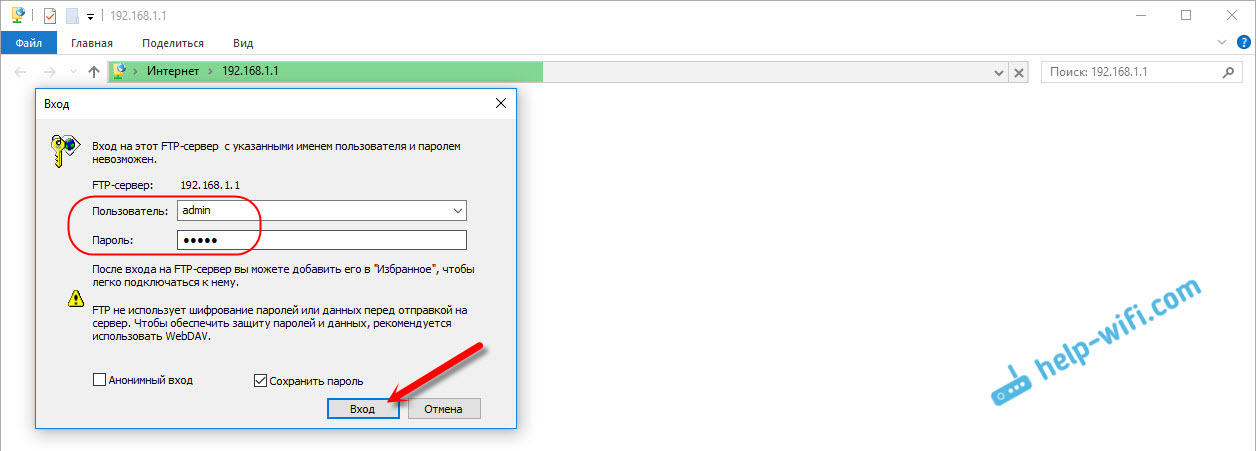
A jeśli wszyscy ustawimy to poprawnie, zobaczymy nasz dysk. Mówiąc dokładniej, pliki, jeśli mają to na.
Ten folder będzie zawsze wyświetlany w „moim komputerze” (ten komputer).

Po prostu otwórz go i natychmiast uzyskaj dostęp do dysku. Możemy oglądać pliki, usuwać je, tworzyć nowe (jeśli masz prawa administratora lub anonimowe wejście).
Tę procedurę można wykonać na wszystkich komputerach (jeśli masz kilka). Aby podłączyć smartfon lub tablet z Androidem z FTP, użyj ES Conductor Plik Manager. Przeczytaj więcej w artykule: Łączenie z serwerem FTP z smartfonem z Androidem lub tabletem.
Dodatkowe ustawienia kont i dostęp do FTP
W ustawieniach routera ASUS, na karcie serwera FTP, możliwe jest utworzenie dodatkowych użytkowników i przypisanie im różnych praw dostępu do różnych folderów. Po prostu kliknij przycisk „Dodaj nowe konto”.

Wskaż nazwę konta i dwa razy hasło. Naciśnij przycisk „Dodaj”.

Aby ustawić prawa dostępu, najpierw kliknij na utworzone konto. Następnie otwieramy dysk i możemy ustawić prawa dostępu dla każdego folderu, po prostu instalując przełączniki.
- Nie - nie ma dostępu do folderu.
- R - Tylko prawa do czytania. Każdy, kto przechodzi pod tym kontem, będzie mógł wyświetlić pliki, ale nie będzie w stanie ich zmienić.
- W - REGOROWANIE PRAWA.
- R/W - pełne prawa do czytania i rejestrowania.
Na przykład wystawiłem dla użytkownika „help-wifi” do odczytu, dla wszystkich folderów na dysku.

Wszystko jest zrobione bardzo proste, jest jasne. W routerach TP-Link wszystko jest o wiele bardziej skomplikowane pod tym względem w starym oprogramowaniu układowym. Myślę, że w nowej wersji już wszystko przerobili. W razie potrzeby możesz łatwo skonfigurować prawa dostępu. Konto administratora zawsze ma pełne prawa.
- « Standardowe adaplers HomePlug AV i Powerline Co to jest i jak to działa?
- TP-Link M5250 Jak przejść do ustawień? »

