Ustalanie zasilania adaptera sieci bezprzewodowej
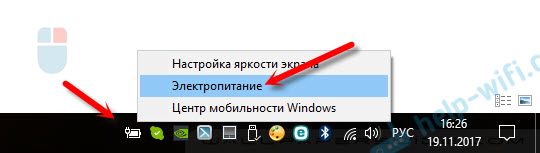
- 709
- 9
- Hilarion Jarosz
Ustalanie zasilania adaptera sieci bezprzewodowej
W tym artykule pokażę, jak ustawić maksymalne ustawienia wydajności dla Wi-Fi adaptera i jak zakazać odłączenia adaptera bezprzewodowego w celu oszczędzania energii elektrycznej. W niektórych pisałem już o tym, ale postanowiłem stworzyć osobną instrukcję, aby w razie potrzeby podać link do tego.
Dlaczego to wszystko jest potrzebne? Wszystko jest bardzo proste. Windows w celu oszczędzania energii elektrycznej mogą wyłączyć moduł Wi-Fi i zarządzać jego mocą. I jak pokazuje praktyka, moduł Wi-Fi nie zawsze go lubi. Na przykład po opuszczeniu trybu snu połączenie z siecią Wi-Fi nie jest przywrócone i musisz ponownie uruchomić laptopa. Lub połączenie z Wi-Fi po prostu znika. Wszystko to może być spowodowane problemami w odżywianiu adaptera bezprzewodowego.
Dlatego zalecam ustawienia zasilania, aby uwzględnić maksymalną wydajność lub osobno skonfigurować poziom oszczędzania energii dla adaptera bezprzewodowego. Zakaz także odłączenia poprzez ustawienia w menedżerze urządzeń. Wcale nie jest to trudne do tego.
Otwórz ustawienia zasilania.
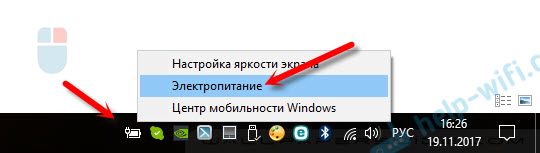
Możesz po prostu aktywować plan „wysokiej wydajności”.
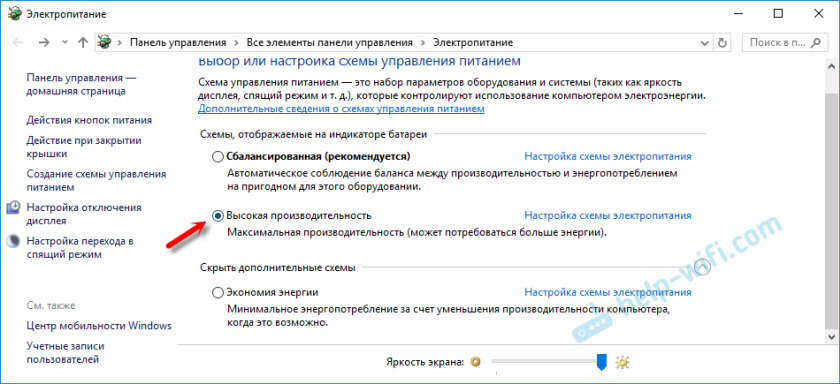
Lub naprzeciwko niezbędnego planu (który jest wybrany z ciebie) kliknij „Ustawienia zasilania” i w nowym oknie, aby „zmienić dodatkowe parametry mocy”.
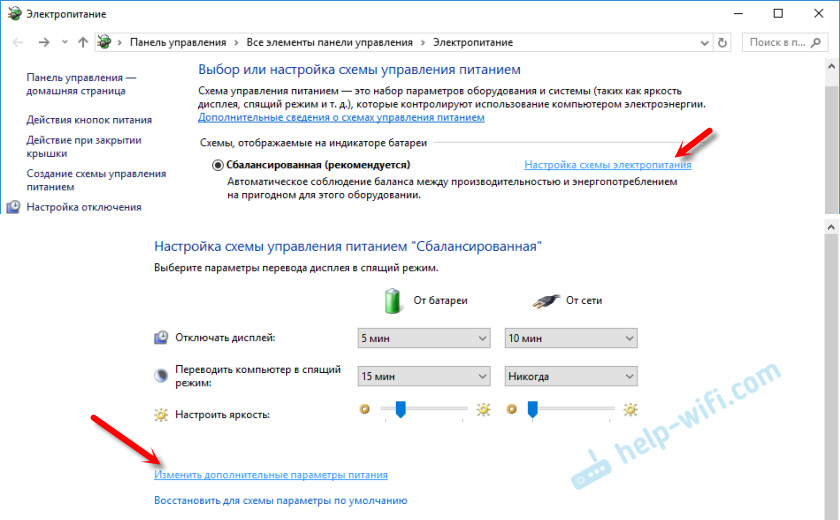
A dla adaptera sieci bezprzewodowej zainstaluj zasilanie dla maksymalnej wydajności.
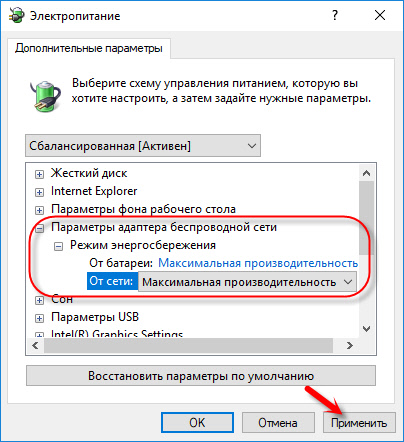
Zastosuj ustawienia i ponownie uruchom laptop. Jeśli problemy z Wi-Fi zostaną, wypróbuj inny sposób.
Ustawienia zasilania Wi-Fi za pośrednictwem menedżera urządzeń
Najszybszym sposobem uruchomienia menedżera urządzeń jest kliknięcie kombinacji kluczowej komendy Win + R, Enter (Copy) MMC Devmgmt.MSC I naciśnij OK. W systemie Windows 10 możesz znaleźć i uruchomić wyszukiwanie.
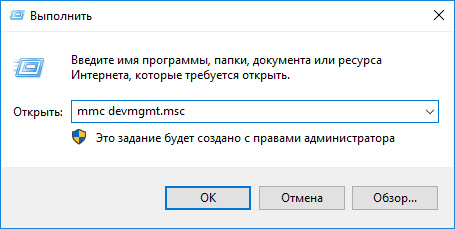
Następnie otwórz kartę „Adaptery sieciowe” z prawym przyciskiem myszy na adapterze w nazwie to Wi-Fi, Wireless, WLAN, 802.11 i wybierz „Właściwości”.
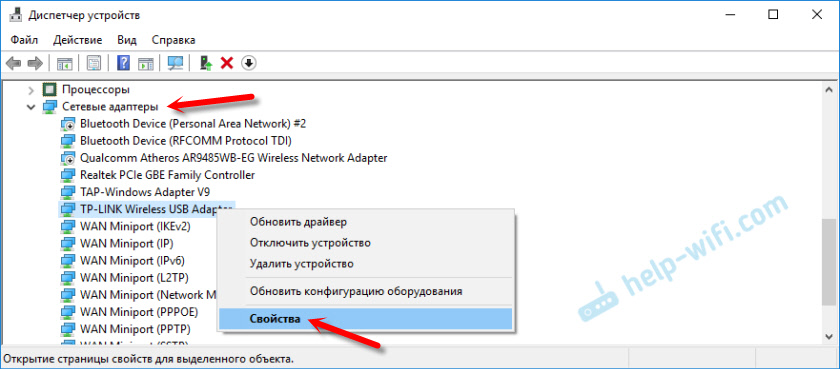
Przechodzimy do zakładki „Zarządzanie energią zasilania”, usuwamy pole „Zezwalaj na odłączenie tego urządzenia ...” i kliknij „OK”.
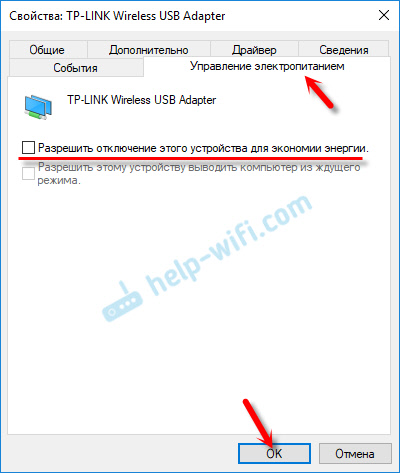
Wszystko jest gotowe, teraz nasz moduł bezprzewodowy zawsze będzie włączony. I to powinno pozytywnie wpłynąć na jego pracę.
Kilka artykułów na temat, które mogą się przydać:
- Wi-Fi działa niestabilne. Dlaczego Internet przebija router Wi-Fi?
- Wi-Fi jest odłączone w systemie Windows 10. Połączenie Wi-Fi na laptopie spada
- Wi-Fi nie działa na laptopie. Co robić?
Napisz w komentarzach, czy ta metoda pomogła, czy nie.
- « Dlaczego Internet nie działa na D-Link DSL-2640U po zresetowaniu ustawień?
- Urządzenia nie przełączają się na silniejszy sygnał WI -FI (router - repiter) »

